The Edit Annotation tool  contains a selection tool and Follow Feature commands that allow you to select an annotation feature and constrain it to the boundary of a line or polygon feature. This tool is available on the Modify Features pane.
contains a selection tool and Follow Feature commands that allow you to select an annotation feature and constrain it to the boundary of a line or polygon feature. This tool is available on the Modify Features pane.
When you select an annotation feature and right-click it or right-click the feature to which you are constraining it, the following commands are available:
| Command | Description |
|---|---|
Follow Feature Mode | When this setting is checked, the selected annotation feature is actively following a feature. This setting is automatically checked when you constrain an annotation feature with the Follow This Feature command |
Follow This Feature | Set the line or polygon feature that the selected annotation feature follows. Feature-linked annotation can follow a different feature without overriding its existing relationship. |
Follow > Follow Feature Options | Set options for creating and editing annotation that follows the edge of features. |
When you use these commands, consider the following:
- You can constrain standard annotation and feature-linked annotation.
- Editing feature-linked annotation to follow a different feature doesn't change its existing relationship with the feature to which it is linked.
- Selecting an annotation feature that is currently following a feature automatically checks the Follow Feature Mode check box. In this case, you can immediately drag and reposition the text.
To edit annotation to follow a feature, complete the following steps:
- Add your data and configure settings for editing.
Confirm that the feature layer you are editing is editable, the coordinate system assigned to the active map is suitable for the type of edits you're performing, and snapping is configured to help you work efficiently and accurately.
Note:
To migrate annotation features from ArcMap, create a backup and upgrade the feature class. Similarly, you might need to upgrade annotation created in older versions of ArcGIS Pro. To learn more, see Manage annotation feature classes.
- On the ribbon Edit tab, click Modify
 in the Features group.
in the Features group. The Modify Features pane appears.
- Click the Annotation tool
 .
.To find the tool, expand Alignment, or type Anno in the Search text box.
- To prevent unintended rotation or scaling, uncheck the Enable rotate and resize check box.
- Click the Select an annotation feature tool
 and select an annotation feature.
and select an annotation feature.Tip:
If you select more than one feature, reselect the feature. Alternatively, click the feature in the pane selection view to flash it in the map, right-click, and click Only Select This
 .
. The text is enclosed in a selection box.
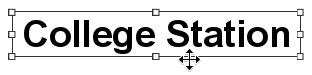
Note:
Selecting an annotation feature that is currently following a feature automatically checks the Follow Feature Mode check box. In this case, you can immediately drag and reposition the text.
- Right-click an edge of the line or polygon feature to which you are constraining the annotation, and click Follow This Feature
 .
.The annotation moves to the feature and follows its boundary geometry.
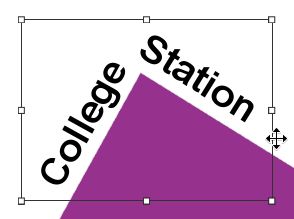
- To move the feature along the feature boundary, hover over the text until the pointer changes to the move cursor, and drag the feature along the boundary geometry.
Note:
To increase the offset distance from the feature, press Ctrl and drag the feature away from the feature.
- To remove the constraint, right-click the annotation feature and uncheck the Follow Feature Mode check box.
- To change the orientation of the text relative to the feature to which it is constrained, right-click and click Follow > Follow Feature Options
 , or press O.
, or press O.These settings are also available in the annotation project options for editing.
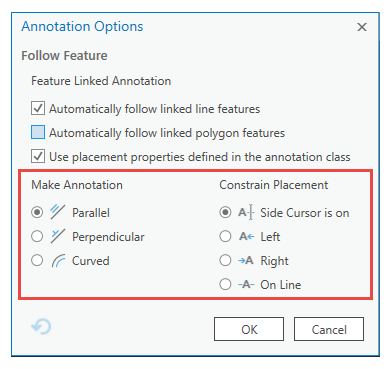
- To finish the feature, click Finish
 on the annotation editing toolbar, or press F2.
on the annotation editing toolbar, or press F2.
Keyboard shortcuts
| Keyboard shortcut | Action | Comment |
|---|---|---|
Ctrl and drag | Change the Follow Feature distance. | In Follow Feature mode, change the distance between the annotation feature and the boundary feature. |
O | Open the Follow Feature Options dialog box. | In Follow Feature mode, change settings for text alignment, placement constraints, and other annotation options. |