The Edit Vertices tool  can edit topological edges when topological editing is turned on. You can change a topological edge to a line, a circular arc, or a Bezier curve. This tool is available in the Modify Features pane.
can edit topological edges when topological editing is turned on. You can change a topological edge to a line, a circular arc, or a Bezier curve. This tool is available in the Modify Features pane.
To edit topological edges, perform the following steps:
- On the ribbon Edit tab, in the Manage Edits group, click the Map Topology drop-down arrow and choose Map Topology
 .
. 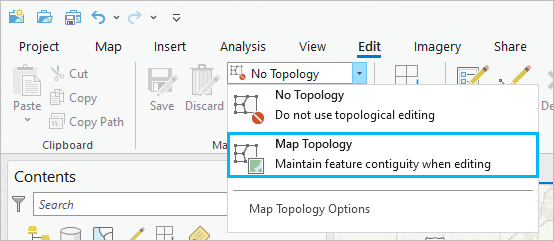
Tip:
To isolate topological editing to layers participating in a geodatabase topology rule in the active map, choose the Geodatabase Topology rule
 that appears in the Map Topology drop-down list.
that appears in the Map Topology drop-down list. - In the Manage Edits group, in the Features group, click Modify Features
 .
.The Modify Features pane appears.
- Click the Edit Vertices tool
 .
.To find the tool, expand Reshape, or type Vertices in the Search text box.
- Click the Edges tab.
Tip:
To display the topology graph only when hovering over a feature, set the display style to Select Elements. To learn more, see Configure map topology options.
The topology graph displays in the map.
- Click the Select edge or node tool
 and select the edge you want to edit.
and select the edge you want to edit.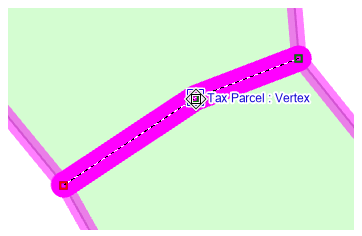
The selected edges appear in the selection view organized by layer.
- In the selection view, review the check boxes for the selected edges and their origin layers.
Tip:
To separate a coincident boundary between one or more topological edges, turn off editing for a selected edge in the selection view. A topological edge is a linear boundary with a topological node at each end.
- To temporarily disable editing for a layer or an edge and keep them in the selection set, uncheck the corresponding check box.
To turn a selection on or off, click the select box. Alternatively, right-click a selected item and click Unselect
 or Only Select This
or Only Select This  .
.- To separate a coincident boundary between one or more topological edges, turn off editing for the edges in the selection view.
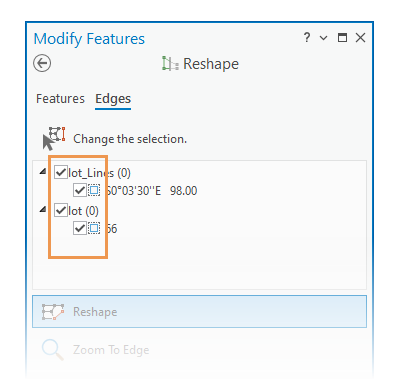
- To change the edge to a line, an arc, or a curve, right-click the segment, click Change Segment, and choose one of the following commands:
To Line Change an arc or Bézier curve to a straight line segment.
To Circular Arc Change a straight line segment or a Bézier curve to an arc.
To Bezier Curve Change a straight line segment or an arc to a Bézier curve.
- To edit a curved edge with the pointer, hover over the edge until the pointer changes to the segment cursor.
- To edit a radius, drag the arc or press R and type a radius.
- To edit a Bézier curve, drag a control point that defines its shape. To drag a control point that is coincident with a feature vertex, press and hold the Ctrl key.
- Click Finish
 or press the F2 key to apply your changes.
or press the F2 key to apply your changes.