Available with Defense Mapping license.
The Guide To Numbered Features layout element helps find a feature on a layout by identifying the region on a grid that contains the feature. This element contains a list of features with their associated grid value. Because the grid values correspond to the region containing the feature annotation, each feature number appears on the map once. The element derives the features from a feature class and uses the Military Grid Reference System (MGRS) for the grid.
Insert a Guide To Numbered Features element
The Guide To Numbered Features element can be inserted on any map layout with data.
- Ensure that a layout with a map frame is open and is the active view in your project.
- Click the Insert tab.
- Click the Additional Surrounds drop-down arrow and click Guide To Numbered Features in the Topographic group.
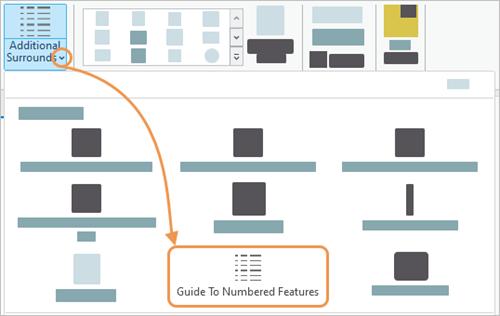
- Click where you want to insert the element on the layout.
The element is added to the layout.
Modify the Guide To Numbered Features element
You can modify the properties and appearance of the Guide To Numbered Features element using the options on the Guide To Numbered Features contextual tab, as well as the Element pane.
To modify the properties and appearance of the element, complete the following steps:
- Open the layout that contains the Guide To Numbered Features element you want to modify and ensure that it is the active view in the project.
- Click the Guide To Numbered Features element in the Contents pane.
The Guide To Numbered Features contextual tab appears.
- Click the element's contextual tab and update the element properties as necessary.
Not all of the element's properties are available on this tab.
- Double-click the element in the Contents pane to open the Element pane and update more element properties as necessary:
Tip:
You can also right-click the element on the layout or in the Contents pane and click Properties
 to open the Element pane.
to open the Element pane. - In the Element pane, click the Options tab
 .
. - On the Options tab
 , expand General, and configure the element options as necessary.
, expand General, and configure the element options as necessary.- Provide a unique name for the element in the Name text box.
This is the name that is used to identify the element in the Contents pane.
- Specify whether the element is visible by checking or unchecking the Visible check box.
The default is visible.
- Specify whether the element is locked so that changes cannot be made by checking or unchecking the Locked check box.
The default is unlocked.
- Provide a unique name for the element in the Name text box.
- Expand Source and configure the Map Frame and Layer Source settings.
- Click the Map frame drop-down arrow to change the map frame associated with the element.
- Click the Layer Source drop-down arrow to specify the layer that contains the feature number annotation.
- Expand Guide To Numbered Features and configure the element's title and grouping options.
- Provide a title for the element in the Title text box.
- Click the Category Field drop-down arrow and specify the field that sets which features will be grouped together on the element.
The field you specify contains the values used for category headers on the element.
- Specify whether the element appears at a fixed height and width according to the specifications of the map product by checking or unchecking the Draw to specification check box.
If the Draw to specification check box is checked, the element cannot be resized.
- Expand Fields to configure the element's fields.
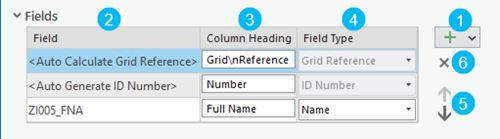
Item Details 
Add a row to the Fields table. This creates a column in the element.

The field from which values are derived for the element.

Provide a name for the column header that appears on the element.

Specify the field type. Options include the following:
- Grid Reference
- ID Number
- Name

Change the order of the element's columns.

Remove the selected row from the table. This deletes a column in the element.
Tip:
If the Field Type value is set to ID Number, the associated Field value becomes <Auto Generate ID Number> and ID numbers are automatically generated in the element. To source Field values from the feature class attribute table, leave the Field Type value empty.
- Expand Accessibility and provide a description for the surround element in the Alt Text text box.
- Optionally, click the Arrangement tab
 to adjust the element's fitting strategy, sorting, and spacing options.
to adjust the element's fitting strategy, sorting, and spacing options.Ensure that the field you specified for the Category Field value is the first row in the table in the Sorting section.
- In the Fitting Strategy section, use the drop-down arrow to specify whether to adjust the font size, frame columns, or both when resizing elements.
- Specify the minimum font size.
- Specify whether the columns will break based on height or category.
- In the Sorting section, specify how the element's values are sorted.
- In the Spacing section, specify values for the gaps between groups and headings, and the gaps between headings and rows.
- In the Bookmarks section, click Add bookmarks to create bookmarks for the numbered features included in the element that are visible in the map frame.
This creates a bookmark in the Bookmarks gallery on the ArcGIS Pro ribbon for each numbered feature. The feature bookmarks support a zoom level up to a 1:300 map scale.
Add bookmarks is enabled when a single Guide To Numbered Features element is selected that has a valid feature layer with the following fields: Category, IDN, GridRef, Name. Add bookmarks can be clicked again to refresh the bookmarks list.
The bookmarks created for numbered features sync with element graphics, such as the selected subfields, sorting order, and categories.
- Optionally, click the Placement tab
 and adjust the element's size and position.
and adjust the element's size and position.
The layout contains a Guide To Numbered Features element to help find a feature on the map.