Available with Location Referencing license.
You can add point events to dominant routes where route concurrencies exist.
Concurrent routes
Concurrent routes are routes that share the same centerlines. This relationship may exist to model two routes with different directions of calibration.
You can configure a set of rules to determine the dominant route in a network where there are concurrent routes. Events are typically associated with a dominant route, so dominant rules are needed for event editors to identify the dominant route and to add and edit events on the correct route location when multiple routes overlap.
You can add point events to dominant routes using the Add Point Event and Add Multiple Point Events tools. For example, in the following graphic and tables, there are routes named 100 and 200. The concurrent routes have opposite directions and different ranges in time.
| Route Name | From Date | To Date |
|---|---|---|
100 | 1/1/2000 | <Null> |
200 | 1/1/2010 | <Null> |
The route dominance rule is set as Greater Alphanumeric on Route Name. Using this condition, route 200 is the most dominant route, and route 100 is the most subordinate route.
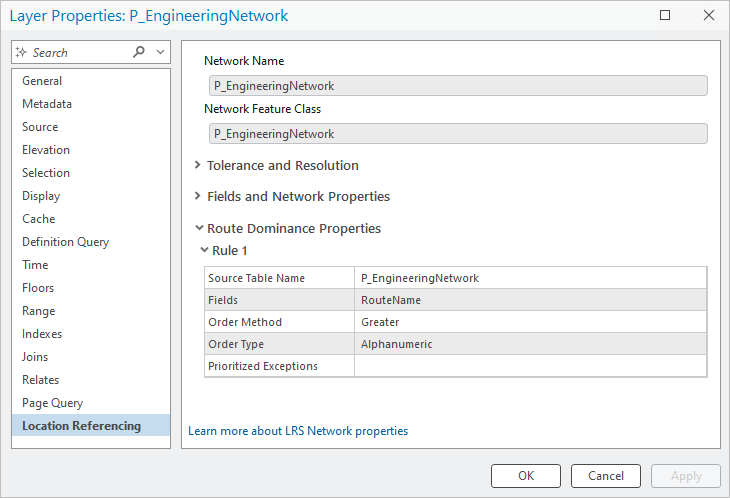
For example, to add point events at two locations on route 100, the event will be added to route 100 at location 1 because no other route exists at that point. At Location 2, route 100 is the only route that exists until 1/1/2010, so the event is added to route 100 from 1/1/2000 to 1/1/2010. Starting from 1/1/2010, route 200 has a greater order of dominance, so the event will be added to route 200. Because the measures of the two routes are different at the event location, the event has different measures in different time slices.
| Point Event | Route Name | Measure | From Date | To Date |
|---|---|---|---|---|
A | 100 | 10 | 1/1/2000 | <Null> |
B | 100 | 45 | 1/1/2000 | 1/1/2010 |
B | 200 | 25 | 1/1/2010 | <Null> |
Note:
- Configure route dominance rules to access this functionality.
- When adding multiple point events, ensure that the events in the attribute set belong to the same network for which the Route Name value is selected.
- By default, events are added to the dominant route, but you can also add events on subordinate routes.
Add the point events
To add point events to dominant routes, complete the steps below. In this workflow, an elevation point event is added as an example.
- Open the map in ArcGIS Pro and zoom in to the location where you want to add the point event.
- On the Location Referencing tab, in the Events group, click Add > Point Event
 .
.The Add Point Event pane appears with the default value of Route and Measure for Method.
Note:
Click the Method drop-down arrow to choose another method.
- Click Next.
The Route and Measure fields appear in the Add Point Event pane.
- Click the Event Layer drop-down arrow and choose the point event layer where you want to add the event.
The selected Network value is based on the selected event layer.
- Specify a route by doing one of the following:
- Provide a route name in the Route Name text box.
- Click Choose route from map
 and click the point on the route where you want to add the point event.
and click the point on the route where you want to add the point event.
The measure is initially populated using the route location you clicked.
Tip:
After clicking Choose route from map
 or Choose measure from map
or Choose measure from map  , hover over the route to see the route and measure at the location of the pointer.
, hover over the route to see the route and measure at the location of the pointer.You can choose a scale for the display of route and measures.
Note:
If a message regarding acquiring locks or reconciling appears, conflict prevention is enabled.
- Specify a new location by doing one of the following:
- Provide the value in the Measure text box.
- Click Choose measure from map
 and click the measure value along the route on the map.
and click the measure value along the route on the map.
Once the measure is provided, a green dot appears on the map at that measure location.
Note:
If you chose another method, a green dot appears on the map at the measure location that the input of the chosen method is translated to.
- The start date default value is the current date, but you can change the date by doing one of the following:
- Provide the start date in the Start Date text box.
- Click Calendar
 and choose the start date.
and choose the start date. - Check the Route start date check box.
- Optionally, specify the end date for the point event by doing one of the following:
- Provide the end date in the End Date text box.
- Click Calendar
 and choose the end date.
and choose the end date. - Check the Route end date check box.
If no end date is provided, the event remains valid from the event start date into the future.
- Check the Add event to dominant route check box.
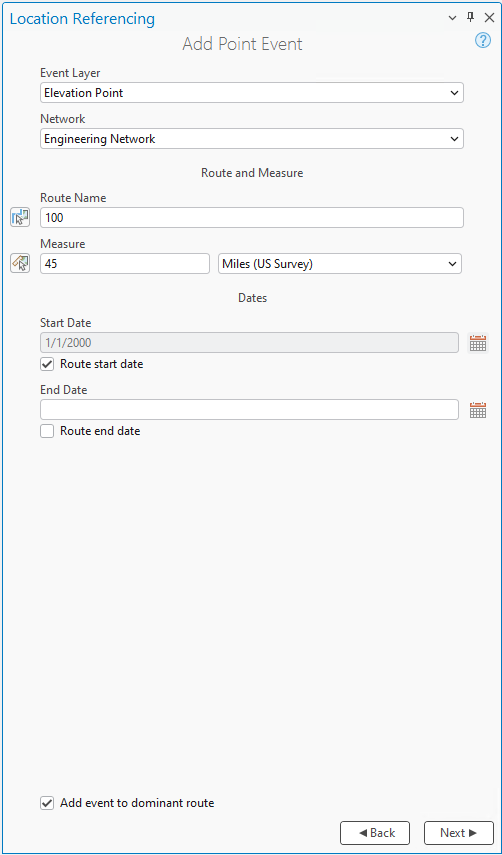
- Click Next.
The route concurrency pane appears.
Note:
If the Don't allow override of event placement of dominant routes option is checked in the Location Referencing options, and the Add event to dominant route check box is checked, the route concurrency pane does not appear. Events are automatically added to the dominant route.
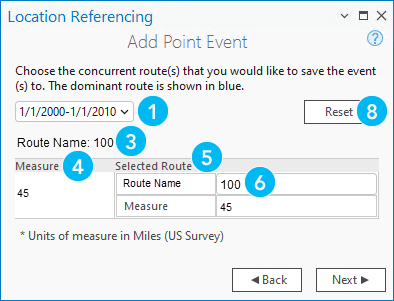
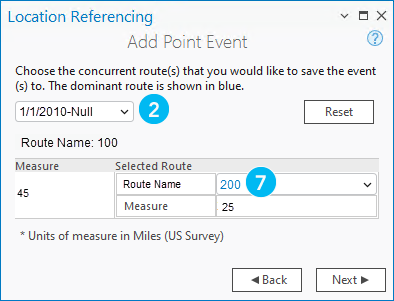
The callout numbers in the images above correspond to the numbers in the following table:
UI element Description 
The time drop-down menu shows the time slice for the particular concurrency shown below. If there is only one time slice for the concurrency scenario, the drop-down menu is disabled.

To configure adding events in another time slice, choose another time slice from the drop-down menu.
As an example, route 100 has a From Date value of 1/1/2000, and route 200 has a From Date value of 1/1/2010. If you choose 1/1/2000 as the start date of the event, there will be two time ranges:
1/1/2000-1/1/2010, when only route 100 exists.
1/1/2010-Null, when both routes existed.

The Route Name label shows the selected route from the previous pane.

The Measure column shows the measure value in the network's default measure unit on the selected route from the previous pane.

The Selected Route columns show the Route Name and Measure values for each dominant route where the events will be added.

A route name in black text without a drop-down arrow signifies that there was a single route in that location.

A route name in blue text with a drop-down arrow signifies that there are concurrent routes in that location, and the blue route is selected automatically based on the route dominance rules. You can choose any other route using the drop-down arrow, and the chosen subordinate route is shown in black.
Note:
If you've chosen another method, the Measure values indicate the measure of the location from the input of the chosen method.

The Reset button resets the selected route to the dominant route based on the route dominance rules across all time slices.
For the 1/1/2000 – 1/1/2010 time slice, the event can only be added on route 100. For the 1/1/2010 – Null time slice, you would choose route 200. The Measure value along the selected route is the measure for that route at the same location in the specific time range.
- Click Next.
The attributes for the chosen point event layer appear under Manage Attributes.
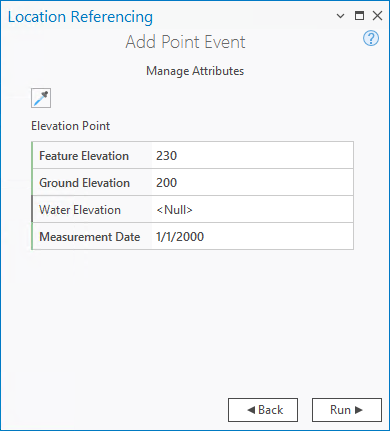
Note:
Coded value domains, range domains, subtypes, contingent values, and attribute rules are supported when configured for a field.
- Provide attribute information for the new event in the table.
Tip:
You can click Copy attribute values by selecting event on the map
 and click an existing point event belonging to the same event layer on the map to copy event attributes from that point.
and click an existing point event belonging to the same event layer on the map to copy event attributes from that point. - Click Run.
A confirmation message appears once the new point event is added and appears on the map.
The following table provides details about the elevation point event example:
| Event | Route Name | From Date | To Date | Measure | Location Error | Feature Elevation | Ground Elevation | Water Elevation | Measurement Date |
|---|---|---|---|---|---|---|---|---|---|
B | 100 | 1/1/2000 | 1/1/2010 | 45 | No Error | 230 | 200 | <Null> | 1/1/2000 |
B | 200 | 1/1/2010 | <Null> | 25 | No Error | 230 | 200 | <Null> | 1/1/2000 |
The following diagram shows the route and the associated event after the edit: