You can perform the following modifications with topological editing tools:
- Align a topology edge
- Edit a topological vertex
- Move a topological edge or feature
- Reshape a topology edge
- Generalize a feature
Align a topology edge
The Align Edge tool  reshapes a topological edge to match an adjacent edge by clicking it when it highlights as a solid line. This tool is available in the Modify Features pane when topological editing is turned on.
reshapes a topological edge to match an adjacent edge by clicking it when it highlights as a solid line. This tool is available in the Modify Features pane when topological editing is turned on.
To edit a topology edge, complete the following steps:
- On the ribbon Edit tab, in the Manage Edits group, click the Map Topology drop-down arrow and choose Map Topology
 .
. 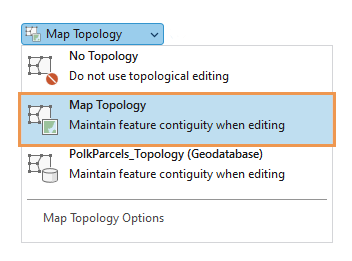
Tip:
To isolate topological editing to layers participating in a geodatabase topology rule in the active map, choose the Geodatabase Topology rule
 that appears in the Map Topology drop-down list.
that appears in the Map Topology drop-down list. - In the Manage Edits group, in the Features group, click Modify Features
 .
.The Modify Features pane appears.
- Click the Align Edge tool
 .
.To find the tool, expand Alignment, or type Align Edge in the Search text box.
Tip:
To display the topology graph only when hovering over a feature, set the display style to Select Elements. To learn more, see Configure map topology options.
The topology graph highlights in the map.
- Hover over the edge you want to align until it is highlighted as a solid line.
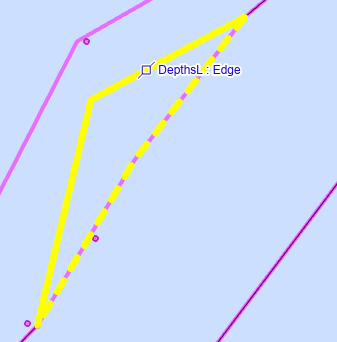
- Click the edge that is highlighted as a solid line.
The edge reshapes and snaps to the edge that is highlighted as a dashed line.
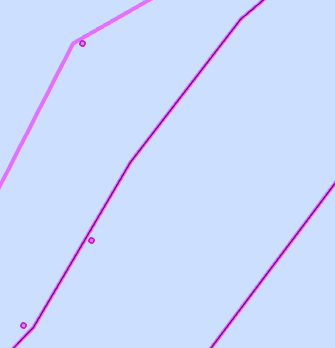
Edit a topological vertex
The Edit Vertices tool  can edit topological vertices and preserve the connectedness of shared boundaries if Map Topology is turned on. You can move, delete, or add topological vertices. This tool is available in the Modify Features pane.
can edit topological vertices and preserve the connectedness of shared boundaries if Map Topology is turned on. You can move, delete, or add topological vertices. This tool is available in the Modify Features pane.
To edit a topological vertex, complete the following steps:
Note:
If you already enabled map topology, proceed to step 2.- On the ribbon Edit tab, in the Manage Edits group, click the Map Topology drop-down arrow and choose Map Topology
 .
. 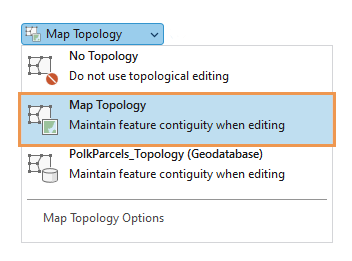
Tip:
To isolate topological editing to layers participating in a geodatabase topology rule in the active map, choose the Geodatabase Topology rule
 that appears in the Map Topology drop-down list.
that appears in the Map Topology drop-down list. - In the Manage Edits group, in the Features group, click Modify Features
 .
.The Modify Features pane appears.
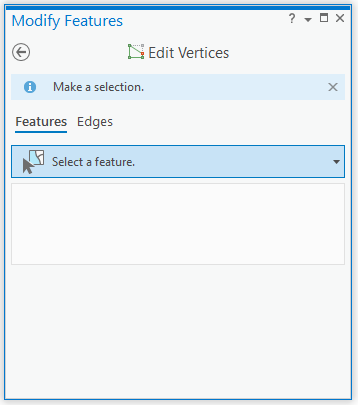
- Click the Edit Vertices tool
 .
.To find the tool, expand Reshape, or type Vertices in the Search text box.
- Click the Edges tab.
Tip:
To selectively highlight topological edges and nodes by hovering, set the display style to Select Elements. To learn more, see Configure map topology options.
The topology graph highlights in the map.
- To move or delete a vertex, click Select edge or node
 , and click the vertex you want to edit.
, and click the vertex you want to edit.The selection appears in the Edit Vertices pane.
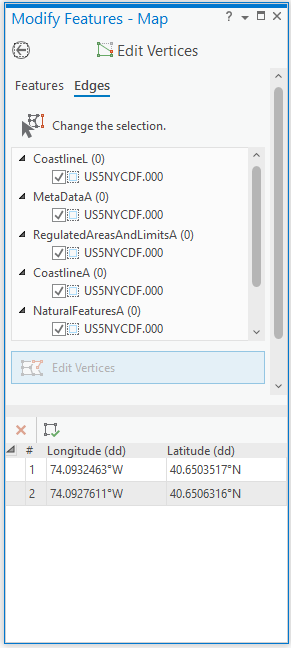
The editing toolbar appears on the map.

- To move a vertex, click and drag it using the pointer or right-click and use one of the following commands:
Move 
Move the vertex by a specified X and Y distance.
Move To 
Move the vertex to the specified coordinate location.
- To add a vertex, click a segment, right-click it, and click Add Vertex
 .
. - To delete a vertex, right-click it and click Delete Vertex
 .
. - Click Finish
 or press the F2 key to apply your changes.
or press the F2 key to apply your changes.If the edits violate a topological relationship, the operation is automatically canceled, and the Edit operation failed message
 appears.
appears.
Move a topological edge or feature
The Move tool  can select and move a topological feature or a topological edge if Map Topology is turned on. This tool is available in the Modify Features pane.
can select and move a topological feature or a topological edge if Map Topology is turned on. This tool is available in the Modify Features pane.
To access the Move tool, complete the following steps:
- On the ribbon Edit tab, in the Manage Edits group, click the Map Topology drop-down arrow and choose Map Topology
 .
. 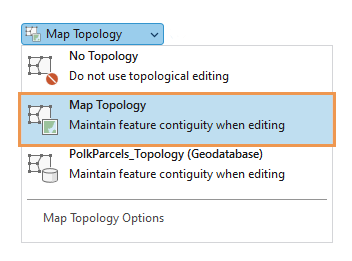
Tip:
To isolate topological editing to layers participating in a geodatabase topology rule in the active map, choose the Geodatabase Topology rule
 that appears in the Map Topology drop-down list.
that appears in the Map Topology drop-down list. - In the Manage Edits group, in the Features group, click Modify Features
 .
.The Modify Features pane appears.
- Click the Move tool
 .
.To find the tool, expand Alignment, or type Move in the Search text box.
Complete the steps in the following sections to move a topological edge or feature, or a topology node.
Move a topological edge
Use the Edges tab to select and move a topological edge and preserve its direction and length. Topologically connected edges stretch and remain connected.
To move a topological edge, complete the following steps:
- Click the Edges tab.
Tip:
To display the topology graph only when hovering over a feature, set the display style to Select Elements. To learn more, see Configure map topology options.
The topology graph displays in the map.
- Click Select edge or node
 and click the edge you want to edit.
and click the edge you want to edit.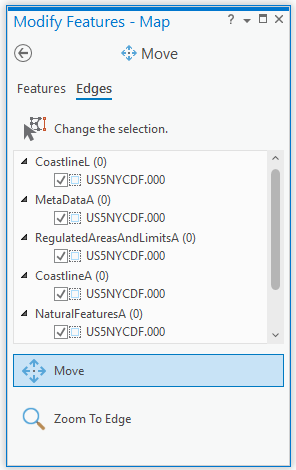
- In the selection view, review the check boxes for the selected edges and their origin layers.
- To temporarily disable editing for a layer or an edge and keep them in the selection set, uncheck the corresponding check box.
To turn a selection on or off, click the select box. Alternatively, right-click a selected item and click Unselect
 or Only Select This
or Only Select This  .
.
Tip:
To split a connection between one or more topological edges, disable editing for the feature or turn off the selection.
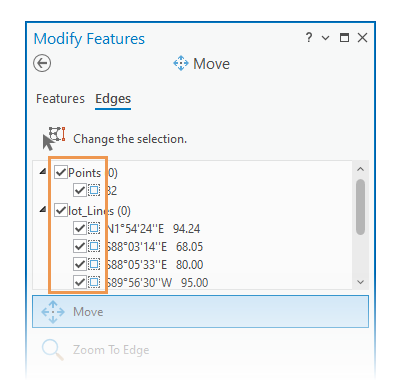
- Hover near the edge you are editing and drag the edge when the pointer changes to the move or segment cursor.
To move the selection anchor, press Ctrl, hover over the anchor and drag it when the pointer changes to the directional cursor
 .
.Tip:
To preserve the general shape of the connected edges, turn on Stretch Topology
 on the editing toolbar.
on the editing toolbar.The selected edge updates and topologically connected edges stretch and remain connected.
- To apply your changes, click Finish
 or press F2.
or press F2.
Move a topological feature
Moving a topological feature preserves the shape of the selected feature and stretches connected edges.
To move a topological feature, complete the following steps:
- Click the Features tab.
- Click the Select one or more features tool
 , and select the features.
, and select the features.If features are currently selected, the selection tool displays Change the selection.
To refine the selection in the selection view, right-click a feature and click Unselect
 or Only Select This
or Only Select This  .
.The selected features appear in the selection view organized by layer and a selection anchor appears at the center (centroid) of the envelope for the entire selection set.
- In the selection view, review the selection set.To refine the selection, right-click a feature and click Unselect
 or Only Select This
or Only Select This  .
. - Hover near the feature you are editing and drag the feature when the pointer changes to the move cursor.
To move the selection anchor, press Ctrl, hover over the anchor and drag it when the pointer changes to the directional cursor
 .
.Tip:
To preserve the general shape of the connected features, turn on Stretch Topology
 on the editing toolbar.
on the editing toolbar.The selected feature moves and topologically connected features stretch and remain connected. If the new location breaks the existing topology, the rubber band lines disappear and connected features do not stretch or update.
- Click Finish
 or press F2 to apply your changes.
or press F2 to apply your changes.
Move a topology node
The Move tool  and Edit Vertices tool
and Edit Vertices tool  can select and move topological nodes when topological editing is turned on. These tools are available in the Modify Features pane.
can select and move topological nodes when topological editing is turned on. These tools are available in the Modify Features pane.
To move a topology node, complete the following steps:
- Click the Edges tab.
Tip:
To display the topology graph only when hovering over a feature, set the display style to Select Elements. To learn more, see Configure map topology options.
The topology graph displays in the map.
- Click Select edge or node
 , press N on your keyboard, and drag a selection across the nodes you want to edit.
, press N on your keyboard, and drag a selection across the nodes you want to edit.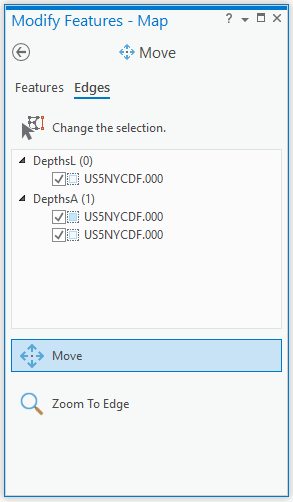
- In the selection view, review the check boxes for the selected edges and their origin layers.
- To temporarily disable editing for a layer or an edge and keep them in the selection set, uncheck the corresponding check box.
To turn a selection on or off, click the select box. Alternatively, right-click a selected item and click Unselect
 or Only Select This
or Only Select This  .
.
Tip:
To split a connection between one or more topological edges, disable editing for the feature or turn off the selection.
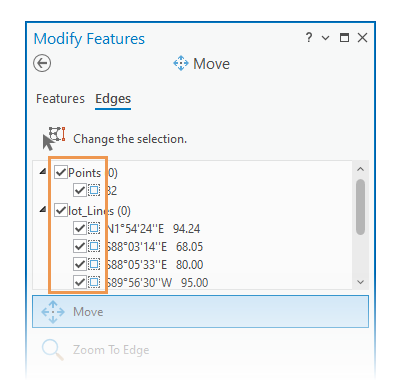
- Drag the topological node.
The selected node updates and topologically connected edges stretch and remain connected.
- Click Finish
 or press F2 to apply your changes.
or press F2 to apply your changes.
Note:
If the new location violates a topological relationship, the edit operation fails to build polygons from the current topology elements and the Modify Edge error dialog box appears. 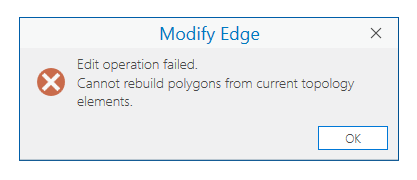
Click OK to close the dialog box and cancel the edit.
Reshape a topology edge
The Reshape tool  reshapes selected topological edges for features on editable layers when topological editing is turned on. This tool is available in the Modify Features pane.
reshapes selected topological edges for features on editable layers when topological editing is turned on. This tool is available in the Modify Features pane.
To reshape a topological edge, complete the following steps:
Note:
If you already enabled map topology, proceed to step 2.- On the ribbon Edit tab, in the Manage Edits group, click the Map Topology drop-down arrow and choose Map Topology
 .
. 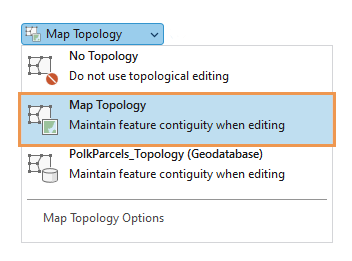
Tip:
To isolate topological editing to layers participating in a geodatabase topology rule in the active map, choose the Geodatabase Topology rule
 that appears in the Map Topology drop-down list.
that appears in the Map Topology drop-down list. - In the Manage Edits group, in the Features group, click Modify Features
 .
.The Modify Features pane appears.
- Click the Reshape tool
 .
.To find the tool, expand Reshape, or type Reshape in the Search text box.
- Click the Edges tab.
Tip:
To display the topology graph only when hovering over a feature, set the display style to Select Elements. To learn more, see Configure map topology options.
The topology graph displays in the map.
- Click Select one or more edges
 and click the edge you want to reshape.
and click the edge you want to reshape.The selected edges appear in the selection view organized by layer and the pointer changes to the draw cursor.
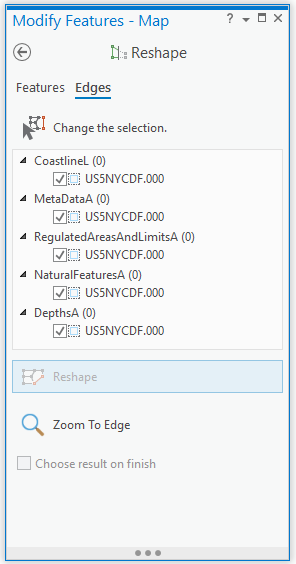
The selection appears in the pane and is highlighted in the map. The editing toolbar appears with construction tools.
- In the selection view, review the check boxes for the selected edges and their origin layers.
- To temporarily disable editing for a layer or an edge and keep them in the selection set, uncheck the corresponding check box.
To turn a selection on or off, click the select box. Alternatively, right-click a selected item and click Unselect
 or Only Select This
or Only Select This  .
.
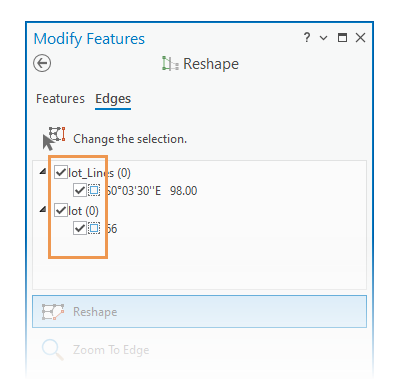
- Draw the new shape across the existing edge.
The new shape must cross or touch the topological edge in two or more places.
- Click Finish
 or press F2 to apply your changes.
or press F2 to apply your changes.Note:
If the new shape violates a topological relationship, the Reshape failed notification
 appears in the pane and the edits are canceled.
appears in the pane and the edits are canceled. Shared topological edges update and remain contiguous.
Note:
If the new location violates a topological relationship, the edit operation fails to build polygons from the current topology elements and the Modify Edge error dialog box appears. 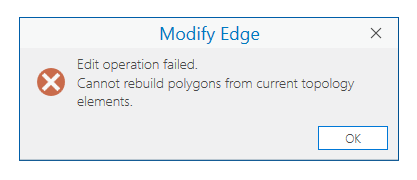
Click OK to close the dialog box and cancel the edit.
Generalize a feature
The Generalize tool  simplifies line and polygon features while preserving their essential shape. You can choose from methods that simplify, smooth, or densify selected features. This tool is available in the Modify Features pane.
simplifies line and polygon features while preserving their essential shape. You can choose from methods that simplify, smooth, or densify selected features. This tool is available in the Modify Features pane.
Simplify a feature
The Simplify method  removes relatively extraneous vertices from a feature while preserving its essential shape. Type a maximum allowable tolerance to limit how far the resulting geometry differs from the original feature.
removes relatively extraneous vertices from a feature while preserving its essential shape. Type a maximum allowable tolerance to limit how far the resulting geometry differs from the original feature.
Tip:
If you need to preserve the original feature, consider using the Simplify Line or Simplify Polygon geoprocessing tools.
To simplify a feature, complete the following steps:
- Add your data and configure settings for editing.
Confirm that the feature layer you are editing is editable, the coordinate system assigned to the active map is suitable for the type of edits you're performing, and snapping is configured to help you work efficiently and accurately.
To maintain coincident boundaries with adjacent features, turn on map topology.
- On the ribbon, click the Edit tab. In the Features group, click Modify
 .
. The Modify Features pane appears.
- Click the Generalize tool
 .
.To find the tool, expand Reshape, or type Generalize in the Search text box.
- Check the Show Preview check box to preview your edits before generalizing the feature.
Uncheck this setting to disable the preview.
- Click the Select line or polygon features tool
 , and select one or more line or polygon features.
, and select one or more line or polygon features.Tip:
To refine the selection, right-click a feature in the pane selection tree, and click Unselect
 or Only Select This
or Only Select This  .
. - Click Simplify
 in the Method section.
in the Method section. - Click the Maximum Allowable Offset box, and type a distance in map units to limit how far the resulting geometry differs from the original feature.
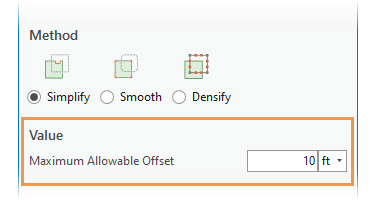
Values greater than zero (0) simplify curved segments along the curve using the Douglas-Peucker simplification algorithm.
- Click Generalize.
Smooth a feature
The Smooth method  converts straight edges and angular corners into Bézier curves. Type a maximum allowable tolerance to limit how far the resulting geometry differs from the original feature.
converts straight edges and angular corners into Bézier curves. Type a maximum allowable tolerance to limit how far the resulting geometry differs from the original feature.
Tip:
If you need to preserve the original feature, consider using the Smooth Line or Smooth Polygon geoprocessing tools.
To smooth a feature, complete the following steps:
- Add your data and configure settings for editing.
Confirm that the feature layer you are editing is editable, the coordinate system assigned to the active map is suitable for the type of edits you're performing, and snapping is configured to help you work efficiently and accurately.
To maintain coincident boundaries with adjacent features, turn on map topology.
- On the ribbon, click the Edit tab. In the Features group, click Modify
 .
. The Modify Features pane appears.
- Click the Generalize tool
 .
.To find the tool, expand Reshape, or type Generalize in the Search text box.
- Check the Show Preview check box to preview your edits before generalizing the feature.
Uncheck this setting to disable the preview.
- Click the Select line or polygon features tool
 , and select one or more line or polygon features.
, and select one or more line or polygon features.Tip:
To refine the selection, right-click a feature in the pane selection tree, and click Unselect
 or Only Select This
or Only Select This  .
. - Click Smooth
 in the Method section.
in the Method section. - Click the Maximum Allowable Offset box, and type a distance in map units to limit how far the resulting geometry differs from the original feature.
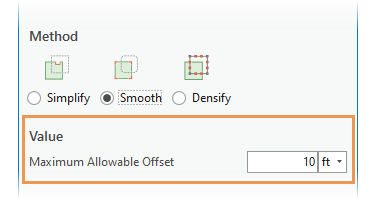
- Zero (0) converts each segment to a Bézier curve.
- Values greater than zero (0) first generalize the feature using the Douglas-Peucker simplification algorithm and Bézier curves replace the remaining segments.
- Click Generalize.
Densify a feature
The Densify method  converts a feature into a series of line segments at a specified constant interval. Type a maximum distance, or offset, or angle tolerance to limit how far the resulting geometry differs from the original feature.
converts a feature into a series of line segments at a specified constant interval. Type a maximum distance, or offset, or angle tolerance to limit how far the resulting geometry differs from the original feature.
Tip:
This method is also available as a Densify geoprocessing tool.
To densify a feature, complete the following steps:
- Add your data and configure settings for editing.
Confirm that the feature layer you are editing is editable, the coordinate system assigned to the active map is suitable for the type of edits you're performing, and snapping is configured to help you work efficiently and accurately.
To maintain coincident boundaries with adjacent features, turn on map topology.
- On the ribbon, click the Edit tab. In the Features group, click Modify
 .
. The Modify Features pane appears.
- Click the Generalize tool
 .
.To find the tool, expand Reshape, or type Generalize in the Search text box.
- Check the Show Preview check box to preview your edits before generalizing the feature.
Uncheck this setting to disable the preview.
- Click the Select line or polygon features tool
 , and select one or more line or polygon features.
, and select one or more line or polygon features.Tip:
To refine the selection, right-click a feature in the pane selection tree, and click Unselect
 or Only Select This
or Only Select This  .
. - Click Densify
 in the Method section.
in the Method section. - Choose distance, offset, or angle in the Value section, click inside the text box and type a maximum allowable tolerance.
Distance Replace the entire feature with line segments at constant intervals whose lengths do not exceed the specified linear distance.
- If the distance is zero (0), no vertices are added.
- If the distance is negative, the system default value is applied.
Offset Replace curves with line segments whose vertices do not extend beyond the specified maximum offset.
Angle Replace curves with line segments whose deflection angles do not exceed the specified angle.
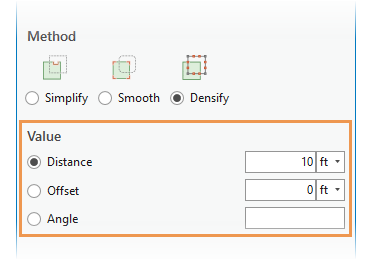
- Click Generalize.