In S-57 data, light sectors are not captured as a series of lines but as a collection of coincident points. These points contain information about the angles and visibility range of the light sectors. The Generate Light Sector tool takes the required information from the points and generates a series of lines and arcs that represent light sector limits for nautical chart display. In ArcGIS Maritime, light sector limit information is contained in the AidsToNavigationP feature class, and the light sector lines and arcs are contained in the LightSectorsL feature class.
Lights sectors can be created for a chart product as part of the chart automation process. However, when the attributes of AidsToNavigationP features with the LIGHTS subtype are updated, the corresponding light sector lines and arcs must be re-created. The Generate Light Sector tool can be used to re-create the light sectors to match the updated point feature class attributes.
To update light sector lines and arcs, complete the following steps:
- Start ArcGIS Pro.
- Open a project containing the chart you want to update.
- Verify that the projection and reference scale are set:
Note:
Verifying that the chart is properly projected and the reference scale is set will ensure that the light sectors display properly on the chart. The reference scale must be set to define the length of the light sectors in page units, as opposed to geographic units.
- In the Contents pane, right-click the map name and click Properties.
- In the Map Properties window, on the General tab, verify the reference scale or provide a value if necessary.
The reference scale should match the scale of the chart product that you are working on.
- On the Coordinate Systems tab, verify the projection information for the chart or define a projection if necessary.
- Click OK to apply changes or click Cancel to close the Map Properties window if no changes are necessary.
- In the Contents pane, select the light sector lines and arcs that require modification from the LightSectorsL layer.
- Delete the selected light sector features.
- On the Maritime S-57 tab, in the Manage Edits group, click Save
 to save your edits.
to save your edits. - Select the modified point features from the AidsToNavigationP feature class.
Tip:
If the modified point features are unverified, you can use the Select Unverified tool
 to select modified features.
to select modified features. - On the Analysis tab, in the Geoprocessing group, click Tools
 .
.The Geoprocessing pane appears.
- In the Geoprocessing pane, click the Toolboxes tab, expand Maritime Tools > Cartography, and click Generate Light Sector.
The Generate Light Sector tool opens.
- For the Input Features parameter, choose AidsToNavigationP.
- Verify that Use the selected records is turned on.
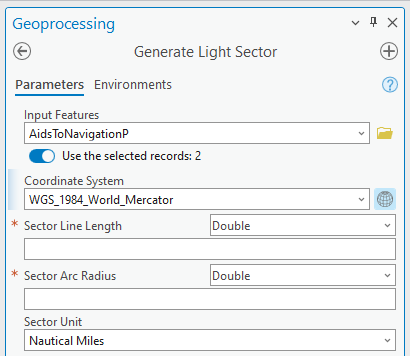
- Verify that the Coordinate System parameter value matches the value listed in the map properties.
- For Sector Line Length, choose one of the following:
- Leave the default value as Double and provide a numeric value in the text box.
- Click the Sector Line Length drop-down arrow, click Field, and choose a field name, such as Value of nominal range (VALNMR), from the drop-down menu that appears.
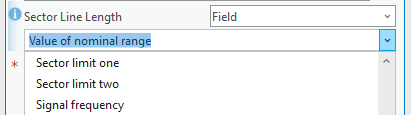
- For Sector Arc Radius, choose one of the following:
- Leave the default value as Double and provide a numeric value in the text box.
- Click the Sector Line Length drop-down arrow, click Field, and choose a field name, such as Value of nominal range (VALNMR), from the drop-down menu that appears.
- Click the Sector Unit drop-down arrow and choose the appropriate value for the chart product.
- If the chosen Sector Unit value is a page unit (centimeters, inches, millimeters, or points), define the chart scale in the Reference Scale parameter.
- Click Run to generate light sector lines and arcs.
The updated light sector features are generated in the LightSectorsL feature class. To assign symbology to new light sector features, use the Apply Maritime Symbology tool and choose the LightSectorsL feature class as the target features.