Available with ArcGIS Maritime license.
You can validate products in a maritime database with the S-58 Error Manager tool. The S-58 Error Manager tool identifies topology errors in maritime data according to the IHO S-58 validation standard. You can use the tool to validate an entire product or the current extent of a product and can specify the product configuration, SCAMIN, and S-58 ignore list files for your selection in the S-58 Error Manager Options pane. You can also specify regional rules for IENC products and how to handle features that cross M_CSCL boundaries.
Note:
This tool supports S-58 Edition 8.0.0 at ArcGIS Pro 3.4.
Validate products
To validate products using the S-58 Error Manager tool, complete the following steps:
- Start ArcGIS Pro.
- Open a new or existing project.
- Add maritime data to the map, if necessary.
The Maritime S-57 tab appears.
- On the Maritime S-57 tab, in the S-57 Editing group,
click S-58 Error Manager
 .
.The S-58 Error Manager pane appears.
- Choose the geodatabase that contains the product.
The Maritime Workspaces parameter is automatically populated with the geodatabase referenced in the Contents pane.
- Optionally, choose a product or series value other than the default values by doing the following:
- Click the Series drop-down arrow and choose a series to filter the product list.
This list contains all of the series available in the chosen geodatabase. The default is <NULL>.
- Click the Product drop-down arrow and choose a product.
This list contains all the products in the chosen geodatabase. If no product is chosen, validation is run on the first product in the list. The list of products is filtered by the active series.
- Click the Series drop-down arrow and choose a series to filter the product list.
- Optionally, check the Current Extent check box to limit the data validation and the product list to products visible in the current extent.
If you do not check the Current Extent check box, the entire product is validated.
- Optionally, click Settings
 to access the S-58 Error Manager Options pane and specify the product configuration, SCAMIN, ignore list files, and IENC Regional Rules.
to access the S-58 Error Manager Options pane and specify the product configuration, SCAMIN, ignore list files, and IENC Regional Rules. You can also clip features upon export from the pane:
- Click the browse button under Product Configuration File to choose a product configuration file where the validation data will be exported.
- Click the browse button under SCAMIN Configuration File to choose a SCAMIN file where the validation data will be exported.
- Click the browse button under Ignore List File to choose an S-58 ignore list file where the validation data will be exported.
Note:
If no ignore list file is selected, the tool will run all S-58 checks.
- Check the Clip Features at M_CSCL check box to honor M_CSCL boundaries when validating features.
Because an M_CSCL feature indicates a change in compilation scale, this option breaks features crossing through an M_CSCL and retains the portion that matches the compilation scale area it resides in. By default, this box is unchecked.
- For IENC products, you can specify regional rules. This parameter is only visible when an IENC product is chosen.
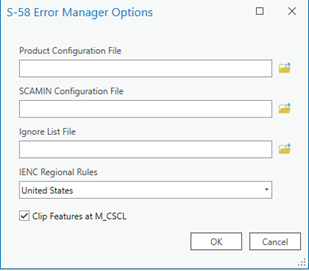
Your selections in the S-58 Error Manager Options pane are saved in the ArcGIS Pro project settings.
- Click Run.
The product or current extent is validated. The results of the validation are displayed in the tree view of the S-58 Error Manager pane.
Note:
To remove the validation results, right-click the S-58 Error Manager pane and click Clear validation results.
S-58 error details
Once the validation process is completed, S-58 results are displayed in the S-58 Error Manager pane. Results are grouped according to severity: critical, error, and warning. You can view specific types of errors in the pane's tree view, which updates dynamically to show the error number entered in the search.
The following sections describe how to review S-58 results.
Search or filter features
You can view errors and warnings for features by searching and filtering in the following ways:
- Use the feature LNAM or record ID in the search bar to find all related errors.
- Click an error or warning in the S-58 Error Manager pane to view its description, resolution, and conformity information.
- Expand an error or warning to reveal its related features. Click a related feature to see its location flash on the map.
Note:
You can also click a related feature to view details, including its name, feature class, S-57 Object, and LNAM.
- Filter the list using the Show/Hide Critical Errors button
 , Show/Hide Errors button
, Show/Hide Errors button  , and Show/Hide Warnings button
, and Show/Hide Warnings button  . You can also use the search bar to search for specific features, errors, or warnings.
. You can also use the search bar to search for specific features, errors, or warnings.Note:
When validating an extent, you can return the map to the validation extent by clicking the Zoom to extent of validation button
 , which contains the name of the active product.
, which contains the name of the active product.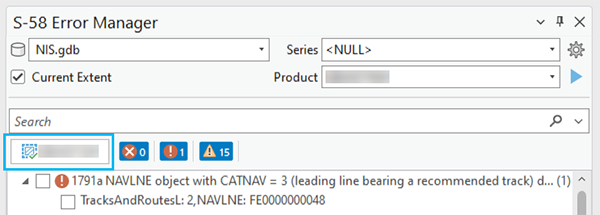
Show or hide geometry
You can show or hide error geometry in the following ways:
- Hover over an error or warning in the S-58 Error Manager pane to access the Show/Hide children primitive geometry button
 . Click the button to highlight the corresponding geometry on the map.
. Click the button to highlight the corresponding geometry on the map. - Hover over a related feature to access the Show/Hide error geometry button
 where applicable. Click the button to highlight the corresponding feature on the map.
where applicable. Click the button to highlight the corresponding feature on the map. - Hover over an error or warning in the S-58 Error Manager pane to access the Show/Hide children error geometry button
 where applicable. Click the button to highlight the corresponding geometry on the map.
where applicable. Click the button to highlight the corresponding geometry on the map. - View primitive geometries associated with a feature on the map by clicking the Show/Hide primitive geometry button
 next to the feature name.
next to the feature name. Click the Remove all primitive and error geometries button
 to manage and clear the pane's tree
view. This button is visible when clicking the Show/Hide children primitive geometry button
to manage and clear the pane's tree
view. This button is visible when clicking the Show/Hide children primitive geometry button  or the Show/Hide children error geometry button
or the Show/Hide children error geometry button  .
.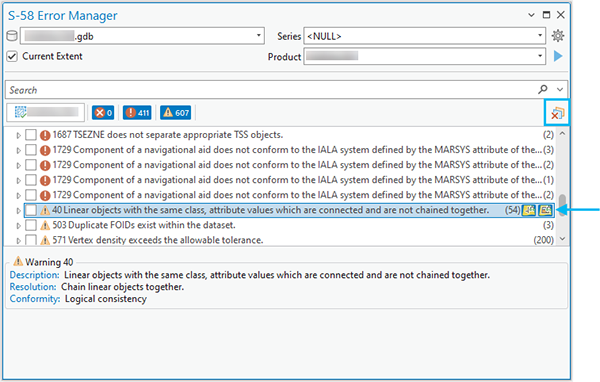
Note:
Not all types of errors have associated error geometries or primitive geometries.
Edit attributes
To edit a feature's attributes, hover over the feature and click the Select and open Attributes pane button  to open the Attributes pane for that feature. From here, you can edit a feature’s attributes.
to open the Attributes pane for that feature. From here, you can edit a feature’s attributes.
View details
Each feature has a context menu; right-click a feature in the S-58 Error Manager pane to open the context menu. The context menu contains the following options:
- Select Feature
- Add To Selection
- Select All Features
- Zoom To
- Pan To
- Zoom to error geometry
- Pan to error geometry
Once you identify the errors, you can determine the solution to use to fix them. To keep track of errors that have been resolved, click the Mark as complete check box next to a warning, error, or feature name.