Available with Defense Mapping license.
Available with Production Mapping license.
You can replace the colors in a layout from the catalog view using the Replace Colors tool. This tool includes specification-driven color changes, in which updates are applied to all colors in a map product.
Tip:
You can display a list of keyboard shortcuts that can be used to open the Replace Colors tool for a map by expanding Catalog > View in the Keyboard Shortcuts dialog box. Shortcuts are listed in alphabetical order.
Complete the following steps to access and update colors in a layout:
- Open an ArcGIS Pro project that contains the layout with the colors you want to replace.
- On the ribbon, click the View tab.
- In the Windows group, click Catalog View
 .
.The catalog view appears.
- In the catalog view, double-click the Layouts folder.
The layouts in the Layouts folder appear in the catalog view and the Manage contextual tab appears on the ribbon.
- In the catalog view, click the layout that you want to update.
- Click the Manage contextual tab and click Replace Colors
 .
.The Replace Colors dialog box appears with the layout you chose in the Item drop-down list.
Tip:
Click the Item drop-down arrow to choose a different layout.
- Click Load Colors.
The layout colors appear in the Replace colors section. The layout's current colors load in both the Current Color and Target Color columns. The current colors and target colors are the same unless you change them.
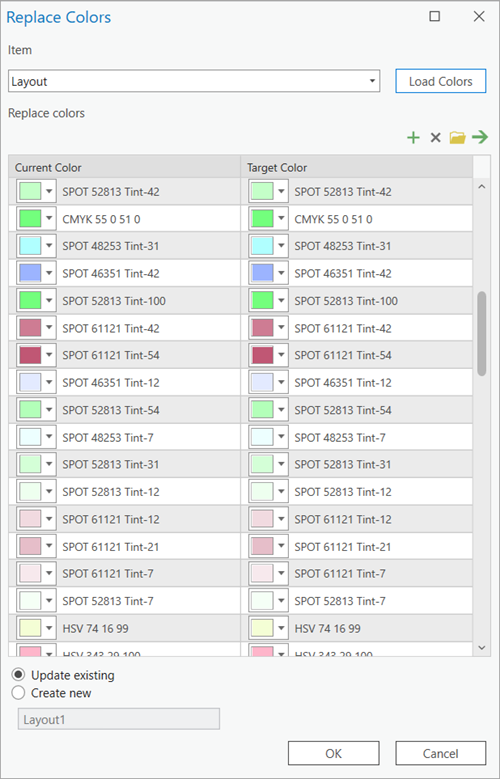
- Update the colors by doing any of the following:
- Click the target color's drop-down arrow and choose a different color from the ArcGIS Colors palette.
- Click Add color
 in the Replace colors section to add a new row of colors.
in the Replace colors section to add a new row of colors. - Choose a color in the Replace colors section and click Remove colors
 to delete the color or colors. Press the Ctrl key while clicking colors to choose multiple colors individually, or click the first color, and press the Shift key while clicking the final color to specify a range.
to delete the color or colors. Press the Ctrl key while clicking colors to choose multiple colors individually, or click the first color, and press the Shift key while clicking the final color to specify a range. - Click Load colors from color mapping file
 in the Replace colors section to open a color mapping file (.ccrx).
in the Replace colors section to open a color mapping file (.ccrx).
Tip:
Click Save colors to color mapping file
 to export the colors to a .ccrx file that can be reused across maps, layouts, and styles.
to export the colors to a .ccrx file that can be reused across maps, layouts, and styles. - Choose one of the following to apply the color updates:
- Choose Update existing and click OK to apply updates to the current layout.
- Choose Create new, provide a name for the layout in the text box, and click OK to apply the color updates to the new layout.
The layout colors are updated. If a new layout was created, it is saved to the Layouts folder.