Available with Location Referencing license.
You can add point events by x,y- and z-coordinates using the Add Point Event or Add Multiple Point Events tools.
Point events such as crashes and traffic count sites can be represented as a single point event with measure information along the route.
Add a point event by coordinates
Complete the following steps using the Add Point Event tool to create a single point event using coordinates:
- Open the map in ArcGIS Pro and zoom to the location where you want to add the point event.
- On the Location Referencing tab, in the Events group, click Add > Point Event
 .
.The Add Point Event pane appears.
- Click the Method drop-down arrow and choose Coordinates.
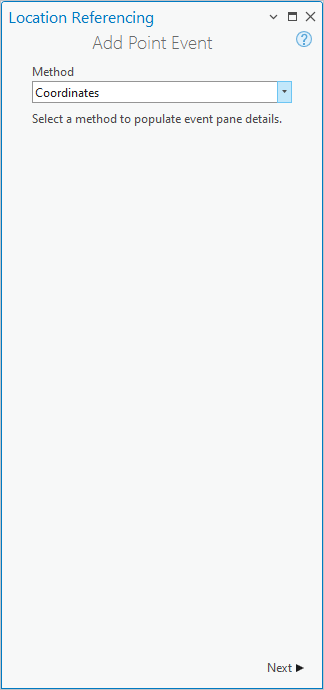
- Click Next.
The Event Layer drop-down menu, Network drop-down menu, and the Coordinates section appear in the pane.
- Click the Event Layer drop-down arrow and choose the point event layer where you want to add a point event.
The parent LRS Network is populated based on the Event Layer value.
- Specify the route for the new point event by doing one of the following:
- Provide the route ID in the Route ID text box.
- Click Choose route from map
 and click the route on the map.
and click the route on the map.
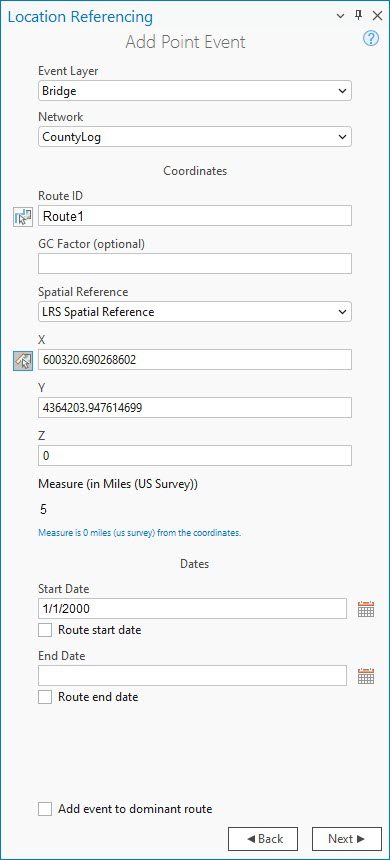
- Optionally, provide a geographic coordinate factor value in the GC Factor text box.
Providing a geographic coordinate factor adjusts the coordinates by dividing X and Y by the factor specified.
- Click the Spatial Reference drop-down arrow and choose a spatial reference:
- LRS Spatial Reference—The spatial reference of the LRS Network
- Web Map Spatial Reference—The spatial reference of the basemap
- GCS_WGS_1984—A geographic spatial reference using degree decimals as units
- Specify the x-, y-, and optionally, z-coordinate values for X,Y, and Z.
Based on the provided coordinates, the event is located on the route. If the coordinate location does not fall on the selected route, then a point on the route that is nearest to the coordinate location is chosen to locate the event and its distance from the route is displayed.
Tip:
You can also select a coordinate by clicking Select an X/Y Location on the Map.
- Specify the date that defines the start date of the event by doing one of the following:
- Provide the start date in the Start Date text box.
- Click Calendar
 and choose the start date.
and choose the start date. - Check the Route start date check box.
- Optionally, specify the date that defines the end date of the event by doing one of the following:
- Provide the end date in the End Date text box.
- Click Calendar
 and choose the end date.
and choose the end date.
- Check the Route end date check box.
The end date is optional. If no end date is provided, the event remains valid from the event start date and into the future.
- Click Next.
The attributes for the chosen point event layer appear under Manage Attributes.
- Provide attribute information for the new event.
Note:
Click Copy attribute values by selecting event on the map
 and click an existing point event belonging to the same event layer on the map to copy event attributes from that point.
and click an existing point event belonging to the same event layer on the map to copy event attributes from that point.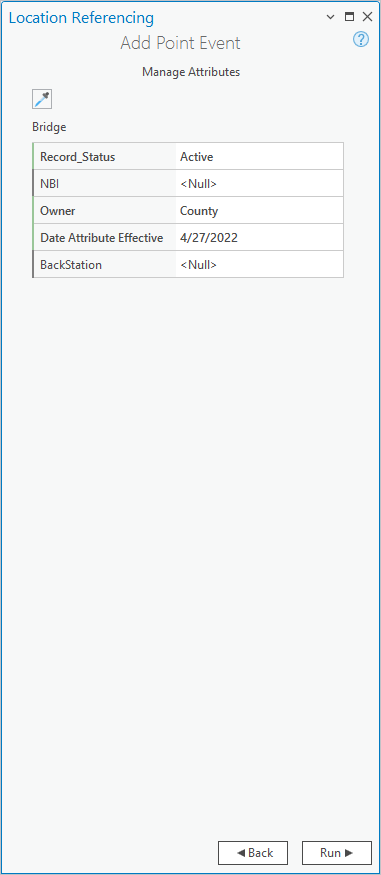
- Click Run.
A confirmation message appears when the point event is added and appears on the map.
Add multiple point events by coordinate location
Complete the following steps using the Add Multiple Point Events tool to add multiple point events by coordinates:
- Open the map in ArcGIS Pro and zoom to the location where you want to add the point events.
- On the Location Referencing tab, in the Events group, click Add > Multiple Point Events
 .
.The Add Multiple Point Events pane appears.
- Click the Method drop-down arrow and choose Coordinates.
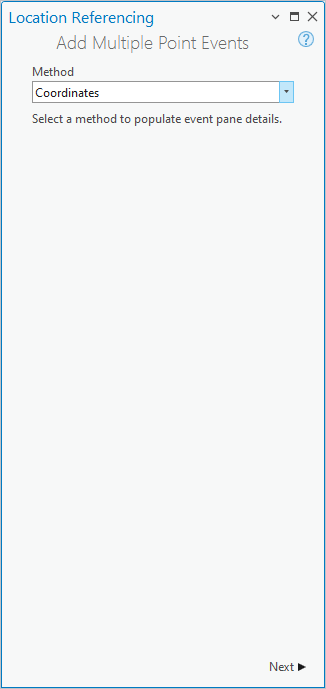
- Click Next.
The Coordinates options appear in the Add Multiple Point Events pane.
- Click the Network drop-down arrow and choose a network.
The Network value must be a published LRS Network layer.
- In the Coordinates section, specify the route on which the new event measures will be based by doing one of the following:
- Provide the route name in the Route ID text box.
- Click Choose route from map
 and click the route on the map.
and click the route on the map.
The specified route is highlighted on the map and the route value populates the Route ID combo box.
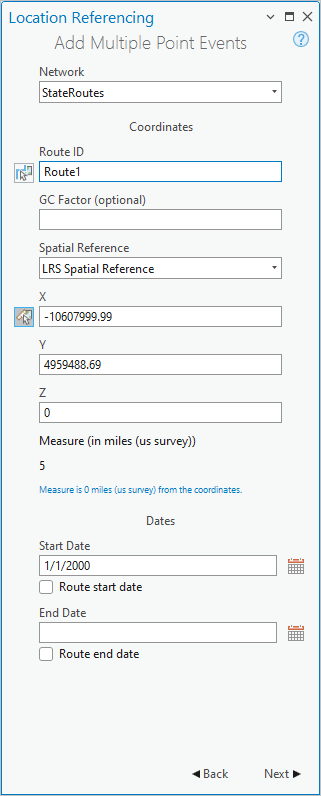
- Optionally, provide a geographic coordinate factor value in the GC Factor text box.
Providing a geographic coordinate factor adjusts the coordinates by dividing X and Y by the factor specified.
- Click the Spatial Reference drop-down arrow and choose a spatial reference:
- LRS Spatial Reference—The spatial reference of the LRS Network
- Web Map Spatial Reference—The spatial reference of the basemap
- GCS_WGS_1984—A geographic spatial reference using degree decimals as units
- Specify the x-, y-, and optionally, z-coordinate values for X,Y, and Z.
Based on the provided coordinates, the event is located on the route. If the coordinate location does not fall on the selected route, then a point on the route that is nearest to the coordinate location is chosen to locate the event and its distance from the route will be displayed.
Tip:
You can also select a coordinate by clicking Select an X/Y Location on the Map.
- Specify the start date of the event by doing one of the following:
- Provide the start date in the Start Date text box.
- Click Calendar
 and choose the start date.
and choose the start date. - Check the Route start date check box.
Note:
The start date default value is today's date, but you can choose a different date.
- Optionally, specify the date that defines the end date of the events by doing one of the following:
- Provide the end date in the End Date text box.
- Click the End Date drop-down arrow and choose the end date.
- Check the Route end date check box.
The end date is optional. If no end date is provided, the events remain valid from the event start date and into the future.
- Click Next.
Manage Attributes appears with the default attribute set.
- Click the Attribute Set drop-down arrow and choose an attribute set.
The event layers and fields that are configured in the chosen attribute set appear in the pane.
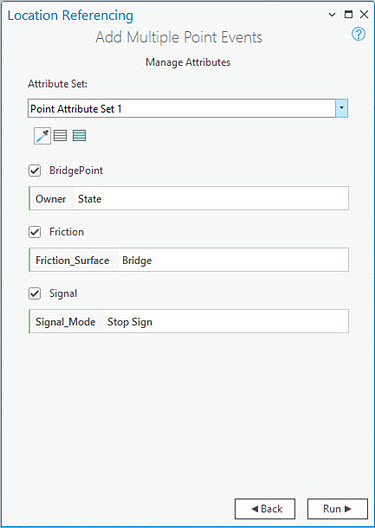
- Provide attribute information for the events in the attribute set.
Note:
Click Copy attribute values by selecting event on the map
 and click an existing point event belonging to the same event layer on the map to copy event attributes from that point.
and click an existing point event belonging to the same event layer on the map to copy event attributes from that point. - Click Run.
A confirmation message appears when the new point events are created and appear on the map.
Referent offset when using the coordinates method
The Roads and Highways events data model supports the configuration of referent fields and their enablement using the Enable Referent Fields tool. Once referent fields are configured and enabled in a layer, referent locations are populated and persisted in that layer when events are added or edited.
When point events are created using the coordinates method in a referent-enabled layer, the RefMethod field is populated as X/Y, and the RefLocation field is populated with the coordinates.
The examples below demonstrate the impact of adding point event records to a referent-enabled event layer.
Before adding a point event with referents
In the following diagram, Route1 has measures from 0 to 20 and no associated event:
The following table provides details about the route:
| Route ID | From Date | To Date |
|---|---|---|
Route1 | 1/1/2000 | <Null> |
After adding a point event with referents
In the following diagram, a point event that has referents has been added at measure 5:
The following table provides details about the event referent fields in each of the event layers after event creation:
| RefMethod | RefLocation | RefOffset |
|---|---|---|
X/Y | 34.071192, -117.191739, 20 | 0 |
The following table provides details about the default event attributes:
| Event ID | Route ID | From Date | To Date | Measure |
|---|---|---|---|---|
Event1 | Route1 | 1/1/2000 | <Null> | 5 |
After adding the events using the coordinates method, if there is a subsequent geometric edit to the event then the RefMethod, RefLocation, and Refoffset fields defaults to the parent LRS Network, route, and measure value respectively.
Before adding multiple point events with referents
When multiple point events are created using the coordinates method in a referent-enabled layer, X/Y is used as the RefMethod value, and the geographic coordinates are used as the RefLocation value.
The following diagram shows the route before events are created:
The following table provides details about the route:
| Route ID | From Date | To Date |
|---|---|---|
Route1 | 1/1/2000 | <Null> |
After adding multiple point events with referents
The following diagram shows multiple point events that have been added to point event layers that have referents enabled:
The following table provides details about the event referent fields in each of the event layers after event creation:
| RefMethod | RefLocation | RefOffset |
|---|---|---|
X/Y | 33.998575, -117.342102, 20 | 0 |
The following tables provide details about the default event fields after event creation:
Bridge
| Event ID | From Date | To Date | Route ID | Measure |
|---|---|---|---|---|
Event1 | 1/1/2000 | <Null> | Route1 | 5 |
Friction
| Event ID | From Date | To Date | Route ID | Measure |
|---|---|---|---|---|
Event1 | 1/1/2000 | <Null> | Route1 | 5 |
Signal
| Event ID | From Date | To Date | Route ID | Measure |
|---|---|---|---|---|
Event1 | 1/1/2000 | <Null> | Route1 | 5 |
If there is a subsequent geometric edit to the event after adding the events using the coordinates method, then the RefMethod, RefLocation, and Refoffset fields defaults to the parent LRS Network, route, and measure value respectively.