Available with Location Referencing license.
The Split Centerline By Measure tool is a centerline feature class editing tool available in ArcGIS Roads and Highways. This tool is useful if you know the measure value on a route for the location of the split. The tool splits a centerline into two contiguous parts on either side of the measure value of the route.
Roads and Highways also supports splitting a centerline by point (at the location clicked on the map) or splitting a multipart centerline into singlepart features.
To split a centerline by measure, complete the following steps:
- Add the
centerline feature class and network feature class to a map.
You can also open a map in which the centerline and network feature class are already present.
Note:
The information model expects only one centerline at any given location. Ensure that the centerlines you're using for your edit do not overlap other centerlines in your LRS.
Note:
Traditionally versioned networks must be edited through a direct connection to the geodatabase. Branch versioned networks, including any network configured with a user-generated route ID, must be edited through a feature service.
- Zoom to the centerline that you want to split.
- On the Location Referencing tab, click Split Centerline and click By Measure
 .
. - Click any location on the route.
Note:
Place the cross pointer
 over the location you want to edit to display route and measure information on the map. The route and measure updates as you move the pointer. If multiple routes and measures exist at a location, all of them are shown.
over the location you want to edit to display route and measure information on the map. The route and measure updates as you move the pointer. If multiple routes and measures exist at a location, all of them are shown.If only one applicable route exists at the edit location, click to split the centerline at that point. If multiple routes are applicable, click the location and choose one of the applicable routes from the Select Route dialog box.
You can set map scale options for display of route and measure information on the Options dialog box, on the Location Referencing tab.
To search for a route and locate measures on it, click Locate Route and Measures
 in the Tools group on the Location Referencing tab.
in the Tools group on the Location Referencing tab.The route is highlighted in cyan and a point appears at the location.
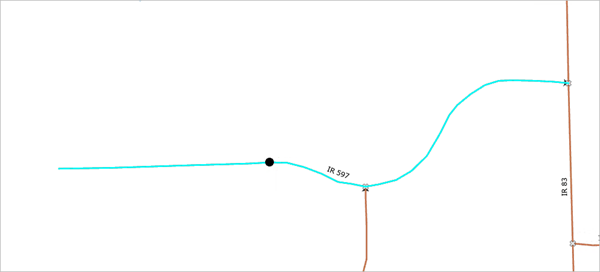
The Split Centerline by Measure pane appears. In the following example, the measure value at the location is 0.1695645 mile (US Survey).
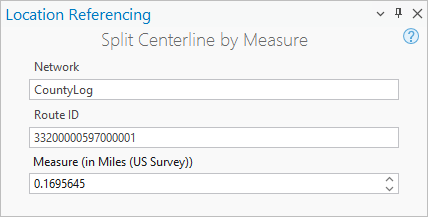
- In the Split Centerline by Measure pane, change the value in the Measure text box to remove decimal numbers.
For example, you can change 0.1695645 mile (US Survey) to 0.2 mile (US Survey).
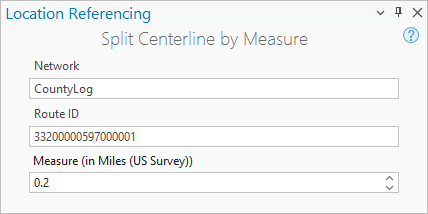
The point moves to the location of the measure value.
- Click Run.
The centerline is split and flashes on both sides of the route's measure value.
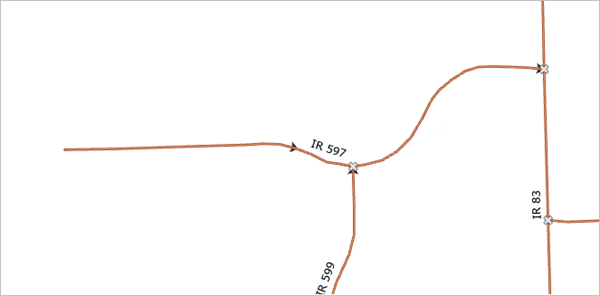
Note:
If more fields are modeled on the centerlines, those attributes are added to the new centerline resulting from the split.
Note:
If a message regarding acquiring locks or reconciling appears, conflict prevention is enabled.
After a route is selected, the tool will attempt to release the route lock if the route lock is acquired by the active user in a different version and its releasable status property value is yes.