Dans ArcGIS Pro, les scènes sont des cartes 3D qui peuvent être locales (généralement pour des petites zones) ou globales (généralement pour des zones plus importantes). Il est possible de les partager sous forme de scènes Web dans votre portail ArcGIS Online ou ArcGIS Enterprise.
Vue d’ensemble
Dans ce didacticiel, vous allez créer et partager une scène locale couvrant une zone restreinte à Wellington (Nouvelle-Zélande). Cette scène comprendra des bâtiments, des arbres et une couche de surface d’altitude.
- Durée de la vidéo : 10.00
- Cette vidéo a été créée avec ArcGIS Pro 3.1.
- Durée estimée : 30 minutes, 40 minutes en comptant la section facultative
- Configuration logicielle requise :
- ArcGIS Pro
- Compte ArcGIS Online ou ArcGIS Enterprise avec des privilèges de partage
Remarque :
Les didacticiels de démarrage rapide sont mis à jour à chaque nouvelle version logicielle. Vous profiterez d’une expérience optimale si vous utilisez une version de l’aide en ligne correspondant à la version de votre logiciel.
Télécharger les données
Vous allez télécharger les données d’ArcGIS Online.
- Ouvrez un navigateur Web pour accéder à la page des détails des éléments de la rubrique Créer et partager une scène locale v310.
- Cliquez sur Télécharger.
- Dans le dossier Téléchargements de votre ordinateur, cliquez avec le bouton droit sur Author_and_share_a_local_scene_v310.zip et lancez l’extraction du contenu à l’emplacement de votre choix, tel que C:\Temp.
Créer un projet
Vous allez créer un projet à partir du modèle Scène locale sur la page de démarrage d’ArcGIS Pro.
- Démarrez ArcGIS Pro et connectez-vous si cela est nécessaire.
- Sur la page de démarrage, sous New Project (Nouveau projet), cliquez sur Local Scene (Scène locale)
 .
.Remarque :
Si un projet est ouvert, cliquez sur l’onglet Project (Projet) du ruban. Dans la liste des onglets latéraux, cliquez sur New (Nouveau). Sous New Project (Nouveau projet), cliquez sur Local Scene (Scène locale).
- Dans la boîte de dialogue New Project (Nouveau projet), nommez le projet Bâtiments et arbres à Wellington.
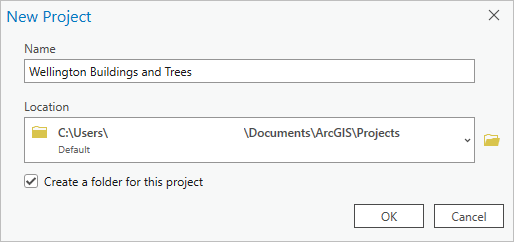
Par défaut, les projets sont créés dans le dossier <User Documents>\ArcGIS\Projects. Vous pouvez modifier cet emplacement dans les Options générales. Vous pouvez également cliquer sur Browse (Parcourir)
 pour accéder à un autre dossier.
pour accéder à un autre dossier. - Cliquez sur OK.
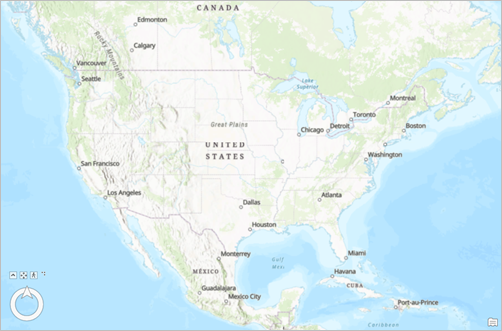
Le projet s’ouvre avec une vue de scène locale. Le fond de carte et l’étendue géographique que vous voyez dépendent des paramètres d’administration de votre portail ArcGIS Online ou ArcGIS Enterprise. (Il se peut que les vôtres soient différents.) La scène inclut également une couche de surface d’altitude par défaut.
- Sur le ruban, cliquez sur l'onglet Vue. Dans le groupe Windows (Fenêtres), cliquez sur Reset Panes (Réinitialiser les fenêtres)
 puis sur Reset Panes for Mapping (Default) [Réinitialiser les fenêtres pour la cartographie (Par défaut)].
puis sur Reset Panes for Mapping (Default) [Réinitialiser les fenêtres pour la cartographie (Par défaut)].Ainsi, les fenêtres Contents (Contenu) et Catalog (Catalogue) sont ouvertes, et les autres sont fermées.
- Dans la fenêtre Catalog (Catalogue) de l’onglet Project (Projet), cliquez avec le bouton droit de la souris sur Folders (Dossiers)
 , puis cliquez sur Add Folder Connection (Ajouter une connexion aux dossiers)
, puis cliquez sur Add Folder Connection (Ajouter une connexion aux dossiers)  .
. - Dans la boîte de dialogue de navigation, accédez au dossier dans lequel vous avez extrait les données du didacticiel. Cliquez sur le dossier Author_and_share_a_local_scene_v310 pour le sélectionner. Cliquez sur OK.
La connexion aux dossiers aux données vous permet d’accéder au contenu du dossier à partir du conteneur Folders (Dossiers)
 de la fenêtre Catalog (Catalogue) ou d’une vue du catalogue.
de la fenêtre Catalog (Catalogue) ou d’une vue du catalogue. - Dans la fenêtre Catalog (Catalogue), développez Folders (Dossiers)
 . Développez la connexion aux dossiers Author_and_share_a_local_scene_v310.
. Développez la connexion aux dossiers Author_and_share_a_local_scene_v310.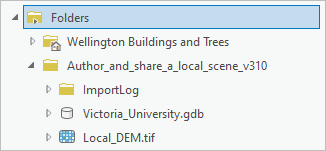
Le dossier contient une géodatabase fichier et un jeu de données raster d’altitude (Local_DEM.tif).
- Dans la fenêtre Catalog (Catalogue), cliquez avec le bouton droit sur Victoria_University.gdb, puis sélectionnez Add To Project (Ajouter au projet)
 .
.Cela a pour effet de créer une connexion directe à la géodatabase.
- Développez le conteneur Databases (Bases de données)
 .
.Vous pouvez maintenant accéder à la géodatabase Victoria_University à partir du conteneur Databases (Bases de données) et de la connexion aux dossiers.
- Sous Databases (Bases de données), cliquez avec le bouton droit sur Victoria_University.gdb, puis cliquez sur Make Default (Définir par défaut)
 .
.Les sorties du géotraitement (par exemple, les nouvelles classes d’entités ou tables) sont enregistrées dans la géodatabase par défaut, sauf si vous l’avez spécifié autrement.
Ajouter et extruder une couche de bâtiments
Vous allez ajouter une couche de bâtiments pour la zone entourant la Victoria University à Wellington. Vous allez également extruder les bâtiments selon leur hauteur.
- Dans la fenêtre Catalog (Catalogue), développez la géodatabase Victoria_University. Cliquez avec le bouton droit sur la classe d’entités Buildings (Bâtiments) et sélectionnez Add To Current Map (Ajouter à la carte actuelle)
 .
.La scène effectue un zoom sur l’emplacement de la Victoria University à Wellington. Une couche de bâtiments apparaît sur la carte et dans la fenêtre Contents (Contenu).
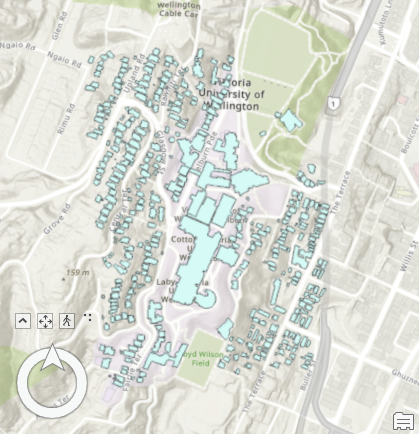
La couleur de vos symboles de bâtiments peut être différente.
- Sur le ruban, cliquez sur l’onglet Map (Carte). Dans le groupe Navigate (Naviguer), cliquez sur l’outil Explorer,
 le cas échéant.
le cas échéant. - Utilisez le navigateur à l’écran
 pour explorer la scène ou effectuez les mouvements suivants à l’aide de la souris :
pour explorer la scène ou effectuez les mouvements suivants à l’aide de la souris :Zoom
Actionnez la roulette de défilement de la souris (ou appuyez sur le bouton droit de la souris et faites glisser la souris).
Inclinaison
Appuyez sur la roulette de défilement et déplacez la souris vers le haut et vers le bas.
Rotation
Appuyez sur la roulette de défilement et déplacez la souris latéralement.
Conseil :
Si vous vous perdez et que vous ne voyez plus vos données, cliquez avec le bouton droit sur la couche Buildings (Bâtiments) dans la fenêtre Contents (Contenu) et sélectionnez Zoom To Layer (Zoom sur la couche)
 .
.La topographie s’affiche en 3D selon les valeurs de la couche d’altitude WorldElevation3D/Terrain3D. Toutefois, les bâtiments sont toujours à plat sur la surface. Vous allez rechercher dans la table attributaire de la couche un attribut de hauteur que vous pouvez utiliser pour extruder les bâtiments.
- Dans la fenêtre Contenu, cliquez avec le bouton droit sur la couche Buildings, puis cliquez sur Table attributaire
 .
.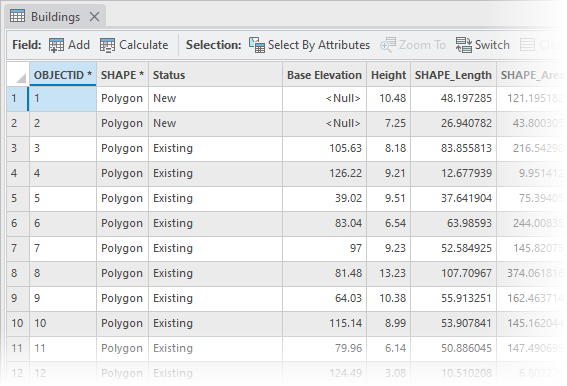
Le champ Height stocke la hauteur de chaque bâtiment en mètres.
- Fermez la table.
- Dans la fenêtre Contents (Contenu), vérifiez que la couche Buildings (Bâtiments) est sélectionnée. Sur le ruban, cliquez sur l’onglet Feature Layer (Couche d’entités).
- Dans le groupe Extrusion, cliquez sur Type
 et sur Max Height (Hauteur max)
et sur Max Height (Hauteur max)  .
. - Cliquez sur la flèche de liste déroulante Field (Champ) située en regard du type d’extrusion et sélectionnez Height (Hauteur). Vérifiez que le paramètre Unit (Unité) est défini sur Meters (Mètres).
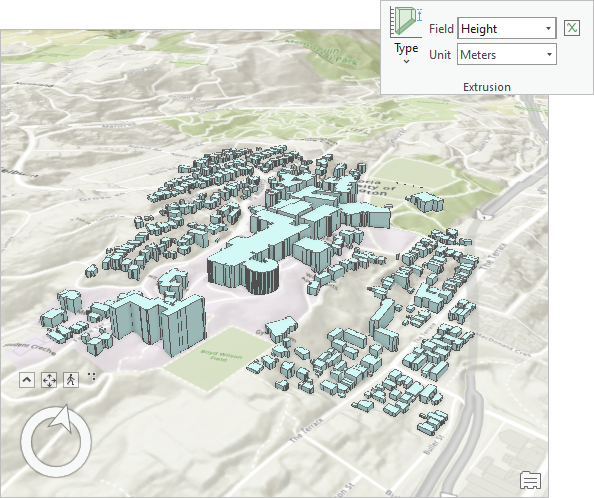
Dans la scène, les bâtiments apparaissent aux hauteurs indiquées dans la table attributaire. L’extrusion étant une propriété 3D, la couche passe du groupe 2D Layers (Couches 2D) au groupe 3D Layers (Couches 3D) dans la fenêtre Contents (Contenu).
- Dans la Quick Access Toolbar (Barre d’outils Accès rapide), cliquez sur Save Project (Enregistrer le projet)
 .
.
Symboliser les bâtiments
Vous allez tester différents paramètres de symbologie pour les bâtiments.
- Dans la fenêtre Contenu, cliquez sur le symbole de la couche Buildings.
La fenêtre Symbology (Symbologie) s’affiche et présente les options de mise en forme pour le symbole surfacique.
- En haut de la fenêtre Symbology (Symbologie) cliquez sur l’onglet Gallery (Bibliothèque) si nécessaire.
- Dans la zone de recherche, saisissez building (bâtiment) et appuyez sur la touche Entrée. Si nécessaire, développez le style Procedural Symbols (Symboles procéduraux).
- Cliquez sur le symbole International Building (Bâtiment international).
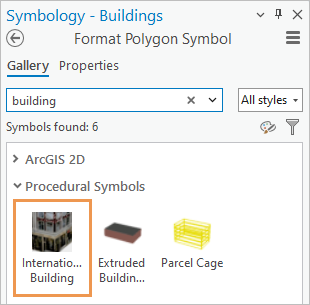
Sur la carte, les entités de bâtiment sont mises à jour avec des symboles réalistes.
- En haut de la fenêtre Symbology (Symbologie), cliquez sur l’onglet Properties (Propriétés). Sous celui-ci, cliquez sur l’onglet Layers (Couches)
 .
.Il existe des paramètres pour le type de bâtiment, la hauteur du sol et des étages supérieurs et la hauteur totale. Vous pouvez changer ces paramètres manuellement ou avec des valeurs attributaires.
- En regard de TotalHeight, cliquez sur No attribute mapping defined (Aucun appariement d’attributs n’a été défini)
 .
. - Dans la boîte de dialogue Set Attribute Mapping (Définir l’appariement des attributs), cliquez sur la flèche de la liste déroulante puis sur Height (Hauteur). Cliquez sur OK.
- Au bas de la fenêtre Symbologie, cliquez sur Appliquer.
Sur la carte, les bâtiments sont redessinés aux hauteurs indiquées dans la table attributaire.
- Naviguez sur la scène et examinez de plus près certains des bâtiments.

Les symboles de bâtiment sont détaillés et réalistes et représentent correctement les hauteurs des bâtiments. (Ils ne reflètent cependant pas l’apparence réelle des bâtiments autour de la Victoria University.) Les symboles procéduraux sont pris en charge dans les scènes Web, mais ils ralentissent le temps de partage. Dans ce didacticiel, vous utiliserez à la place un symbole simple.
- Dans la fenêtre Symbology (Symbologie), cliquez sur l’onglet Gallery (Bibliothèque). Développez le style ArcGIS 2D et cliquez sur le symbole Building Footprint (Emprise de bâtiment) symbolgris foncé.
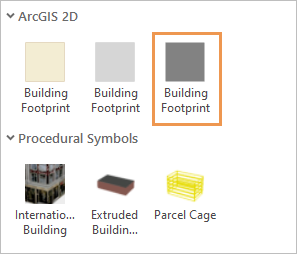
Le symbole s’actualise sur la scène et dans la fenêtre Contents (Contenu).
- Dans la fenêtre Contents (Contenu), cliquez avec le bouton droit sur la couche Buildings (Bâtiments) et choisissez Zoom To Layer (Zoom sur la couche)
 .
.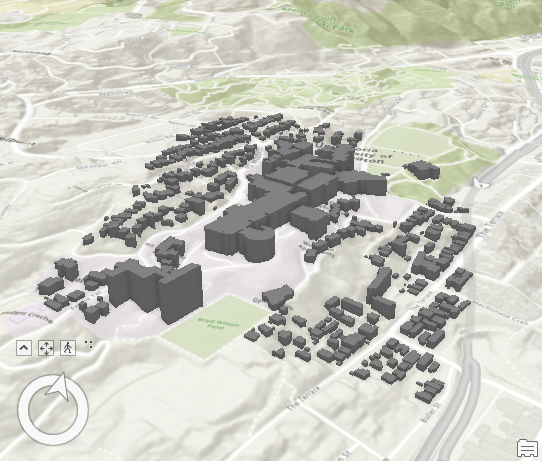
- Dans la Quick Access Toolbar (Barre d’outils Accès rapide), cliquez sur Save Project (Enregistrer le projet)
 .
.
Convertir des bâtiments en entités multipatch
Les bâtiments extrudés s’affichent correctement dans ArcGIS Pro. Toutefois, les scènes web ne prennent pas en charge la plupart des types d’extrusion d’entité, y compris le type Hauteur max que vous avez utilisé En d’autres termes, les bâtiments sont aplatis lorsqu’ils sont partagés. Pour résoudre ce problème, vous allez convertir les bâtiments représentés par des polygones en entités multipatch. Les entités multipatch possèdent une géométrie tridimensionnelle, ce qui signifie qu’elles n’ont pas besoin d’être extrudées.
- Sur le ruban, cliquez sur l’onglet Analyse. Dans le groupe Géotraitement, cliquez sur Outils
 .
.La fenêtre Géotraitement s’affiche.
- Dans la fenêtre Geoprocessing (Géotraitement), dans la zone de recherche, saisissez Couche 3D vers classe d’entités. Dans la liste des résultats de la recherche, cliquez sur Couche 3D vers classe d’entités pour ouvrir l’outil.
- Sur l’onglet Parameters (Paramètres), cliquez sur la flèche de liste déroulante Input Feature Layer (Couche d’entités en entrée) et sélectionnez Buildings (Bâtiments).
- Dans la zone Output Feature Class (Classe d’entités en sortie), remplacez le nom par défaut par Buildings_3D (Bâtiments_3D).
Conseil :
Vous pouvez supprimer le chemin d’accès entier à la classe d’entités – il sera automatiquement restocké.
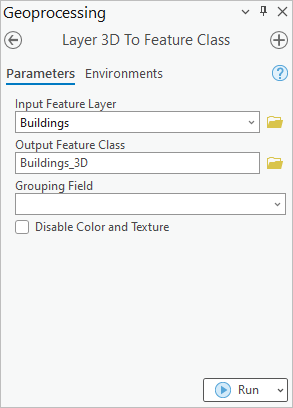
- Cliquez sur Exécuter
 .
.L’outil s’exécute et la couche Buildings_3D (Bâtiments_3D) est ajoutée à la scène. Sur la carte, elle a la même apparence que la couche Buildings (Bâtiments).
- Dans la fenêtre Contents (Contenu), cliquez avec le bouton droit sur la couche Buildings_3D (Bâtiments_3D) et sélectionnez Attribute Table (Table attributaire)
 .
.Dans le champ Shape, remarquez que la géométrie est de type multipatch. Les autres attributs sont les mêmes que dans la couche Buildings (Bâtiments).
- Fermez la table attributaire.
- Dans la fenêtre Contents (Contenu), cliquez avec le bouton droit sur la couche Buildings (Bâtiments) et sélectionnez Remove (Retirer)
 .
. - Dans la fenêtre Catalog (Catalogue), dans l’onglet Project (Projet), développez la section Databases (Bases de données), puis la géodatabase Victoria_University.
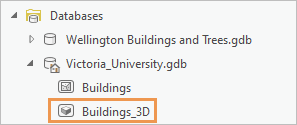
La classe d’entités Buildings_3D est stockée dans la géodatabase Victoria_University par défaut.
- Dans la Quick Access Toolbar (Barre d’outils Accès rapide), cliquez sur Save Project (Enregistrer le projet)
 .
.
Ajouter des arbres OpenStreetMap
Les couches de scène 3DOpenStreetMap vous permettent d’ajouter des données mondiales représentant les bâtiments et les arbres de vos scènes. Vous allez ajouter une couche d’arbres en complément aux bâtiments.
Remarque :
Si votre portail actif est défini sur ArcGIS Enterprise, vous ne pourrez pas ajouter de couches OpenStreetMap. Passez à la section suivante.
- Dans la fenêtre Catalog (Catalogue), cliquez sur l’onglet Portal (Portail) et sur Living Atlas
 .
. - Dans la zone de recherche, saisissez OpenStreetMap 3D trees (Arbres OpenStreetMap 3D) et appuyez sur la touche Entrée.
- Dans la liste des résultats de la recherche, cliquez avec le bouton droit sur OpenStreetMap 3D Trees (Thematic) (Arbres OpenStreetMap 3D (thématiques)), puis cliquez sur Add To Current Map (Ajouter à la carte actuelle)
 .
. - Naviguez dans la scène pour l’afficher dans différentes perspectives.
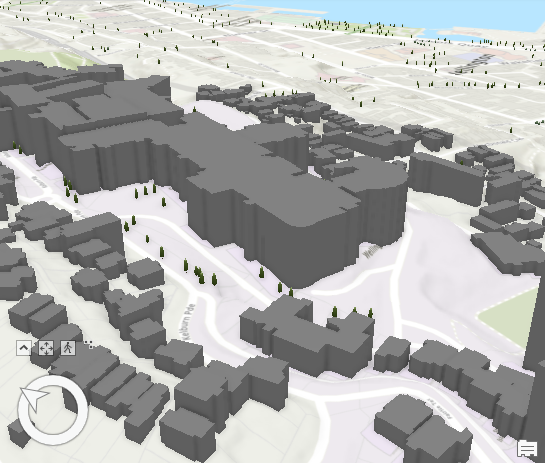
Des arbres sont visibles dans tout l’espace alentour.
Comparer les couches de source d’altitude
L’altitude au sol par défaut dans une scène provient de la couche WorldElevation3D/Terrain3D. Cette couche fournit une couverture d’altitude pour le monde entier à divers niveaux de détail.
Si vous disposez de vos propres données d’altitude haute résolution pour une zone d’étude, vous pouvez les utiliser avec la couche WorldElevation3D/Terrain3D pour créer une couche de surface d’altitude composite. ArcGIS Pro utilisera vos données d’altitude locales là où elles sont disponibles. Ailleurs, il utilisera la couche WorldElevation3D/Terrain3D.
Vous allez obtenir la résolution de la couche WorldElevation3D/Terrain3D pour la zone d’étude. Vous allez ensuite ajouter un MNT local et comparer sa résolution.
- Dans la fenêtre Catalog (Catalogue), dans l’onglet Portal (Portail), vérifiez que Living Atlas (Atlas dynamique)
 est encore sélectionné. Supprimez le terme de la recherche actuelle, saisissez Elevation Coverage Map (Carte de couverture d’altitude), puis appuyez sur la touche Entrée.
est encore sélectionné. Supprimez le terme de la recherche actuelle, saisissez Elevation Coverage Map (Carte de couverture d’altitude), puis appuyez sur la touche Entrée. - Dans la liste des résultats de la recherche, cliquez avec le bouton droit sur Elevation Coverage Map (Carte de couverture d’altitude), pointez sur Add To New (Ajouter à nouvelle)
 , puis cliquez sur Map (Carte)
, puis cliquez sur Map (Carte)  .
.Une vue cartographique s’ouvre et affiche la couche de carte de couverture d’altitude. Cette couche fournit des informations sur la résolution et les sources de données de la couche WorldElevation3D/Terrain3D.
- Dans la fenêtre Contents (Contenu), développez le groupe de couches Elevation Coverage Map (Carte de couverture d’altitude). Développez la couche ElevationDatasetResolutions et certaines de ses valeurs.
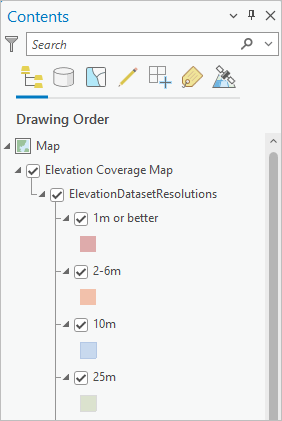
Les classes de symboles indiquent la résolution des données d’altitude. Une résolution d’un mètre signifie que les données stockent une valeur d’altitude par mètre carré de sol. La carte montre où les données haute résolution sont disponibles.
- Sur le ruban, cliquez sur l’onglet Map (Carte). Dans le groupe Inquiry (Requête), cliquez sur Locate (Localiser)
 .
. - Dans la fenêtre Locate (Localiser), dans la zone Search (Rechercher), saisissez Wellington. Dans la liste déroulante des suggestions, cliquez sur Wellington, NZL.
Comme illustré dans l’image ci-après, il s’agit de la première entrée.
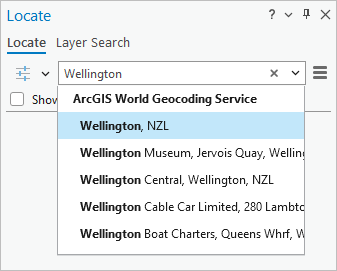
La carte effectue un zoom sur Wellington.
- Cliquez sur la région de Wellington.
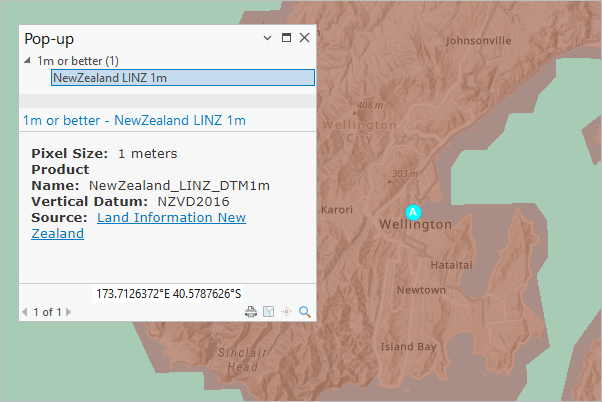
La fenêtre contextuelle montre que les données d’altitude de cette zone possèdent une résolution d’un mètre.
- Fermez la fenêtre contextuelle, la fenêtre Locate (Localiser) et la vue cartographique. Vérifiez que la scène locale est active.
Vous allez maintenant comparer un modèle numérique de terrain (MNT) inclus dans les données du didacticiel.
- Dans la fenêtre Catalog (Catalogue), cliquez sur l’onglet Project (Projet). Si nécessaire, développez Folders (Dossiers)
 , puis Author_and_share_a_local_scene_v310.
, puis Author_and_share_a_local_scene_v310. - Cliquez sur la couche Local_DEM.tif pour la sélectionner.
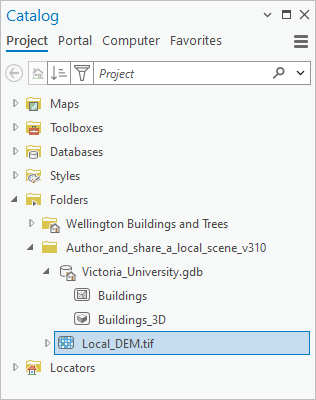
- Faites glisser la couche Local_DEM.tif dans la fenêtre Contents (Contenu), sous l’en-tête Ground (Sol), juste au-dessus de la couche WorldElevation3D/Terrain3D.
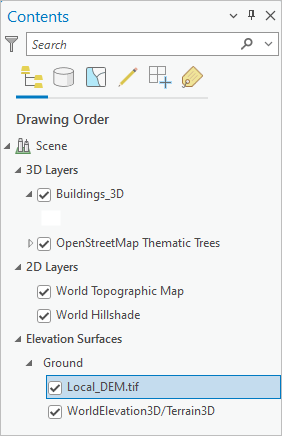
La couche Local_DEM.tif se trouve au-dessus de la couche WorldElevation3D/Terrain3D. Cela signifie que ses valeurs définiront l’altitude au sol pour la zone qu’elles couvrent. Vous pouvez ajouter au sol autant de couches de source d’élévation que vous le souhaitez, et les faire glisser vers le haut et vers le bas pour les ordonner. Les couches sont utilisées dans leur ordre descendant.
Remarque :
La couche Local_DEM.tif couvre une zone d’environ 1,5 kilomètre carré. Pour afficher son étendue, vous pouvez faire glisser la couche vers la catégorie 2D Layers (Couches 2D), au-dessus de la couche Carte topographique mondiale. Faites-la ensuite glisser vers la catégorie Ground (Sol), au-dessus de la couche WorldElevation3D/Terrain3D.
- Dans la fenêtre Contents (Contenu), cliquez avec le bouton droit sur Local_DEM.tif et choisissez Properties (Propriétés)
 . Dans la boîte de dialogue Layer Properties (Propriétés de la couche), cliquez sur l’onglet Source.
. Dans la boîte de dialogue Layer Properties (Propriétés de la couche), cliquez sur l’onglet Source. - Développez Spatial Reference (Référence spatiale) et notez que la propriété Linear Unit (Unité linéaire) est définie sur Meters (1.0) (Mètres (1.0)).
- Développez Raster Information (Informations raster) et notez que les valeurs Cell Size X (Taille de cellule X) et Cell Size Y (Taille de cellule Y) sont chacune supérieures à 1.00.
La résolution du MNT est d’environ 1,35 mètre. C’est une bonne résolution, mais pas aussi bonne que celle de la couche WorldElevation3D/Terrain3D pour la même zone. Dans ce cas, vous n’avez rien à gagner en ajoutant le MNT à la couche de surface d’altitude.
- Cliquez sur OK pour fermer la boîte de dialogue Layer Properties (Propriétés de la couche).
- Dans la fenêtre Contents (Contenu), cliquez avec le bouton droit sur Local_DEM.tif et choisissez Remove (Supprimer)
 .
. - Dans la Quick Access Toolbar (Barre d’outils Accès rapide), cliquez sur Save Project (Enregistrer le projet)
 .
.
Définir les propriétés de la scène
Avant de partager la scène, vous allez définir des propriétés de scène, notamment le système de coordonnées.
- Dans la fenêtre Contents (Contenu), double-cliquez sur le nom de la scène pour ouvrir ses propriétés.
- Dans la boîte de dialogue Map Properties (Propriétés de la carte), cliquez sur l’onglet General (Généralités). Dans la zone Name (Nom), remplacez le nom par défaut par Victoria University.
- Cochez la case Allow assignment of unique numeric IDs for sharing web layers (Autoriser l’attribution d’ID numériques uniques pour le partage de couches web).
Cocher la case a pour effet d’attribuer un ID de couche à chaque couche de la scène en fonction de l’ordre de dessin. Par exemple, la couche Bâtiments_3D possède désormais l’ID 0. L’ID de chaque couche apparaît dans l’onglet General (Général) de sa boîte de dialogue Layer Properties (Propriétés de la couche). Les ID de couche conservent la trace des couches une fois qu’elles sont partagées sur le web et maintiennent l’intégrité des cartes, des scènes et des applications web lorsque celles-ci sont modifiées et remplacées.
- Vous pouvez également cliquer sur Apply (Appliquer).
Il n’est pas nécessaire de cliquer sur Apply (Appliquer) puisque chaque modification que vous apportez dans la boîte de dialogue Map Properties (Propriétés de la carte) est enregistrée lorsque vous cliquez sur OK. Toutefois, cliquer sur Apply (Appliquer) vous permet de voir une modification se répercuter immédiatement sur la carte. Lorsque vous apportez plusieurs modifications, vous pouvez ainsi vérifier l’effet d’une modification avant de valider d’autres modifications.
- Cliquez sur l’onglet Metadata (Métadonnées) et renseignez les champs suivants comme indiqué ci-dessous. Séparez les balises par des virgules.
- Title (Titre) : Victoria University
- Tags (Balises) : bâtiments, arbres, Wellington, Nouvelle-Zélande
- Summary (Résume) : Bâtiments et arbres à proximité de la Victoria University.
- Description : Vue 3D des bâtiments et des arbres à proximité de Victoria University à Wellington, en Nouvelle-Zélande.
- Credits (Crédits) : Wellington City Council
Lorsque vous partagez la scène, ces métadonnées apparaissent sur la page des détails des éléments de la scène web.
Vous allez définir une date et une heure pour la scène et afficher des ombres réalistes.
- Cliquez sur l’onglet Eclairage. Sous Shadow (Ombre), cochez la case Display shadows in 3D (Afficher les ombres en 3D).
- Sous Illumination defined by (Éclairage défini par), cliquez sur l’option Date and time (Date et heure).
- Cliquez sur le bouton représentant un calendrier
 . Définissez la date et l’heure d’été de votre choix.
. Définissez la date et l’heure d’été de votre choix. - Cliquez sur la flèche de la liste déroulante du fuseau horaire, puis sur le fuseau (UTC +12:00) Auckland, Wellington.
- Si cela est approprié pour la date, cochez la case Adjust for Daylight Saving (Prendre en compte l’heure d’été).
Les économies liées à l’heure d’été en Nouvelle-Zélande commencent le dernier dimanche de septembre et finissent le premier dimanche d’avril.
- Cliquez sur le bouton représentant un calendrier
- Cliquez sur l’onglet Systèmes de coordonnées.
Le système de coordonnées XY actuel de la scène est le NZGD 2000 New Zealand Transverse Mercator.
- Développez Layers (Couches) et chacun des trois en-têtes de couche.
Les couches se trouvent dans des systèmes de coordonnées différents.
- La couche Bâtiments_3D se trouve dans le système de coordonnées NZGD 2000 New Zealand Transverse Mercator. La scène a adopté ce système de coordonnées car la couche Bâtiments a été la première couche opérationnelle ajoutée à la carte.
- La couche Arbres thématiques OpenStreetMap se trouve dans le système de coordonnées géographiques WGS 1984.
- Les couches de fond de carte et de surface d’altitude se trouvent dans le système de coordonnées géographiques WGS 1984 Web Mercator.
Ces systèmes de coordonnées différents sont réconciliés au moyen d’une projection à la volée afin que les données s’alignent correctement. Toutefois, lorsque vous partagez une scène locale sur le web, son système de coordonnées doit correspondre à celui des couches de fond de carte et de surface d’altitude.
À ce stade, le système de coordonnées XY actuel de la scène est défini sur WGS 1984 Web Mercator, en supposant qu’il s’agit du système sélectionné sous Layers (Couches).
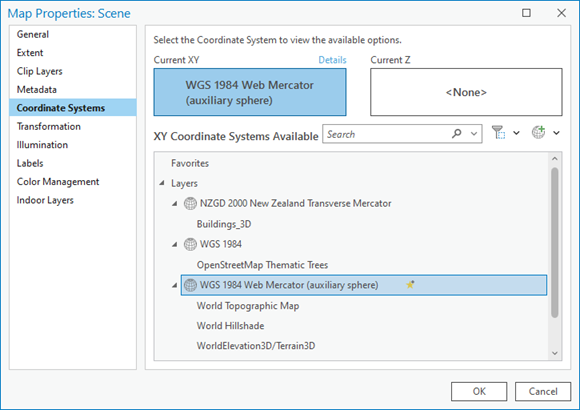
- Vérifiez que le système de coordonnées XY actuel est défini sur WGS 1984 Web Mercator (sphère auxiliaire). Cliquez sur OK.
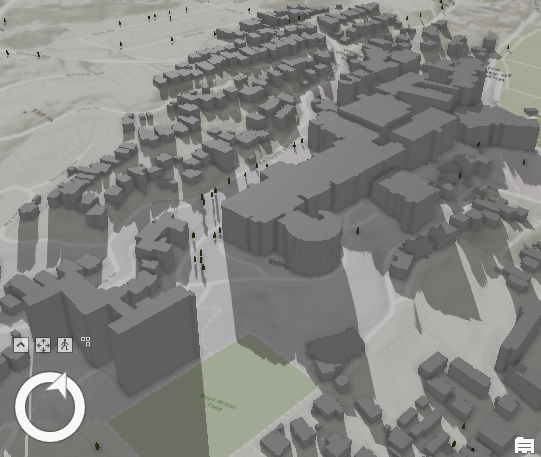
La scène est redessinée dans le nouveau système de coordonnées avec les propriétés d’éclairage que vous avez définies. Si vous le souhaitez, testez d’autres paramètres d’éclairage.
- Dans la Quick Access Toolbar (Barre d’outils Accès rapide), cliquez sur Save Project (Enregistrer le projet)
 .
.
Partager la scène web
Vous êtes prêt à partager la scène sur le Web. Vous devez être connecté à un portail ArcGIS Online ou ArcGIS Enterprise avec un compte qui dispose du privilège permettant de publier des couches web hébergées.
- Sur la barre de titre d’ArcGIS Pro, vérifiez que vous êtes connecté à un portail.

- Sur le ruban, cliquez sur l’onglet Share (Partager). Dans le groupe Share As (Partager en tant que), cliquez sur Web Scene (Scène Web)
 .
.La fenêtre Share As Web Scene (Partager en tant que scène web) apparaît. Dans l’onglet Scene (Scène), sous Item Details (Détails des éléments), le nom, le résumé et les balises que vous avez ajoutés à la scène s’affichent.
- Si vous le souhaitez, sous Location (Emplacement), cliquez sur la flèche de liste déroulante et sélectionnez dans My Content (Mon contenu) un dossier dans lequel stocker la scène web.
Vous pouvez également créer un dossier en saisissant un nom dans la zone de saisie. Si vous n’indiquez aucun dossier, la scène web est enregistrée au niveau racine de votre contenu.
- Si vous le souhaitez, sous Share with (Partager avec), vous pouvez cocher les cases appropriées afin de partager la scène avec tout le monde, avec des membres de votre organisation ArcGIS ou avec les groupes dont vous faites partie.
- En haut de la fenêtre, cliquez sur l’onglet Content (Contenu).
L’onglet New Content (Nouveau contenu)
 affiche le contenu de portail allant être créé lors du partage de la scène.
affiche le contenu de portail allant être créé lors du partage de la scène.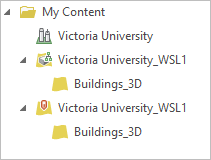
Le contenu est composé de la scène web Victoria University et de la couche de scène Victoria University_WSL1. La couche de scènes est partagée en tant que couche de scènes d’objet 3D
 avec une couche d’entités associée
avec une couche d’entités associée  qui prend en charge la modification et d’autres fonctionnalités.
qui prend en charge la modification et d’autres fonctionnalités. - À côté de l’onglet New Content (Nouveau contenu), cliquez sur l’onglet Existing Content (Contenu existant)
 .
.Dans cet onglet apparaissent les couches existantes allant être incluses dans la scène : la couche d’altitude, la couche OpenStreetMap et les couches de fond de carte.
- Au bas de la fenêtre, sous Finish Sharing (Terminer le partage), cliquez sur Analyze (Analyser) pour vérifier la présence d’avertissements ou d’erreurs.
Il ne devrait y avoir ni avertissements, ni erreurs.
- Cliquez sur Share (Partager).
- Si vous le souhaitez, cliquez sur Jobs (Tâches) pour surveiller l’état du partage dans la fenêtre Job Status (État de la tâche).
Une fois la scène web partagée, un message bleu apparaît au bas de la fenêtre Share As Web Scene (Partager en tant que scène web). À ce stade, vous pouvez ouvrir la scène web dans Scene Viewer, mais la couche de scènes est encore en cours de publication et ne peut pas être dessinée. Une fois la mise en cache de la couche de scènes terminée, le message bleu est remplacé par un message vert pour indiquer que le processus est terminé.
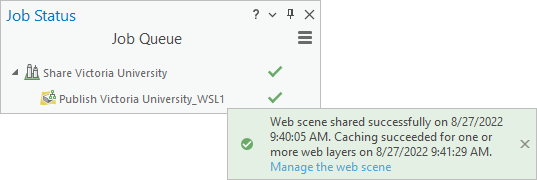
- Lorsque le message de réussite vert s’affiche, cliquez sur le lien Manage the web scene (Gérer la scène web) dans le message.
Un onglet ou une fenêtre de navigateur s’ouvre.
- Si vous y êtes invité, connectez-vous à votre portail pour ouvrir la page des détails des éléments de la scène Web.
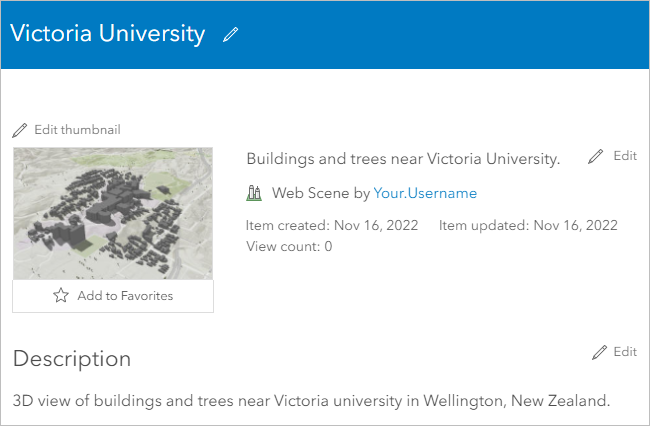
Les métadonnées que vous avez ajoutées dans ArcGIS Pro apparaissent sur la page. Si nécessaire, vous pouvez modifier ces informations sur la page des détails des éléments.
- Cliquez sur Open in Scene Viewer (Ouvrir dans Scene Viewer).
- Utilisez les Scene Viewer qui apparaissent lorsque vous survolez la scène pour afficher la scène selon différentes perspectives.
Conseil :
Les actions par défaut de bouton de souris de Scene Viewer sont différentes de celles d’ArcGIS Pro. Sur la barre d’outils Settings (Paramètres) (claire), cliquez sur Settings (Paramètres)
 pour afficher les actions par défaut. Si vous le souhaitez, cliquez sur l’option ArcGIS Pro pour changer le comportement de la souris.
pour afficher les actions par défaut. Si vous le souhaitez, cliquez sur l’option ArcGIS Pro pour changer le comportement de la souris. - Cliquez sur quelques bâtiments et quelques arbres pour en afficher les fenêtres contextuelles.
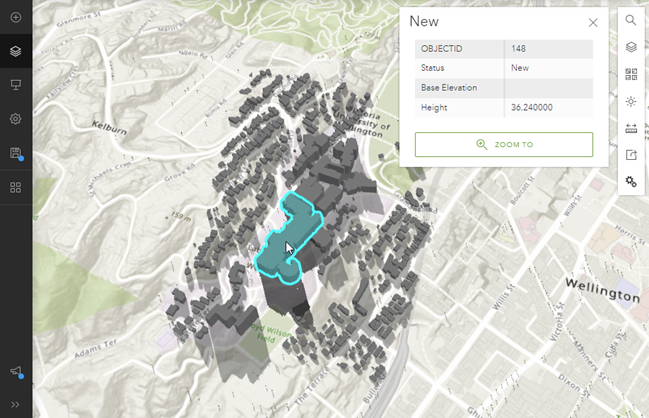
- Sur la barre d’outils Designer (Concepteur) (foncée), cliquez sur Save (Enregistrer)
 . Dans la fenêtre Save scene (Enregistrer la scène), cliquez sur Save (Enregistrer).
. Dans la fenêtre Save scene (Enregistrer la scène), cliquez sur Save (Enregistrer).Sur la barre d’outils, le bouton Save (Enregistrer) affiche un point bleu lorsque la scène comporte des modifications non enregistrées.
- En haut de la page, à côté du nom de la scène, cliquez sur la flèche de la liste déroulante Home (Accueil) puis sur Content (Contenu).
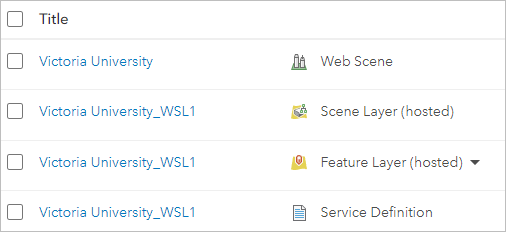
Le contenu ayant été créé lors du partage de la scène apparaît : une scène web, une couche de scènes et sa couche d’entités associée, ainsi qu’une définition de service, qui contient des spécifications de publication pour la couche de scènes. Vous pouvez ajouter la couche de scènes à d’autres scènes web.
Ajouter des bâtiments 3D OpenStreetMap à la scène web (facultatif)
La scène web affiche environ 400 bâtiments, mais l’endroit contient de nombreux autres bâtiments qui n’appartenaient pas à votre jeu de données d’origine. Vous allez ajouter une couche de bâtiments 3D OpenStreetMap pour apporter plus de contexte à la scène.
Remarque :
Si votre portail actif est défini sur ArcGIS Enterprise, vous ne pourrez pas ajouter de couches OpenStreetMap.
- Cliquez sur le bouton de retour de votre navigateur pour revenir à la scène web. Vous pouvez également cliquer sur Victoria University dans la liste de contenu pour ouvrir la page des détails d’éléments de la scène web, puis sur Open in Scene Viewer (Ouvrir dans Scene Viewer).
- Sur la barre d’outils Designer (Concepteur) (foncée), cliquez sur Add layers (Ajouter des couches)
 . Dans le menu contextuel, cliquez sur Browse layers (Parcourir les couches).
. Dans le menu contextuel, cliquez sur Browse layers (Parcourir les couches). - Dans la fenêtre Browse layers (Parcourir les couches), cliquez sur la flèche de la liste déroulante My Content (Mon contenu), puis sur Living Atlas. Dans la zone de recherche, saisissez OpenStreetMap 3D Buildings (Bâtiments 3D OpenStreetMap) et appuyez sur la touche Entrée.
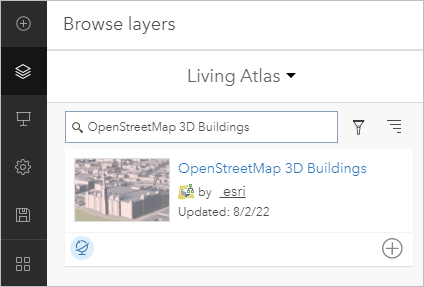
- Dans les résultats de recherche OpenStreetMap 3D Buildings (Bâtiments 3D OpenStreetMap), cliquez sur Add (Ajouter)
 .
. - En bas du volet, cliquez sur Terminé. Sur la barre d’outils Designer (Concepteur) (foncée), cliquez sur Layers (Couches)
 pour fermer la fenêtre Layers (Couches).
pour fermer la fenêtre Layers (Couches).La couche Bâtiments 3D OpenStreetMap est ajoutée à la scène. Elle contient des bâtiments pour l’espace alentour (et pour le monde entier). Elle contient également des bâtiments qui occupent les mêmes emplacements que les entités dans la couche Buildings_3D. Les deux couches interfèrent l’une avec l’autre, ce qui crée un effet de sandwich visuel.
Vous allez créer un filtre spatial excluant les bâtiments OpenStreetMap de la zone de conflit.

- Dans la fenêtre Layers (Couches), décochez la case OpenStreetMap 3D Buildings (Bâtiments 3D OpenStreetMap) pour désactiver la couche.
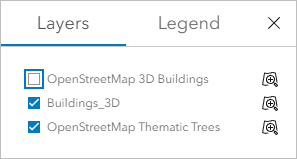
Conseil :
Si la fenêtre ne s’affiche pas, cliquez sur Layers (Couches)
 sur la barre d’outils Settings (Paramètres) (claire).
sur la barre d’outils Settings (Paramètres) (claire). - Inclinez la scène pour afficher la couche Bâtiments_3D directement d’en haut. Effectuez un zoom et un déplacement de sorte que toutes les entités de la couche Bâtiments_3D soient visibles.
- Sur la barre d’outils Navigation, cliquez sur Reset map orientation (Réinitialiser l’orientation de la carte)
 pour orienter la scène vers le nord.
pour orienter la scène vers le nord.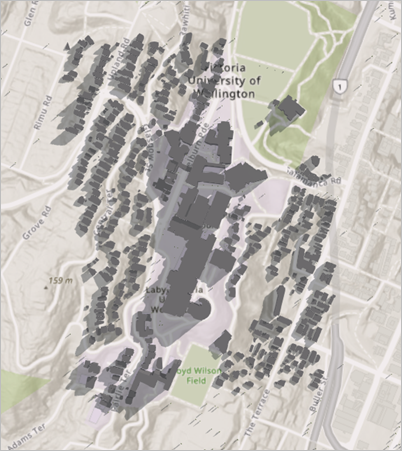
Conseil :
Si vous utilisez les paramètres de navigation d’ArcGIS Pro, vous pouvez utiliser les raccourcis clavier de navigation. Appuyez sur P pour afficher la scène depuis le haut et sur N pour l’orienter vers le nord.
- Sur la barre d’outils Designer (Concepteur) (foncée), cliquez sur Layers (Couches)
 .
. - Dans la fenêtre Layers (Couches), à côté de OpenStreetMap 3D Buildings (Bâtiments 3D OpenStreetMap), cliquez sur le bouton
 , puis sur Layer properties (Propriétés de la couche).
, puis sur Layer properties (Propriétés de la couche). - Au bas de la fenêtre, cliquez sur Configure spatial filters (Configurer les filtres spatiaux).
- À côté de Mode, vérifiez que exclude (exclure) est sélectionné.
- Dans la scène, dessinez un polygone entourant les entités Bâtiments_3D. Cliquez pour commencer à dessiner, cliquez pour modifier la direction, puis double-cliquez pour terminer le polygone.
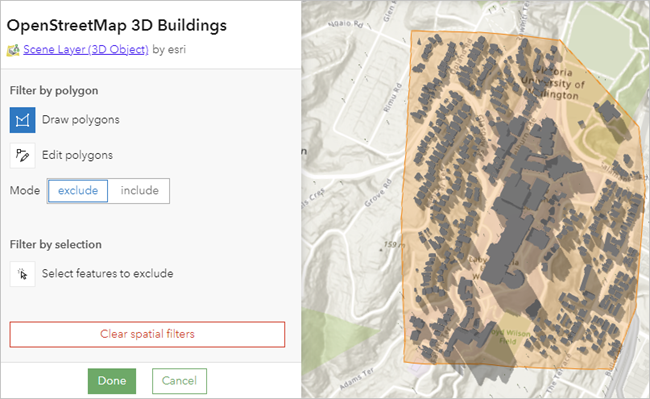
- Cliquez sur Done (Terminé). Cliquez à nouveau sur Done (Terminé).
- Si nécessaire, sur la barre d’outils Settings (Paramètres) (claire), cliquez sur Layers (Couches)
 pour afficher la fenêtre Layers (Couches). Cochez la case de la couche Bâtiments 3D OpenStreetMap pour activer cette couche.
pour afficher la fenêtre Layers (Couches). Cochez la case de la couche Bâtiments 3D OpenStreetMap pour activer cette couche. - Naviguez dans la scène.
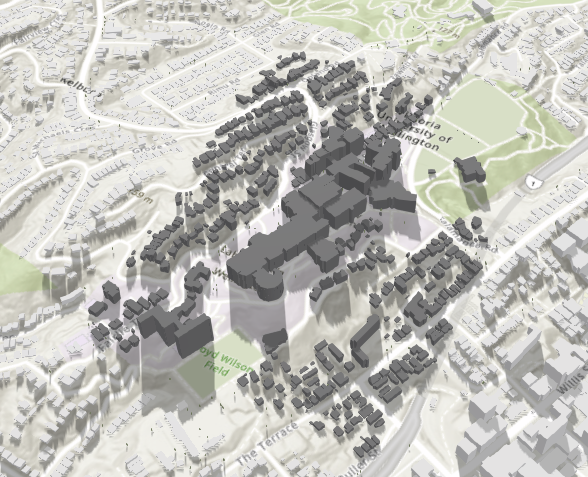
Les entités de la couche Bâtiments 3D OpenStreetMap ne sont pas dessinées dans la zone exclue par le filtre spatial. Il ne devrait y avoir aucun conflit entre les entités de bâtiments
- Sur la barre d’outils Designer (Concepteur) (foncée), cliquez sur Layers (Couches)
 pour masquer la fenêtre Layers (Couches).
pour masquer la fenêtre Layers (Couches). - Sur la barre d’outils Designer (Concepteur) (foncée), cliquez sur Save (Enregistrer)
 . Dans la fenêtre Save scene (Enregistrer la scène), cliquez sur Save (Enregistrer).
. Dans la fenêtre Save scene (Enregistrer la scène), cliquez sur Save (Enregistrer).
Dans ce didacticiel, vous avez créé une scène locale. Vous avez converti une couche de bâtiments en une classe d’entités multipatch pour un affichage web 3D et avez ajouté des arbres thématiques OpenStreetMap. Vous avez défini l’heure et la date de la scène et avez ajouté des ombres. Après avoir créé la scène, vous l’avez partagée dans votre portail et l’avez affichée dans Scene Viewer. Vous avez aussi éventuellement ajouté la couche Bâtiments 3D OpenStreetMap.
Rubriques connexes
Vous avez un commentaire à formuler concernant cette rubrique ?
