Un modèle est une représentation visuelle d’un processus dans lequel plusieurs outils de géotraitement sont exécutés en séquence. La sortie d’un outil est souvent l’entrée d’un autre outil. Un modèle de géotraitement illustre un workflow sous la forme d’un diagramme. Il exécute également le workflow qu'il illustre. Vous pouvez utiliser les modèles dans de nombreux cas, par exemple :
- Automatisation de tâches répétitives
- Exploration d’autres résultats avec différents jeux de données et paramètres d’outil
- Documentation visuelle de votre méthodologie de géotraitement
- Développement et optimisation incrémentiels des workflows
- Partage des connaissances et des pratiques conseillées avec des collègues
Vue d’ensemble
- Durée de la vidéo : 10:32.
- Cette vidéo a été créée avec ArcGIS Pro 3.2.
Dans ce didacticiel, vous allez concevoir et exécuter un modèle de géotraitement. Votre modèle va automatiser le workflow d’analyse du didacticiel de démarrage rapide Utiliser les outils de géotraitement. Ce didacticiel suppose que vous connaissez déjà ce workflow.
- Durée estimée : 45 minutes
- Configuration logicielle requise : ArcGIS Pro Basic
Remarque :
Les didacticiels de démarrage rapide sont mis à jour à chaque nouvelle version logicielle. Vous profiterez d’une expérience optimale si vous utilisez une version de l’aide en ligne correspondant à la version de votre logiciel.
Ouvrir le projet
En Nouvelle-Zélande, le pâturage du bétail est menacé par différentes plantes invasives. Ces plantes sont principalement disséminées via des moyens naturels, tels que les graines dispersées par le vent, mais également via des contacts humains. Dans le didacticiel Utiliser les outils de géotraitement, vous avez analysé la proximité d’une plante invasive (Nassella tussock) avec une source potentielle de contact humain (terrains de camping privés).
Dans ce didacticiel, vous allez concevoir un modèle de géotraitement qui permet d’appliquer la même analyse à d’autres plantes invasives et à d’autres points de contact humain.
- Démarrez ArcGIS Pro et connectez-vous si cela est nécessaire.
- Sur la page de démarrage, en regard de la liste des projets récents, cliquez sur Open another project (Ouvrir un autre projet).
Remarque :
Si un projet est ouvert, cliquez sur l’onglet Project (Projet) du ruban. Dans la liste des onglets latéraux, cliquez sur Open (Ouvrir). Cliquez sur Open another project (Ouvrir un autre projet)
 en haut de la page Open (Ouvrir).
en haut de la page Open (Ouvrir). - Dans la boîte de dialogue Open Project (Ouvrir le projet), sous Portal (Portail)
 , cliquez sur ArcGIS Online
, cliquez sur ArcGIS Online  .
.Remarque :
Si vous êtes connecté à ArcGIS Enterprise
 , vous devez définir votre portail actif sur ArcGIS Online pour accéder aux données du didacticiel. Si vous ne pouvez pas procéder ainsi, vous pouvez télécharger les données à partir d’un navigateur.
, vous devez définir votre portail actif sur ArcGIS Online pour accéder aux données du didacticiel. Si vous ne pouvez pas procéder ainsi, vous pouvez télécharger les données à partir d’un navigateur. - Dans la partie supérieure de la boîte de dialogue, dans la zone Search (Rechercher), saisissez Make a geoprocessing model et appuyez sur la touche Entrée.
- Dans la liste des résultats de recherche, cliquez sur Make a geoprocessing model (Créer un modèle de géotraitement) pour sélectionner le paquetage de projet.
Remarque :
S’il existe plusieurs paquetages de projet portant ce nom, sélectionnez le paquetage avec le badge Authoritative (Officiel)
 . Dans la colonne Owner (Propriétaire), le nom du propriétaire est ArcGISProTutorials. Si vous n’obtenez aucun résultat, reportez-vous à la rubrique Aucun résultat de recherche n’est renvoyé.
. Dans la colonne Owner (Propriétaire), le nom du propriétaire est ArcGISProTutorials. Si vous n’obtenez aucun résultat, reportez-vous à la rubrique Aucun résultat de recherche n’est renvoyé. - Cliquez sur OK.
Le projet s’ouvre sur une vue de la région de Marlborough en Nouvelle-Zélande. Les terrains de camping privés sont affichés avec l’étendue connue de Nassella tussock.
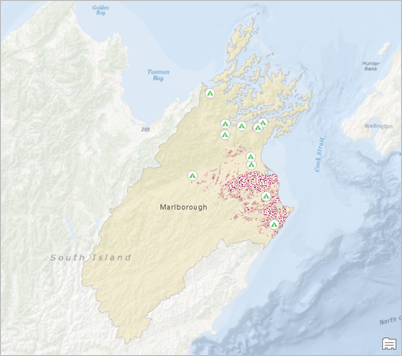
- Sur le ruban, cliquez sur l'onglet Vue. Dans le groupe Windows (Fenêtres), cliquez sur Reset Panes (Réinitialiser les fenêtres)
 puis sur Reset Panes for Mapping (Default) [Réinitialiser les fenêtres pour la cartographie (Par défaut)].
puis sur Reset Panes for Mapping (Default) [Réinitialiser les fenêtres pour la cartographie (Par défaut)].Ainsi, les fenêtres Contents (Contenu) et Catalog (Catalogue) sont ouvertes, et les autres sont fermées.
Créer un modèle et ajouter un traitement
La carte contient plusieurs couches représentant les emplacements où des personnes peuvent entrer en contact avec des plantes invasives : terrains de camping privés, campings, sentiers de randonnée, routes et zones peuplées. La carte comporte également des couches représentant quatre espèces invasives : Nassella tussock, Solanum marginatum, Themeda triandra et Nassella neesiana.
Les couches de plantes invasives représentent les limites au sein desquelles se trouve une plante donnée. Elles ne représentent pas la densité de la plante à un emplacement donné. Une zone marquée peut être lourdement infestée ou ne contenir que quelques plantes éparpillées.
Vous allez créer un modèle et ajouter un traitement. Un traitement est un outil de géotraitement connecté à ses données en entrée et en sortie. Un modèle doté d’un traitement est le modèle le plus simple qui puisse être exécuté.
- Sur le ruban, cliquez sur l’onglet Analyse. Dans le groupe Géotraitement, cliquez sur ModelBuilder
 .
.Une vue de modèle vide s’ouvre dans le projet. Sur le ruban, l’onglet ModelBuilder apparaît. Une barre d’outils apparaît également au-dessus de la vue de modèle. Si ce n’est pas le cas, cliquez sur Show Toolbar (Afficher la barre d’outils) dans l’angle supérieur droit de la vue de modèle.
Remarque :
La barre d’outils de la vue de modèle regroupe les outils les plus prisés de l’onglet ModelBuilder. Pour effectuer des opérations moins courantes, vous pouvez avoir besoin d’utiliser l’onglet du ruban. Dans ce didacticiel, nous allons utiliser principalement la barre d’outils.
- Dans la fenêtre Contents (Contenu), faites glisser la couche Commercial Campgrounds et déposez-la dans la vue de modèle.
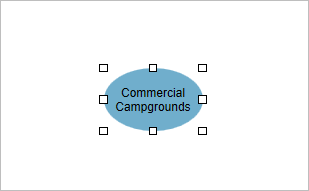
Un élément ovale bleu doté de poignées de sélection est ajouté au modèle. Cette nuance de bleu représente les données en entrée.
- Dans la vue de modèle, cliquez avec le bouton droit sur l’élément Commercial Campgrounds et sélectionnez Ouvrir.
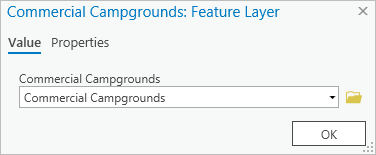
La boîte de dialogue vous permet de modifier la valeur en entrée pour utiliser une autre couche cartographique à partir du menu déroulant. Vous pouvez également accéder à un autre jeu de données. C’est pour cette raison que l’élément est désigné sous le nom de variable de données en entrée.
Conseil :
Le fait de cliquer deux fois sur l’élément de modèle permet également d’ouvrir sa boîte de dialogue de propriétés.
- Cliquez sur OK dans la boîte de dialogue Commercial Campgrounds.
- Dans la barre d’outils de la vue de modèle, cliquez sur Tools (Outils)
 . (Cliquez sur l’icône, et non sur la flèche de la liste déroulante.)
. (Cliquez sur l’icône, et non sur la flèche de la liste déroulante.)La fenêtre Géotraitement s’affiche.
- Dans la fenêtre Geoprocessing (Géotraitement), dans la zone de recherche, saisissez Zone tampon deux par deux.
L'outil Pairwise Buffer (Zone tampon deux par deux) apparaît en premier dans la liste des résultats de recherche.
- Faites glisser l’outil Pairwise Buffer (Zone tampon deux par deux) de la fenêtre Geoprocessing (Géotraitement) dans la vue de modèle.
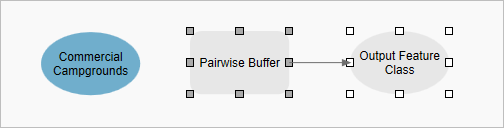
Un rectangle gris représentant l’outil est ajouté à la vue de modèle. Il est automatiquement connecté à un élément de données en sortie ovale. Chaque outil de géotraitement que vous ajoutez à un modèle possède un élément de données en sortie. La sortie peut être un nouveau jeu de données, comme avec l’outil Zone tampon deux par deux, ou une version actualisée du jeu de données en entrée. (Par exemple, l’outil Ajouter un champ permet d’ajouter un nouveau champ à une table existante.)
La couleur grise de l’outil indique qu’il n’est pas encore prêt à s’exécuter. Il doit être connecté aux données en entrée, et ses paramètres d’outil doivent être définis.
Conseil :
Lorsque vous ajoutez un nouvel élément à un modèle, il est sélectionné par défaut. Les éléments sélectionnés peuvent être déplacés. Pour désélectionner un élément, cliquez sur n’importe quel espace vide dans la vue. Pour sélectionner un élément, cliquez dessus ou tracez un cadre autour.
- Survolez la variable de données en entrée Commercial Campgrounds. Cliquez et faites glisser pour créer une ligne de connecteur avec l’élément d’outil Pairwise Buffer (Zone tampon deux par deux). Relâchez le bouton de la souris et cliquez sur Input Features (Entités en entrée) dans le menu contextuel.
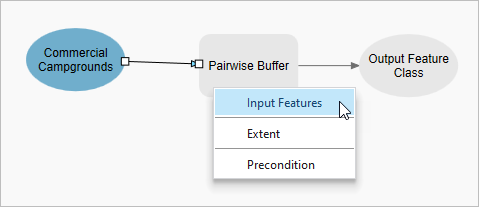
La couche Terrains de camping privés est désignée comme données en entrée pour l’outil Zone tampon deux par deux. Une distance tampon doit être définie pour que le processus puisse être exécuté.
- Cliquez avec le bouton droit sur l’élément d’outil Pairwise Buffer (Zone tampon deux par deux) et sélectionnez Open (Ouvrir).
La boîte de dialogue de l’outil Pairwise Buffer (Zone tampon deux par deux) apparaît. Certains de ses paramètres sont vierges, d’autres possèdent des valeurs par défaut. Les paramètres obligatoires sont signalés par un astérisque rouge.
- Dans la boîte de dialogue Pairwise Buffer (Zone tampon deux par deux), pour Distance [value or field] (Distance [valeur ou champ]), saisissez 5. Redéfinissez les unités de Inconnu à Kilometers (Kilomètres).
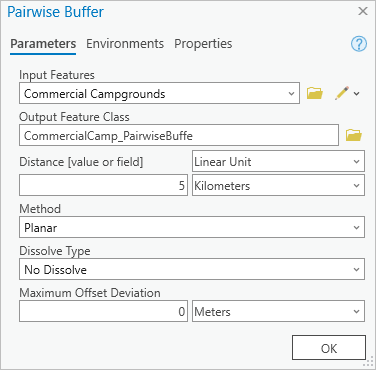
- Cliquez sur OK.
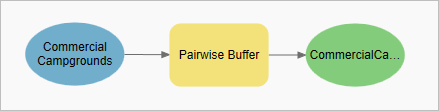
Tous les éléments sont colorés, ce qui signifie que le traitement est prêt à s’exécuter.
- Cliquez avec le bouton droit sur la variable de données en sortie verte CommercialCamp_PairwiseBuffe et sélectionnez Add To Display (Ajouter à la carte).
Cette opération garantit que les données en sortie seront ajoutées dans la fenêtre Contents (Contenu) sous forme de couche.
Remarque :
Le paramètre Add To Display (Ajouter à la carte) est respecté lorsque le modèle est exécuté à partir de la vue du modèle.
Exécuter le modèle à partir de la vue de modèle
Ce modèle va dessiner des zones tampon de 5 kilomètres autour des terrains de camping privés. Ce n’est pas votre objectif final, mais vous allez maintenant exécuter le modèle pour vérifier qu’il fonctionne comme prévu. À l’exécution du modèle, l’élément d’outil Zone tampon deux par deux devient rouge lors du traitement des données en entrée.
- Dans la barre d’outils de la vue de modèle, cliquez sur Run (Exécuter)
 .
.Au terme de l’exécution du modèle, un message vous informe que le modèle s’est exécuté correctement.
- Fermez le message Modèle.
- Activez la vue cartographique Marlborough.
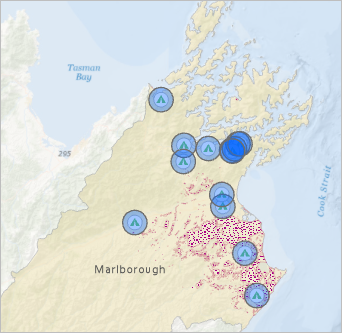
Des zones tampon de 5 kilomètres sont dessinées autour des terrains de camping privés. Comme il s’agissait simplement d’un test du modèle, vous allez supprimer la couche de zones tampon et les données source.
- Dans la fenêtre Contents (Contenu), cliquez avec le bouton droit sur la couche de groupes ModelBuilder (qui contient la couche de la zone tampon) et cliquez sur Remove (Supprimer)
 .
. - Dans la fenêtre Catalog (Catalogue), développez le conteneur Databases (Bases de données)
 et développez Make_a_geoprocessing_model.gdb.
et développez Make_a_geoprocessing_model.gdb.Les données en sortie, CommercialCamp_PairwiseBuffe, ont été écrites dans la géodatabase par défaut du projet. Vous pouvez envoyer les données en sortie du modèle vers leur propre géodatabase afin de les maintenir séparées des autres jeux de données. Vous modifierez l’emplacement des données en sortie du modèle ultérieurement dans le didacticiel.
- Dans la géodatabase, cliquez avec le bouton droit sur CommercialCamp_PairwiseBuffe et cliquez sur Delete (Supprimer)
 . A l’invite Supprimer, cliquez sur Oui.
. A l’invite Supprimer, cliquez sur Oui. - Activez la vue de modèle.
L’outil et sa variable de données en sortie comportent désormais des ombres portées. Cela signifie que le traitement a déjà été exécuté. Pour préparer une nouvelle exécution du modèle, vous devez le valider.
- Dans la barre d’outils de la vue de modèle, cliquez sur Validate (Valider)
 .
.Les ombres portées sont supprimées et le modèle est prêt à s’exécuter. Avant de continuer, vous allez nommer le modèle et l’enregistrer.
- Dans la barre d’outils de la vue de modèle, cliquez sur Properties (Propriétés)
 .
. - Dans la boîte de dialogue Tool Properties (Propriétés de l’outil), sous l’onglet General (Général), définissez Name (Nom) sur SummarizeInvasiveSpecies.
- Définissez Etiquette sur Summarize Invasive Species (synthèse des plantes invasives).
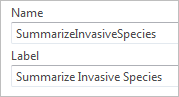
L’étiquette (pas le nom) s’affiche dans ArcGIS Pro. Les noms de modèle ne peuvent pas contenir d’espaces, de traits de soulignement ou de caractères spéciaux ; les étiquettes peuvent être mises en forme de manière plus lisible.
- Cliquez sur OK.
- Dans la barre d’outils de la vue de modèle, cliquez sur Save (Enregistrer)
 .
.Remarque :
L’enregistrement du modèle n’entraîne pas l’enregistrement du projet et l’enregistrement du projet n’entraîne pas non plus celui du modèle. Toutefois, si vous essayez de quitter ArcGIS Pro avec un modèle non enregistré, vous êtes invité à l’enregistrer. Les modifications apportées au modèle qui ne sont pas enregistrées ne sont pas récupérées par les sauvegardes de projet.
Configurer le modèle en tant qu’outil de géotraitement
Comme vous l’avez vu, un modèle peut s’exécuter à partir de la vue de modèle. Un modèle peut également s’exécuter en tant qu’outil de géotraitement. Cette méthode d’exécution du modèle est plus fréquente et plus pratique.
- Dans la fenêtre Catalog (Catalogue), développez le conteneur Toolboxes (Boîtes à outils)
 , puis Make_a_geoprocessing_model.tbx.
, puis Make_a_geoprocessing_model.tbx.Lors de l’enregistrement du modèle, un outil de modèle a été créé dans la boîte à outils par défaut.
Conseil :
Vous pouvez créer un modèle directement à partir d’une boîte d’outils en cliquant avec le bouton droit sur cette dernière et en sélectionnant New (Nouveau) > Model (Modèle).
- Dans la fenêtre Catalogue, cliquez avec le bouton droit sur le modèle Summarize Invasive Species (Récapituler les espèces invasives) et sélectionnez Ouvrir.
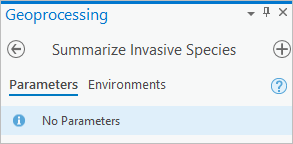
Le modèle s’ouvre en tant qu’outil de géotraitement. Si vous l’exécutez maintenant à partir de la fenêtre Géotraitement, vous obtenez le même résultat que lors de l’exécution à partir de la vue de modèle. Toutefois, un outil de géotraitement n’est pas très utile tant qu’il ne possède pas de paramètres qui peuvent être définis par l’utilisateur.
Conseil :
Vous pouvez double-cliquer sur un outil de modèle dans la fenêtre Catalog (Catalogue) pour l’ouvrir. Par ailleurs, sur le ruban, vous pouvez cliquer sur le bouton Open Tool (Ouvrir l’outil)
 de l’onglet ModelBuilder.
de l’onglet ModelBuilder. - Activez la vue de modèle.
La vue de modèle se nomme désormais Summarize Invasive Species.
- Cliquez avec le bouton droit sur la variable de données en entrée Commercial Campgrounds et sélectionnez Paramètre.
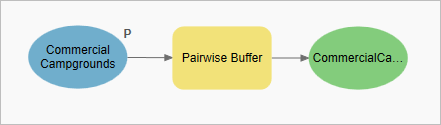
La lettre P (pour paramètre) apparaît en regard de la variable de données en entrée. Cela signifie que la variable a été définie comme paramètre dans l’outil de géotraitement du modèle.
- Dans la barre d’outils de la vue de modèle, cliquez sur Save (Enregistrer)
 .
. - Dans la fenêtre Catalog (Catalogue), double-cliquez sur le modèle Summarize Invasive Species (Récapituler les espèces invasives).
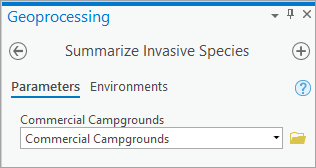
Dans la fenêtre Geoprocessing (Géotraitement), l’outil s’actualise avec le nouveau paramètre.
Conseil :
Vous devez rouvrir l’outil pour actualiser son affichage, même s’il est déjà ouvert dans la fenêtre Géotraitement.
Le nom du paramètre d’outil, Commercial Campgrounds, provient du nom de la variable de données en entrée. Vous allez le modifier en un nom plus général. Ce paramètre permet de choisir n’importe quelle couche représentant un point de contact avec des plantes invasives.
Vous allez également définir un second paramètre de modèle qui vous permet de choisir une distance de la zone tampon et des unités. Vous pouvez laisser la fenêtre Géotraitement ouverte lors de la mise à jour du modèle.
- Activez la vue de modèle. Cliquez avec le bouton droit sur la variable de données en entrée Commercial Campgrounds (Campings privés) et sélectionnez Rename (Renommer). Dans la zone de mise à jour, utilisez le nom Human Contact Locations (lieux potentiels de contact humain). Appuyez sur la touche Entrée.
Cela modifie le nom de la variable dans le modèle. Le nom de paramètre correspondant dans l’outil de géotraitement sera également mis à jour une fois que vous aurez enregistré vos changements et que vous rouvrirez l’outil.
- Cliquez avec le bouton droit sur l’élément d’outil Pairwise Buffer (Zone tampon deux par deux), puis cliquez sur Create Variable (Créer une variable) > From Parameter (À partir du paramètre) > Distance [value or field] (Distance [valeur ou champ]).
Le nouvel élément est représenté avec une nuance différente de bleu afin de montrer qu’il s’agit d’une variable de valeur, et non d’une variable de données.
- Le cas échéant, faites glisser la variable Distance [valeur ou champ] sélectionnée vers un emplacement qui ne couvre aucun autre élément de modèle.
- Cliquez avec le bouton droit sur la variable Distance [valeur ou champ] et sélectionnez Paramètre. Cliquez sur un espace vide dans la vue du modèle pour désélectionner la variable.
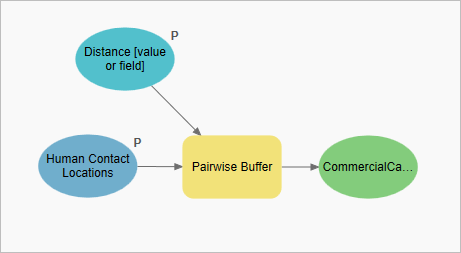
- Cliquez avec le bouton droit sur la variable de valeur Distance [valeur ou champ] et sélectionnez Renommer. Dans la zone de mise à jour, utilisez le nom Buffer Distance (distance de la zone tampon). Appuyez sur la touche Entrée.
Vous allez également renommer la variable de données en sortie verte, mais vous n’allez pas la définir comme paramètre de modèle. Cette sortie sera ultérieurement connectée en tant qu’entrée à l’outil Synthétiser - A l’intérieur.
Remarque :
Les données en sortie qui deviennent l’entrée d’un autre processus se nomment des données intermédiaires. Lorsque vous exécutez le modèle en tant qu’outil de géotraitement, les données intermédiaires sont automatiquement supprimées à moins que vous ne définissiez la variable de données comme paramètre du modèle ou que vous ne spécifiiez que vous souhaitez conserver les données. Dans le cas présent, il n’est pas nécessaire de conserver les données intermédiaires.
- Cliquez avec le bouton droit sur la variable de données en sortie CommercialCamp_PairwiseBuffe et sélectionnez Rename (Renommer). Remplacez le nom par Contact Location Buffers et appuyez sur la touche Entrée.
- Dans la barre d’outils de la vue de modèle, cliquez sur Save (Enregistrer)
 .
. - Dans la fenêtre Catalog (Catalogue), dans la boîte à outils Make_a_geoprocessing_model, double-cliquez sur l’outil Summarize Invasive Species (Récapituler les espèces invasives).
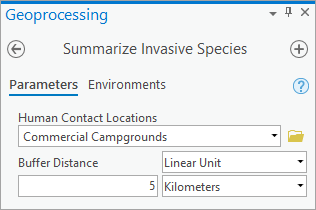
Le nom des paramètres d’outil correspond au nom des variables de modèle.
Vous allez ensuite effacer les valeurs par défaut des paramètres d’outil de géotraitement, car elles ne représentent pas les paramètres utilisateurs attendus.
- Activez la vue de modèle. Cliquez avec le bouton droit sur la variable de données Human Contact Locations (lieux potentiels de contact humain) et sélectionnez Ouvrir.
- Mettez en surbrillance la valeur par défaut Commercial Campgrounds (Terrains de camping privés) et appuyez sur la touche Supprimer. Cliquez sur OK.
Le traitement de modèle devient gris (pas prêt à s’exécuter), car vous venez de supprimer la valeur en entrée de l’outil Zone tampon deux par deux. Ce comportement est prévu. Le modèle ne peut pas s’exécuter à partir de la vue de modèle dans cet état, mais il peut toujours s’exécuter en tant qu’outil de géotraitement lorsque vous renseignez les valeurs de paramètre.
- Cliquez avec le bouton droit sur la variable de valeur Distance de la zone tampon et sélectionnez Ouvrir.
- Mettez en surbrillance la distance par défaut 5 et appuyez sur la touche Supprimer. Cliquez sur OK.
Tous les éléments de modèle sont désormais gris.
- Dans la barre d’outils de la vue de modèle, cliquez sur Save (Enregistrer)
 .
. - Dans la fenêtre Catalog (Catalogue), double-cliquez sur l’outil Summarize Invasive Species (Récapituler les espèces invasives).
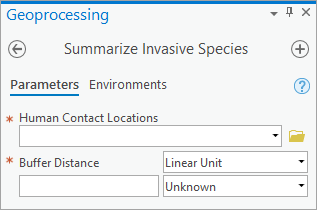
Les deux paramètres d’outil sont désormais vierges. Ils comportent par ailleurs des astérisques rouges pour indiquer qu’il s’agit de paramètres obligatoires. Notez que la suppression de la valeur Buffer Distance (Distance de la zone tampon) réinitialise également les unités de distance Kilometers (Kilomètres) sur Unknown (Inconnu).
Terminer la conception du modèle
Pour terminer la conception du modèle, vous allez ajouter une variable de données en entrée représentant les plantes invasives et ajouter l’outil Summarize Within (Synthétiser - À l’intérieur). Vous allez connecter des variables en entrée aux outils et définir des paramètres de modèle.
Vous avez auparavant créé une variable de données en entrée en faisant glisser une couche de la fenêtre Contenu vers la vue de modèle. Cette fois, vous allez créer une variable à partir de la barre d’outils de la vue de modèle.
- Activez la vue de modèle. Dans la barre d’outils de la vue de modèle, cliquez sur Variable
 .
. - Dans la boîte de dialogue Variable Data Type (Type de données de la variable), cliquez sur la flèche de la liste déroulante, puis sur Feature Layer (Couche d’entités). (Vous devrez faire défiler la liste vers le haut.) Cliquez sur OK.
- Faites glisser la variable sélectionnée vers une partie vide du modèle.
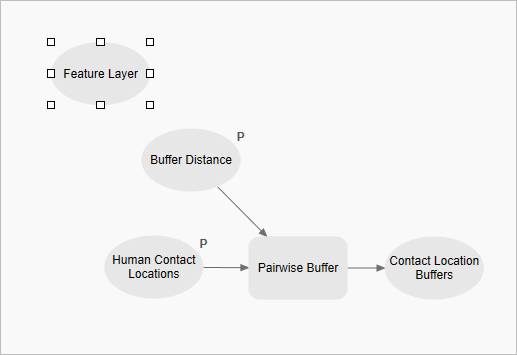
- Renommez la variable de données Couche d’entités en Invasive Species (Plantes invasives).
- Définir la variable de données Invasive Species (Plantes invasives) comme un paramètre de modèle.
Lorsque vous exécutez le modèle en tant qu’outil de géotraitement, vous pouvez choisir les plantes invasives à analyser.
- Dans la barre d’outils de la vue de modèle, cliquez sur Tools (Outils)
 .
. - Dans la fenêtre Géotraitement, dans la zone de recherche, saisissez Synthétiser - A l’intérieur.
L’outil apparaît dans la liste des résultats de recherche.
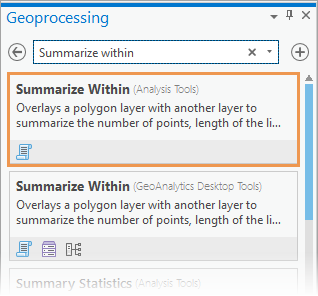
Vos résultats de recherche peuvent inclure deux ou plusieurs outils Synthétiser - A l’intérieur dans différentes boîtes à outils. Utilisez l’outil Summarize Within (Synthétiser - À l’intérieur) de la boîte d’outils Analysis Tools (Outils d’analyse), comme indiqué dans l’image ci-dessous.
Conseil :
Utilisez les boutons Display tools with descriptions (Afficher les outils avec des descriptions)
 et Display tools as a list (Afficher les outils sous forme de liste)
et Display tools as a list (Afficher les outils sous forme de liste)  en bas de la fenêtre Geoprocessing (Géotraitement) pour modifier l’affichage de l’outil.
en bas de la fenêtre Geoprocessing (Géotraitement) pour modifier l’affichage de l’outil. - Faites glisser l’outil Synthétiser - A l’intérieur de la fenêtre Géotraitement dans la vue de modèle.
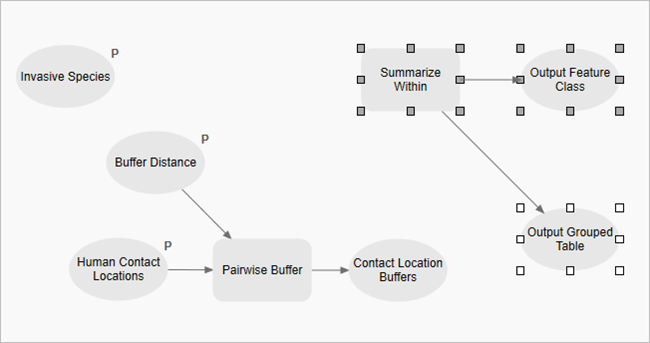
Conseil :
Si vous ouvrez involontairement l’outil Summarize Within (Synthétiser - À l’intérieur) dans la fenêtre Geoprocessing (Géotraitement), cliquez sur Back (Retour)
 pour revenir à la liste des résultats de recherche.
pour revenir à la liste des résultats de recherche.L’outil Summarize Within (Synthétiser - À l’intérieur) requiert deux entrées. L’une est la couche des entités à synthétiser, c’est-à-dire Invasive Species. L’autre est la couche des zones au sein desquelles les plantes invasives sont analysées, c’est-à-dire Contact Location Buffers.
La variable de données Output Grouped Table (Table groupée en sortie) est une sortie facultative de l’outil Summarize Within (Synthétiser - À l’intérieur). Elle n’est pas utilisée dans le cadre de cette analyse.
- Survolez la variable de données Invasive Species. Faites glisser une ligne de connecteur vers l’outil Synthétiser - A l’intérieur. Relâchez le bouton de la souris et cliquez sur Input Summary Features (Entités de synthèse en entrée) dans le menu contextuel.
Conseil :
Si vous effectuez un choix incorrect dans le menu contextuel, cliquez sur la ligne de connecteur pour la sélectionner. Supprimez-la et dessinez-en une nouvelle.
- Connectez la variable de données Contact Location Buffers à l’outil Summarize Within (Synthétiser - A l’intérieur) en tant que Input Polygons (Polygones en entrée).
Vous allez ajuster la mise en page du modèle ultérieurement dans cette section.
- Cliquez avec le bouton droit sur la variable de données Classe d’entités en sortie et sélectionnez Paramètre.
Définir cette variable comme paramètre de modèle vous permet de nommer la classe d’entités en sortie et de modifier l’emplacement en sortie lorsque vous exécutez l’outil.
- Cliquez une nouvelle fois avec le bouton droit sur la variable de données Output Feature Class (Classe d’entités en sortie) et sélectionnez Open (Ouvrir).
- Mettez en surbrillance le chemin complet Output Feature Class (Classe d’entités en sortie) et appuyez sur la touche Delete (Supprimer). Cliquez sur OK.
- Cliquez avec le bouton droit sur l’outil Synthétiser - A l’intérieur et sélectionnez Créer une variable > A partir du paramètre > Unité de forme.
- Faites glisser la variable sélectionnée vers une partie vide du modèle si nécessaire.
- Renommez la variable de valeur Unité de forme en Area Unit of Measure (unité de mesure surfacique).
Ce paramètre vous permet de choisir les unités de mesure, telles que les hectares, dans lesquelles synthétiser la zone couverte par les plantes invasives.
- Cliquez avec le bouton droit sur la variable Area Unit of Measure (Unité de mesure surfacique) et sélectionnez Open (Ouvrir).
- Dans la boîte de dialogue Area Unit of Measure (Unité de mesure de surface), cliquez sur la flèche de liste déroulante et sélectionnez Hectares. Cliquez sur OK.
L’unité de mesure par défaut est ainsi définie sur Hectares.
- Définissez la variable Area Unit of Measure (Unité de mesure surfacique) comme paramètre de modèle.
- Désélectionnez la variable Area Unit of Measure.
- Sous l’onglet ModelBuilder, dans le groupe Vue, cliquez sur Mise en page automatique
 .
.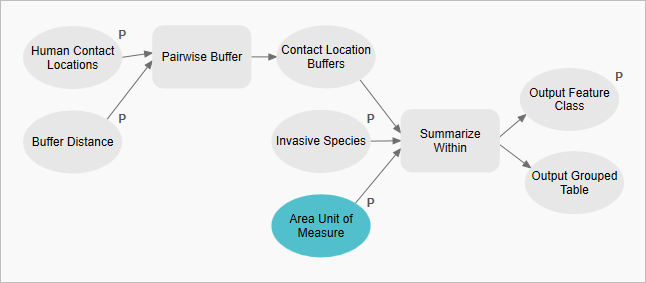
La mise en page de votre modèle peut être différente, mais l’ordre de traitement de l’outil doit suivre la même séquence de gauche à droite.
- Vous pouvez également sélectionner des éléments du modèle et les faire glisser à des emplacements que vous préférez.
Conseil :
Pour remodeler un connecteur, cliquez sur celui-ci. Les sommets apparaissent à chaque extrémité de la ligne. Cliquez de nouveau sur le connecteur et faites-le glisser. Un nouveau sommet apparaît et permet de modifier le connecteur. Il est possible d’ajouter d’autres sommets en procédant de la même façon. Pour rétablir la forme initiale du connecteur, cliquez avec le bouton droit sur le connecteur et sélectionnez Route Link(s) (Acheminer les liens)
 .
.L’onglet contextuel Diagram (Diagramme) du ruban inclut des options permettant de modifier différentes caractéristiques du modèle : orientation, espacement, connecteurs, propriétés de texte, etc. Reportez-vous à la rubrique Apparence du diagramme de modèle pour plus d’informations.
- Dans la barre d’outils de la vue de modèle, cliquez sur Save (Enregistrer)
 pour enregistrer le modèle.
pour enregistrer le modèle. - Dans la fenêtre Catalog (Catalogue), double-cliquez sur l’outil Summarize Invasive Species (Récapituler les espèces invasives).
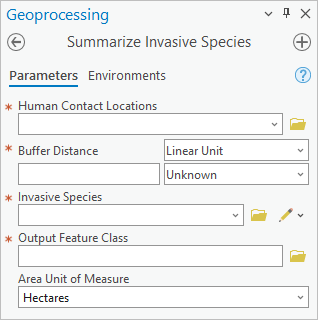
L’outil est prêt à l’emploi. Vous pouvez encore améliorer sa conception en définissant Output Feature Class (Classe d’entités en sortie) comme dernier paramètre. Vous allez modifier l’ordre des paramètres dans la prochaine section.
Le diagramme de modèle est terminé. Le modèle ne capture pas l’ensemble du processus d’analyse du didacticiel Utiliser les outils de géotraitement. L’outil Select Layer by Location (Sélectionner une couche par emplacement) a été exclu afin de simplifier le processus. Par conséquent, chaque entité en entrée de la couche Contact Location Buffers (Zones tampon des lieux de contact) sera synthétisée dans le jeu de données en sortie, qu’elle comporte ou non une plante invasive. De nombreuses entités en sortie peuvent posséder des valeurs récapitulatives égales à 0.
Définir les propriétés du modèle et les environnements
Avant d’exécuter le modèle, vous allez réorganiser les paramètres dans l’outil de géotraitement. Vous allez également définir la symbologie par défaut de la sortie du modèle. Enfin, vous allez enregistrer la sortie du modèle dans sa propre géodatabase.
- Dans la barre d’outils de la vue de modèle, cliquez sur Properties (Propriétés)
 .
. - Dans la boîte de dialogue Tool Properties (Propriétés de l’outil), cliquez sur l’onglet Parameters (Paramètres).
L’ordre de haut en bas des paramètres dans la boîte de dialogue Tool Properties (Propriétés de l’outil) correspond à celui dans lequel les paramètres apparaissent dans l’outil de géotraitement. Cet ordre reflète la séquence de définition des variables en tant que paramètres de modèle.
- Sur la dernière ligne de la table, cliquez sur l’en-tête de ligne (la zone grise contenant le numéro 4).
La ligne représentant le paramètre Area Unit of Measure (Unité de mesure de surface) est sélectionné.
- Faites glisser le paramètre sélectionné d’une position vers le haut, au-dessus du paramètre Output Feature Class (Classe d’entités en sortie).
Lorsque vous faites glisser le paramètre, sa position est représentée par une ligne horizontale grise.
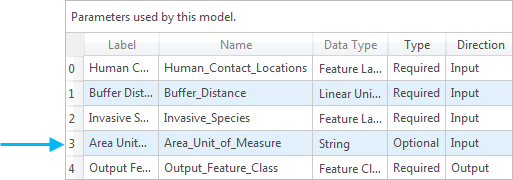
- Faites défiler la table des paramètres pour voir d’autres colonnes.
La dernière colonne vous permet d’attribuer une symbologie aux jeux de données du modèle à l’aide d’un fichier de couche (.lyrx). Un fichier de couche stocke les propriétés d’affichage d’une couche, telles que la symbologie et l’étiquetage, sans stocker les coordonnées spatiales ou les attributs. Dans ce cas, vous souhaitez symboliser les entités en sortie, lesquelles sont des zones tampon, sous forme de contours avec un remplissage vide. Vous allez accéder à un fichier de couche inclus avec ce projet.
Conseil :
Vous pouvez redimensionner la boîte de dialogue Tool Properties (Propriétés de l’outil) en faisant glisser ses côtés ou ses coins.
- Dans la dernière ligne de la table, qui représente maintenant le paramètre Output Feature Class (Classe d’entités en sortie), cliquez sur la cellule de la table dans la colonne Symbology (Symbologie) et sur le bouton Browse (Parcourir)
 qui apparaît.
qui apparaît.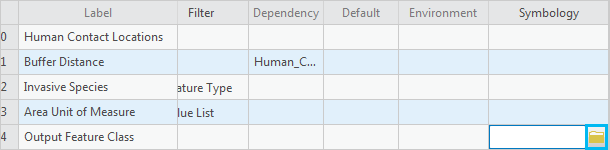
- Dans la boîte de dialogue de navigation, sous Project (Projet), cliquez sur Folders (Dossiers).
- Dans la fenêtre adjacente, double-cliquez sur Make_a_geoprocessing_model > commondata > userdata.
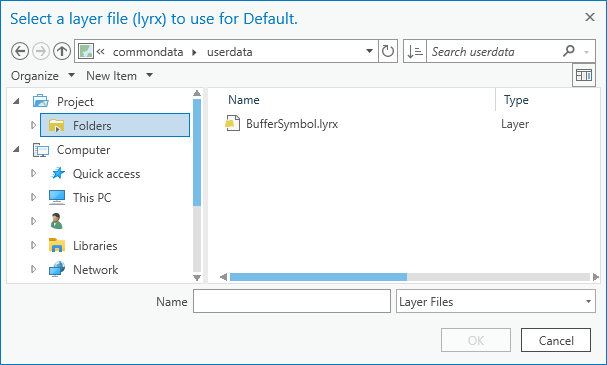
- Cliquez sur BufferSymbol.lyrx pour le sélectionner, puis cliquez sur OK.
Le chemin d’accès au fichier de couche apparaît dans la colonne Symbology (Symbologie) de la table des paramètres.
- Cliquez sur OK dans la boîte de dialogue Propriétés de l’outil.
Remarque :
Dans un paquetage de projet, les fichiers qui ne peuvent pas être stockés dans une géodatabase, comme les fichiers de formes, les fichiers CSV et les fichiers texte, sont inclus en tant que pièces jointes. Dans la structure de dossier du paquetage de projet, les pièces jointes sont stockées dans le dossier commondata\userdata.
- Dans la barre d’outils de la vue de modèle, cliquez sur Save (Enregistrer)
 pour enregistrer le modèle.
pour enregistrer le modèle.Vous avez vu précédemment que les données en sortie de votre modèle étaient enregistrées dans la géodatabase par défaut. Cette géodatabase contient également les données en entrée du modèle, telles que les classes d’entités des plantes invasives, les terrains de camping, routes, et chemins. Pour maintenir séparées les données en sortie des données en entrée de votre modèle, vous allez créer une géodatabase et la définir comme géodatabase par défaut.
- Dans la fenêtre Catalog (Catalogue), cliquez avec le bouton droit sur le conteneur Databases (Bases de données) et sélectionnez New File Geodatabase (Nouvelle géodatabase fichier)
 .
.Une boîte de dialogue Browse (Parcourir) s’affiche et permet d’accéder par défaut à l’emplacement du dossier d’accueil du projet. Le nom du dossier d’accueil, Make_a_geoprocessing_model, apparaît dans la barre d’emplacement en haut de la boîte de dialogue Browse (Parcourir).
- Dans la zone Name (Nom), entrez Model_output.
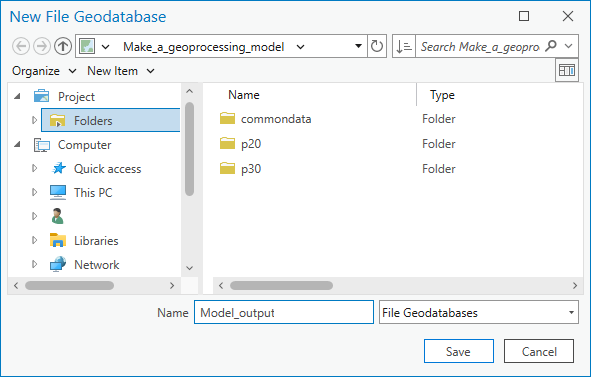
La nouvelle géodatabase est stockée dans le dossier d’accueil.
- Cliquez sur Save (Enregistrer).
- Dans la fenêtre Catalog (Catalogue), développez le conteneur Databases (Bases de données), le cas échéant, pour voir la nouvelle géodatabase.
Vous devez désormais acheminer les données en sortie depuis le modèle vers cette géodatabase.
- Dans la fenêtre Catalog (Catalogue), cliquez avec le bouton droit sur la géodatabase Model_output et sélectionnez Make Default (Définir par défaut)
 .
.Une icône en forme de maison s’affiche sur la géodatabase pour indiquer qu’elle est désormais la géodatabase par défaut pour le projet. Les sorties du géotraitement sont enregistrées dans cette géodatabase, sauf si vous l’avez spécifié autrement.
- Dans la fenêtre Catalog (Catalogue), double-cliquez sur l’outil Summarize Invasive Species (Récapituler les espèces invasives).
Le paramètre Output Feature Class (Classe d’entités en sortie) apparaît maintenant au bas de la fenêtre de l’outil. L’outil est prêt à l’emploi.
- Fermez la vue de modèle. Vérifiez que la vue cartographique Marlborough est active.
Conseil :
Pour rouvrir la vue de modèle, dans la fenêtre Catalog (Catalogue), cliquez avec le bouton droit sur l’outil de modèle et sélectionnez Edit (Modifier).
Exécuter l’outil Summarize Invasive Species
Vous allez exécuter l’outil et inspecter la sortie.
- Dans la fenêtre Contenu, désactivez les couches Commercial Campgrounds et Nassella Tussock Range.
- Activez les couches Campsites (campings) et White Edged Nightshade Range (solanum marginatum).
Sur la carte, au nord de la région, il semble qu’un ou deux campings se trouvent à proximité de la plante Solanum marginatum.
- Dans la fenêtre Géotraitement, dans l’outil Summarize Invasive Species, définissez le paramètre Human Contact Locations (Lieux de contact humain) sur Campsites (Campings).
- Définissez Buffer Distance (Distance de la zone tampon) sur 1.5 Kilometers (Kilomètres).
- Définissez Invasive Species (Plantes invasives) sur White Edged Nightshade Range (Solanum marginatum).
- Dans la zone de nom de fichier de Output Feature Class (Classe d’entités en sortie), saisissez Nightshade_Near_Campsites.
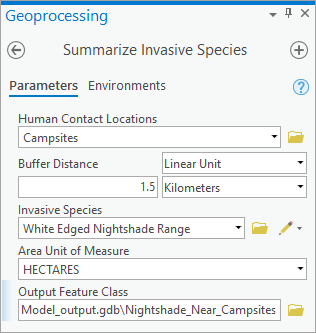
Le paramètre Area Unit of Measure (Unité de mesure de surface) est défini sur Hectares par défaut.
- Cliquez sur Run (Exécuter).
Au terme de l’exécution de l’outil, un message indiquant la fin de l’opération apparaît au bas de la fenêtre Geoprocessing (Géotraitement).
Dans la fenêtre Contents (Contenu), la couche Nightshade_Near_Campsites est symbolisée par un contour noir et un remplissage vide, conformément aux indications du fichier de couche BufferSymbol. À l’échelle de la carte actuelle, les entités de zone tampon peuvent être masquées par les symboles de la couche Campsites.
- Effectuez un zoom avant sur la carte pour afficher les zones tampon.
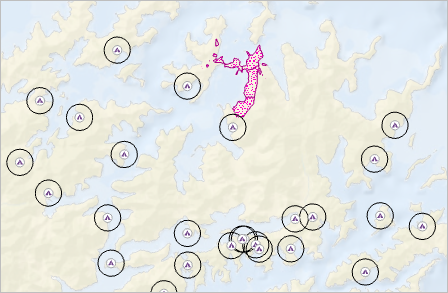
- Dans la fenêtre Contenu, cliquez avec le bouton droit sur la couche Nightshade_Near_Campsites et sélectionnez Table attributaire
 .
. - Le cas échéant, déplacez-vous dans la table. Cliquez avec le bouton droit sur l’en-tête du champ Summarized area in HECTARES et choisissez Sort Descending (Tri décroissant)
 .
.Un seul camping (Waimaru) se situe à moins d’un kilomètre et demi de la plante Solanum marginatum. La valeur surfacique récapitulée est de 7,35 hectares.
- Fermez la table.
- Dans la fenêtre Catalog (Catalogue), développez la géodatabase Model_output pour afficher la classe d’entités Nightshade_Near_Campsites.
- De votre côté, utilisez l’outil Summarize Invasive Species pour analyser d’autres relations entre les lieux potentiels de contact humain et les plantes invasives.
L’outil fonctionne sur les entités en entrée sélectionnées pour la couche Human Contact Locations. Vous pouvez, par exemple, analyser les plantes invasives à proximité des principales autoroutes dans la couche Roads.
Documenter l’outil Summarize Invasive Species
Votre dernière tâche consiste à documenter l’outil de géotraitement. La documentation sera similaire à l’aide d’autres outils de géotraitement : elles expliquera l’objectif et l’utilisation de l’outil.
- Dans la fenêtre Géotraitement, dans l’outil Summarize Invasive Species, cliquez sur Aide
 pour ouvrir l’aide de l’outil.
pour ouvrir l’aide de l’outil.L’aide de l’outil s’ouvre dans une fenêtre ou un onglet du navigateur. (L’URL pointe vers un fichier local sur votre ordinateur.) L’outil comporte un titre mais pas d’autre aide. Pour documenter l’outil, mettez à jour ses métadonnées.
- Fermez la fenêtre ou l’onglet du navigateur affichant l’aide de l’outil.
- Dans la fenêtre Catalog (Catalogue), cliquez avec le bouton droit sur l’outil Summarize Invasive Species et sélectionnez Edit Metadata (Modifier les métadonnées)
 .
.Une vue des métadonnées apparaît. Dans la fenêtre Contents (Contenu), les éléments du style de métadonnées sont affichés.
Remarque :
Si vous utilisez le style de métadonnées Description d’élément par défaut, le seul élément répertorié dans la fenêtre Contents (Contenu) est Item Description (Description de l’élément). L’élément de métadonnées n’est actuellement pas valide
 , car il manque des informations requises. Si vous utilisez un autre style de métadonnées, d’autres éléments de métadonnées apparaîtront également. Item Description (Description de l’élément) est le seul élément à mettre à jour dans ce didacticiel.
, car il manque des informations requises. Si vous utilisez un autre style de métadonnées, d’autres éléments de métadonnées apparaîtront également. Item Description (Description de l’élément) est le seul élément à mettre à jour dans ce didacticiel. - Dans la vue de métadonnées, dans la zone Tags (Balises), saisissez ou copiez et collez les balises suivantes : summarize, biosecurity, invasive species, New Zealand (récapituler, biosécurité, plantes invasives, Nouvelle-Zélande).
Veillez à séparer les balises par des virgules. Les balises sont des mots-clés susceptibles d’aider les utilisateurs à trouver l’outil si vous le partagez en tant que paquetage de géotraitement ou dans le cadre d’un paquetage de projet.
- Dans la zone Récapitulatif, ajoutez le texte suivant : This tool is designed for analysis of plant biosecurity issues in New Zealand. It summarizes the range of invasive grass species near locations where people may come into contact with the grasses and facilitate their spread. (cet outil est conçu pour analyser les problèmes de biosécurité des plantes en Nouvelle-Zélande. Il synthétise l’étendue des plantes invasives à proximité des lieux où les gens risquent d’entrer en contact avec les plantes et de faciliter leur dissémination.)
- Dans la zone Utilisation, ajoutez le texte suivant :
Les lieux potentiels de contact humain peuvent être des entités ponctuelles, linéaires ou surfaciques. Un sous-ensemble sélectionné d’entités peut être utilisé.
Les plantes invasives sont normalement des entités surfaciques, mais l’outil accepte également les entités ponctuelles et linéaires.
La classe d’entités en sortie contient tous les attributs de la couche Human Contact Locations. Elle comporte également un attribut de distance de la zone tampon et un attribut de synthèse. L’attribut de synthèse totalise la surface de l’étendue des plantes invasives au sein de la distance de la zone tampon spécifiée. Si les entités des plantes invasives sont des points, l’attribut de synthèse comptabilise le nombre de points. Si les entités des plantes invasives sont des lignes, l’attribut de synthèse totalise la longueur de ligne.
Cet outil de modèle de géotraitement utilise les outils Zone tampon deux par deux et Synthétiser - À l’intérieur. Pour plus d’informations, reportez-vous à la documentation de référence de ces outils.
Remarque :
Si la vérification de l’orthographe est activée sur la page des paramètres (elle l’est par défaut), certains mots peuvent être signalés comme contenant de possibles fautes d’orthographe. Pour plus d’informations, reportez-vous à la rubrique Définir les options de vérification.
- Sous Syntaxe, développez Human_Contact_Locations. Dans la zone Explication de boîte de dialogue, ajoutez le texte suivant : The features representing locations where people may encounter invasive grass species. (les entités représentant les lieux où les gens risquent de rencontrer des plantes invasives.)
- Sous Syntaxe, développez Buffer_Distance. Dans la zone Explication de boîte de dialogue, ajoutez le texte suivant : The distance zones around human contact locations that will be analyzed for the presence of invasive species. (les zones de distance autour des lieux potentiels de contact humain qui seront analysées pour rechercher des plantes invasives.)
- Sous Syntaxe, développez Invasive_Species. Dans la zone Explication de boîte de dialogue, ajoutez le texte suivant : The invasive grass species to be analyzed for proximity to human contact locations. (les plantes invasives à analyser pour rechercher la proximité des lieux potentiels de contact humain.)
- Sous Syntaxe, développez Area_Unit_of_Measure. Dans la zone Explication de boîte de dialogue, ajoutez le texte suivant : The units in which the area range of invasive species within each buffer zone is expressed. (les unités dans lesquelles l’étendue des plantes invasives au sein de chaque zone tampon est exprimée.)
- Sous Syntaxe, développez Output_Feature_Class. Dans la zone Explication de boîte de dialogue, ajoutez le texte suivant : The name of the output feature class. (nom de la classe d’entités en sortie.)
- Sur le ruban, sous l'onglet Métadonnées, dans le groupe Gérer les métadonnées, cliquez sur Enregistrer
 .
. - Dans la fenêtre Catalog (Catalogue), double-cliquez sur l’outil Summarize Invasive Species (Récapituler les espèces invasives).
- Dans la fenêtre Geoprocessing (Géotraitement), survolez Help (Aide)
 pour voir le résumé de l’outil.
pour voir le résumé de l’outil. - Survolez l’icône Informations
 qui apparaît près des paramètres de l’outil pour voir vos explications.
qui apparaît près des paramètres de l’outil pour voir vos explications. - Fermez la vue de métadonnées Summarize Invasive Species (Récapituler les espèces invasives).
- Vous pouvez également cliquer sur Apply (Appliquer).
Il n’est pas nécessaire de cliquer sur Apply (Appliquer) puisque chaque modification que vous apportez dans la boîte de dialogue Map Properties (Propriétés de la carte) est enregistrée lorsque vous cliquez sur OK. Toutefois, cliquer sur Apply (Appliquer) vous permet de voir une modification se répercuter immédiatement sur la carte. Lorsque vous apportez plusieurs modifications, vous pouvez ainsi vérifier l’effet d’une modification avant de valider d’autres modifications.
Ce modèle de géotraitement automatise un workflow d’analyse. Il peut servir à analyser n’importe quelle combinaison de lieux potentiels de contact humain, de plantes invasives et de relations de distance. Si vous partagez votre modèle avec d’autres utilisateurs, ces derniers peuvent exécuter l’outil de géotraitement sans ouvrir la vue de modèle.
Un modèle peut être partagé de différentes façons. Si vous le partagez en tant que paquetage de projet (fichier .ppkx), le paquetage inclut le modèle, la vue cartographique et toutes les données de projet. Si vous le partagez en tant que paquetage de géotraitement (fichier .gptx), le paquetage inclut uniquement l’outil de géotraitement et les couches de données en entrée et en sortie d’exemple. Si vous prévoyez de partager votre modèle, vous pouvez remplacer les variables en ligne des chemins d’accès précodés vers les jeux de données en entrée et en sortie.
Vous trouverez davantage de didacticiels présentant les fonctions avancées de ModelBuilder dans le système d’aide. Voir par exemple Utiliser l’outil Itérer dans des classes d’entités.
Rubriques connexes
Vous avez un commentaire à formuler concernant cette rubrique ?
