Les diagrammes à barres récapitulent et comparent les données catégorielles à l’aide de longueurs de barre proportionnelles pour représenter les valeurs.
Les diagrammes à barres se composent d'un axe des x et d'un axe des y. L’axe des X représente les catégories discrètes qui correspondent à une ou plusieurs barres. La hauteur de chaque barre correspond à une valeur numérique, mesurée par l'axe des X.
Variables
Les diagrammes à barres affichent les valeurs de catégorie uniques d’un champ Category or Date (Catégorie ou Date) sous forme de barres le long de l’axe des X. La hauteur des barres correspond à des valeurs numériques brutes ou agrégées.
Si les valeurs de la variable de catégorie sont uniques (elles n’apparaissent qu’une seule fois dans le champ attributaire), aucune agrégation n’est nécessaire, mais un champ numérique doit être spécifié. Par exemple, si la variable de catégorie est StateName et que la table ne possède qu’un enregistrement par état, les hauteurs des barres sont déterminées par le champ numérique et aucune agrégation n’est nécessaire.
Si les valeurs de catégorie se répètent dans la table, vous devez choisir une méthode Aggregation (Agrégation) pour indiquer la manière dont les données seront agrégées. Par exemple, si la variable de catégorie est StateName pour un jeu de données de comtés, chaque nom d’État apparaît dans la table plusieurs fois et l’agrégation est donc nécessaire pour afficher des montants résumés par État.
Si aucun champ numérique n’est spécifié, le diagramme utilise la méthode d’agrégation Count, qui totalise le nombre d’apparitions de chaque catégorie unique dans le champ de catégorie. Par exemple, la variable de catégorie est définie sur StateName pour un jeu de données de comtés avec une méthode Aggregation (Agrégation) Count. Le diagramme généré affiche une barre pour chaque Etat et la hauteur de la barre représente le nombre de comtés appartenant à chaque Etat.
Si des champs numériques sont spécifiés, la méthode d’agrégation peut être l’une des suivantes :
- Somme
- Moyenne
- Médiane
- Minimum
- Maximum
Options d'agrégation temporelle
Lorsqu’un champ de date est utilisé pour le champ Category or Date (Catégorie ou Date), des options d’agrégation temporelle peuvent être configurées en activant le bouton bascule Enable temporal binning (Activer le groupement temporel). Lorsque le groupement temporel est activé, plusieurs options contrôlent la taille d’intervalle et les paramètres associés qui sont appliqués au regroupement.
Taille d’intervalle
Les données temporelles sont regroupées en intervalles temporels le long de l'axe des x. Une taille d’intervalle par défaut est choisie en fonction de l’étendue temporelle du jeu de données et peut être modifiée manuellement à l’aide de l’option Interval size (Taille d’intervalle).
Alignement des intervalles
Les intervalles temporels peuvent s’aligner sur le premier ou le dernier point de données, ou sur une référence temporelle spécifique.
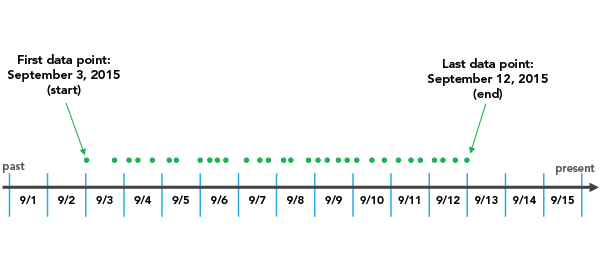
L’option Snap to first data point (Capturer sur le premier point de données) initie un regroupement avec la date la plus ancienne et continue vers l’avant.
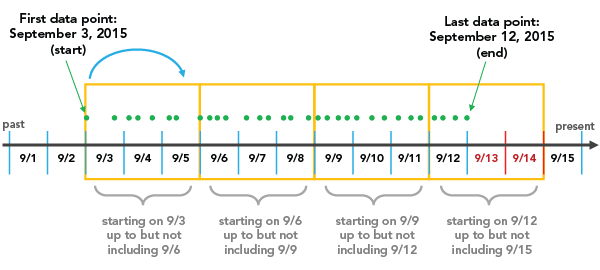
L’option Snap to the last data point (Capturer sur le dernier point de données) initie un regroupement avec la date la plus récente et retourne en arrière.
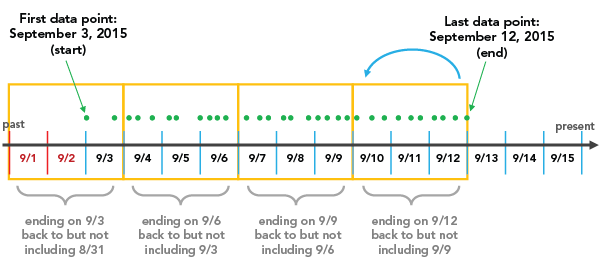
L’option Reference time (Référence temporelle) initie un regroupement à une date spécifique, définie par l’utilisateur. Lorsque la valeur de la référence temporelle se situe avant l’étendue du jeu de données, elle est traitée comme le premier point de données d’un intervalle temporel. À l’inverse, lorsque la valeur de la référence temporelle se situe après l’étendue du jeu de données, elle est traitée comme le dernier point de données d’un intervalle temporel.
Il est important de prendre en compte l’alignement des intervalles car, selon la configuration, des groupes partiellement vides peuvent être créés. Des groupes partiellement vides peuvent donner la trompeuse impression d’un fléchissement de la valeur ou du nombre au cours de cette période, alors qu’en réalité la collecte de données a commencé ou s’est terminée pendant la durée de ce groupe. Pour éviter la déformation des groupes, sélectionnez l'option Tronquer l'intervalle incomplet. Cette opération supprime le groupe rempli partiellement de la visualisation.
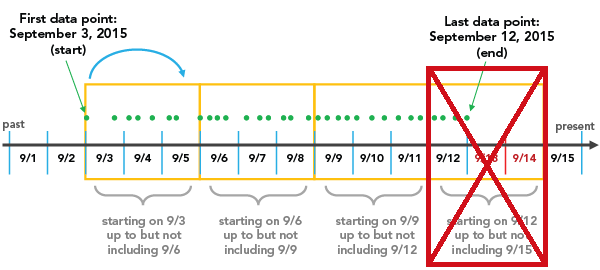
Série multiple
Plusieurs valeurs numériques ou séries peuvent être affichées pour chaque valeur de catégorie discrète sur l’axe des X.
Il est possible de créer des diagrammes à barres Série multiple en ajoutant plusieurs champs numériques ou en définissant un champ de catégorie Split by (Fractionner en).
Si plusieurs champs numériques sont ajoutés, une barre est représentée pour chaque champ à chaque valeur de catégorie de l’axe x. Par exemple, la variable de catégorie est définie sur StateName pour un jeu de données de comtés avec une méthode Aggregation (Agrégation) Sum et deux champs numériques : Population2010 et Population2015. Le diagramme généré affiche deux barres pour chaque État ; une barre représente la somme de toutes les valeurs Population2010 pour chaque comté de l’État et la seconde représente la somme de toutes les valeurs Population2015 pour chaque comté de l’État.
Chaque catégorie d'un diagramme à barres peut également être fractionnée en plusieurs séries par les valeurs d'un autre champ de catégorie. Par exemple, la variable de catégorie est définie sur StateName pour un jeu de données de comtés avec une méthode d’Aggregation (Agrégation) Count et un champ Split by (Fractionner en) de ElectionWinner. La table Series (Série) est renseignée avec chaque valeur ElectionWinner unique et le diagramme généré affiche trois barres pour chaque État, avec des hauteurs correspondant au nombre de comtés compris dans chaque catégorie Split by (Fractionner en) : Démocrate, Républicain et Indépendant.
Remarque :
Une catégorie Split by (Fractionner en) ne peut pas être appliquée si plusieurs champs numériques ont été ajoutés.
Remarque :
Les champs de catégorie dotés de plusieurs valeurs uniques ne conviennent pas au fractionnement d'un champ en plusieurs séries.
Afficher plusieurs séries
Pour configurer un diagramme à barres avec plusieurs séries, utilisez l’option Display multiple series as (Afficher plusieurs séries comme) sous l’onglet Series (Séries) de la fenêtre Chart Properties (Propriétés du diagramme). L’option Side-by-side (Côte à côte) permet d’afficher par défaut plusieurs séries. Si plusieurs séries représentent une relation d’une partie à un tout (en d’autres mots, lorsque la combinaison de toutes les séries totalise 100 % de la catégorie), les séries peuvent également être représentées à l’aide de l’option Stacked (Empilé) ou 100% Stacked (Empilées à 100 %). Vous pouvez également voir un diagramme à barres avec plusieurs séries sous la forme d’un quadrillage (également appelé petits multiples) à l’aide de l’option Grid (Quadrillage).
Les barres placées Side-by-side (Côte à côte) constituent la meilleure façon de comparer les valeurs individuelles de chaque série dans les catégories. Les barres empilées s’utilisent au mieux lorsque vous êtes plus intéressé par le total de chaque catégorie, tout en souhaitant avoir une idée de la ventilation de leurs séries. Les barres 100% Stacked (Empilées à 100 %) s’utilisent lorsque vous souhaitez seulement visualiser la relation de la partie au tout sans totaux absolus.
L’option Grid (Quadrillage) affiche une matrice de petits diagrammes, où chaque mini-diagramme affiche les données d’une série individuelle. Les diagrammes en quadrillage sont utiles pour comparer les tendances et les schémas entre les sous-groupes dans vos données. Vous pouvez personnaliser les dimensions d’une mise en page de diagramme en quadrillage en définissant l’entrée numérique Mini charts per row (Mini-diagrammes par ligne). Par exemple, définir Mini charts per row (Mini-diagrammes par ligne) sur 3 permet d’afficher un maximum de 3 diagrammes par ligne ; le nombre total de lignes dans le quadrillage est déterminé par le nombre de séries dans votre diagramme. Si vous activez la case Show preview chart (Afficher l’aperçu du diagramme), vous pouvez explorer chaque mini-diagramme de manière dynamique plus en détails en en sélectionnant un dans l’aperçu du diagramme plus grand.
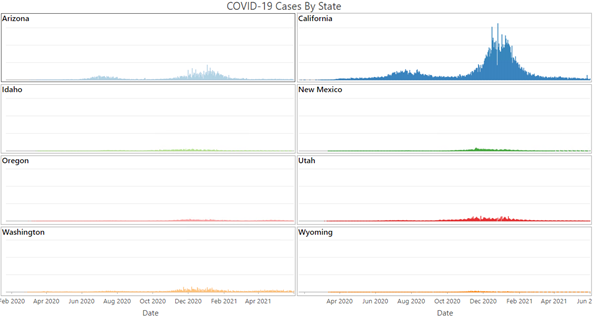
Axes
Plusieurs options contrôlent les axes et les paramètres associés.
Limite de caractères des étiquettes sur l’axe x
Par défaut, les étiquettes de catégorie sont tronquées à 11 caractères. Lorsqu’une étiquette est tronquée, il est possible d’afficher le texte intégral en survolant l’étiquette. Pour afficher le texte complet de l’étiquette dans le diagramme, augmentez la limite de caractères des étiquettes.
Limites de l'axe des Y
Les limites par défaut de l’axe des Y sont basées sur la plage des valeurs de date représentées sur l’axe des Y. Vous pouvez personnaliser ces valeurs en saisissant une nouvelle valeur limite pour l’axe. Il est possible de définir une limite de l’axe y de façon à conserver une échelle cohérente de votre diagramme pour la comparaison. Cliquez sur le bouton de réinitialisation pour définir la limite d’axe sur la valeur par défaut.
Remarque :
Etant donné que les diagramme à barres utilisent la longueur pour représenter une valeur relative, il est important que tous les diagrammes à barres aient pour origine zéro.
Limites d’axe adaptatives
Lorsqu’un diagramme à barres à plusieurs séries est affiché avec l’option Grid (Grille), il est possible de configurer les limites des axes à l’aide des options Fixed (Constant) ou Adaptive (Adaptatif) :
- En cas d’application à l’axe y, les options suivantes sont disponibles :
- Fixed (Constant) : applique les limites générales minimum et maximum à tous les mini-diagrammes.
- Adaptive (Adaptatif) : applique les limites minimum et maximum locales pour chaque mini-diagramme.
- En cas d’application à l’axe x, les options suivantes sont disponibles :
- Fixed (Constant) : chaque mini-diagramme comprendra toutes les catégories présentes dans le champ Category or Date (Catégorie ou Date), que la série contienne ou non des enregistrements pour cette catégorie.
- Adaptive (Adaptatif) : permet d’adapter l’axe x de chaque mini-diagramme de façon à afficher uniquement les catégories contenant des données.
Orientation des étiquettes
Les étiquettes des axes peuvent être configurées de sorte à être affichées selon l’une des orientations suivantes : Horizontal, Diagonal ou Vertical.
Format numérique
Vous pouvez indiquer le format dans lequel un axe affiche les valeurs numériques en précisant une catégorie de format numérique ou en définissant une chaîne de format personnalisé. Par exemple, $#,### peut être utilisé comme chaîne de format personnalisé pour afficher les valeurs de devises.
Apparence
Plusieurs options contrôlent l’apparence du diagramme et les paramètres associés.
Titres et description
Des titres par défaut sont attribués aux diagrammes et axes en fonction du nom des variables et du type de diagramme. Ces valeurs peuvent être mises à jour sur l’onglet General (Général) dans la fenêtre Properties (Propriétés). Vous pouvez également attribuer une Description (Description) au diagramme. Il s'agit d'un bloc de texte qui apparaît au bas de la fenêtre du diagramme.
Mise en forme visuelle
Vous pouvez configurer la présentation d’un diagramme en mettant en forme le texte et les éléments de symboles ou en appliquant un thème au diagramme. Les propriétés du format peuvent être configurées dans l’onglet Format de la fenêtre Chart Properties (Propriétés du diagramme). Vous pouvez sélectionner un thème de diagramme dans l’onglet Chart (Diagramme). Les options de mise en forme du diagramme sont notamment :
- La taille, la couleur et le style de la police utilisés pour les titres des axes, les étiquettes des axes, le texte de description, le texte de légende et les étiquettes de guide
- La couleur, l’épaisseur et le type de ligne des lignes d’axe et de grille
- La couleur d’arrière-plan du diagramme
En savoir plus sur la modification de l’apparence d’un diagramme
Couleur
Les diagrammes à barres sans agrégation ou regroupement correspondent aux couleurs définies par défaut dans la symbologie des couches. Lorsqu’une agrégation ou un regroupement est appliqué, vous ne pouvez pas utiliser les couleurs de symbologie des couches ; une palette de couleurs standard est appliquée. Vous pouvez modifier les couleurs dans l’onglet Series (Séries) de la fenêtre Chart Properties (Propriétés du diagramme) en cliquant sur le correctif de couleur Symbol (Symbole) de la table Series (Série), puis en sélectionnant une nouvelle couleur.
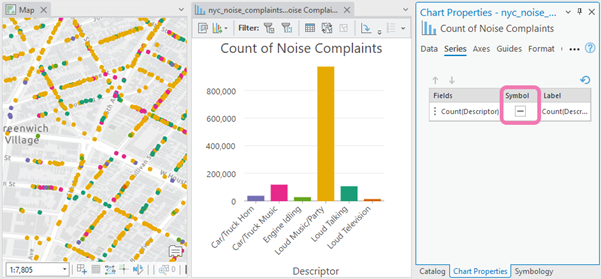
Trier
Les diagrammes à barres sont automatiquement triés alphabétiquement selon leurs catégories (croissant sur l’axe x). Ceci peut être modifié à l’aide des options Sort (Trier) de la fenêtre Chart Properties (Propriétés du diagramme). Les options de tri suivantes sont disponibles pour les diagrammes à barres :
- X-axis Ascending (Croissant sur l'axe des X) : les catégories sont organisées alphabétiquement de gauche à droite.
- X-axis Descending (Décroissant sur l'axe des X) : les catégories sont organisées dans l'ordre alphabétique inverse.
- Y-axis Ascending (Croissant sur l’axe des Y) : les catégories sont organisées selon leur valeur (hauteur de la barre), de la plus faible à la plus élevée.
- Y-axis Descending (Décroissant sur l’axe des Y) : les catégories sont organisées selon leur valeur (hauteur de la barre), de la plus élevée à la plus faible.
- Custom (Personnalisé) : les catégories peuvent être classées manuellement dans la table Custom sort (Tri personnalisé). Par exemple, vous souhaitez peut-être organiser les jours de la semaine dans leur ordre naturel :
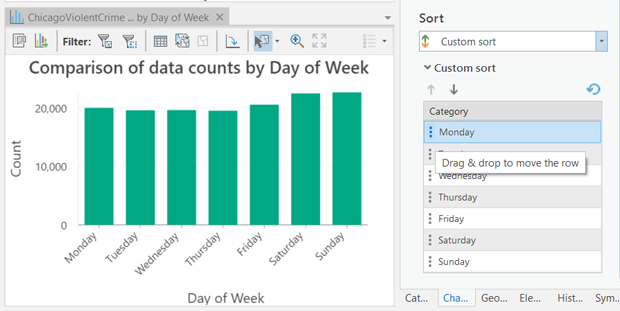
Etiquettes de données
Les étiquettes affichant la valeur de chaque barre ou série peuvent être activées en cochant la case Label bars (Étiqueter les barres) dans l’onglet Data (Données) de la fenêtre Chart Properties (Propriétés du diagramme).
Orientation
Les barres peuvent être tracées horizontalement à l’aide du bouton Rotate chart (Faire pivoter le diagramme)  de la fenêtre de diagramme.
de la fenêtre de diagramme.
Repères
Les lignes ou plages des guides peuvent être ajoutées aux diagrammes pour servir de référence ou mettre en évidence des valeurs importantes. Pour ajouter un nouveau guide, cliquez sur Add guide (Ajouter un guide) sous l’onglet Guides de la fenêtre Chart Properties (Propriétés du diagramme). Pour tracer une ligne, entrez une Value (Valeur) à l’endroit où vous souhaitez que la ligne soit tracée. Pour créer une plage, saisissez une valeur to (Jusqu’à) value. Vous avez également la possibilité d’ajouter du texte à votre guide en spécifiant une Label (Étiquette).
Moyenne mobile
Si vous utilisez un champ de date pour créer un diagramme à barres, vous pouvez ajouter une moyenne mobile. L’analyse des données temporelles peut s’avérer problématique en raison de la collecte de données incohérentes ou non fiables. Dans ce cas, il peut être utile d’appliquer une moyenne mobile pour lisser le bruit et obtenir une image plus claire de la tendance globale. Lorsque vous cochez la case Show moving average (Afficher la moyenne mobile), une ligne est superposée sur votre diagramme à barres et représente la valeur moyenne des n périodes précédentes, spécifiées dans le paramètre Moving average period (Période de la moyenne mobile).
Remarque :
La moyenne mobile est disponible uniquement pour les diagrammes à barres temporels de séries uniques.
Exemple
Créez un diagramme à barres pour comparer les prix médians de location saisonnière dans le voisinage de la ville de New York par type de chambre.
- Category or Date (Catégorie ou Date) :Neighborhood
- Aggregation (Agrégation) : médiane
- Numeric field (Champ numérique) :Price
- Split by (Fractionner en) :Room type
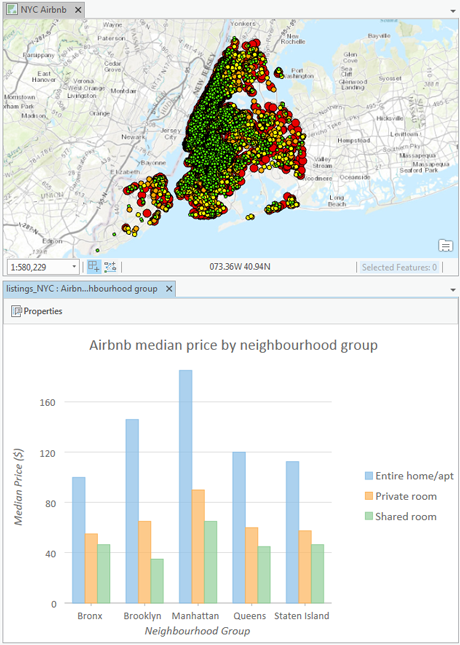
Rubriques connexes
Vous avez un commentaire à formuler concernant cette rubrique ?