Disponible avec une licence Image Analyst.
Vous pouvez utiliser l’éditeur de pixels pour mettre à jour les rasters d’élévation tels que les modèles numériques d’élévation (MNE), les modèles numériques de surface (MNS) et les modèles numériques de terrain (MNT). Le groupe Capture (Capturer) permet de remplacer une région de pixels dans une autre région. Dans le groupe Inspect (Inspecter) de l’onglet Pixel Editor (Éditeur de pixels), vous avez à votre disposition des outils pour afficher les données d’élévation. De plus, l’onglet Edit (Mettre à jour) regroupe des outils et des opérations que vous pouvez appliquer aux données.
Le groupe Capture (Capturer) contient les outils Copy Region (Copier la région)  et Replace Region (Remplacer la région)
et Replace Region (Remplacer la région)  . Ces outils visent à copier ou remplacer les pixels du même jeu de données ou d’un jeu de données différent dans la carte. Si vous utilisez un autre jeu de données dans la carte, définissez la couche de carte à utiliser en la sélectionnant dans la liste déroulante Source Layer (Couche source) ; la couche doit avoir la même profondeur de bit que le raster en cours de mise à jour. La couche cible correspond toujours au jeu de données raster que vous mettez à jour.
. Ces outils visent à copier ou remplacer les pixels du même jeu de données ou d’un jeu de données différent dans la carte. Si vous utilisez un autre jeu de données dans la carte, définissez la couche de carte à utiliser en la sélectionnant dans la liste déroulante Source Layer (Couche source) ; la couche doit avoir la même profondeur de bit que le raster en cours de mise à jour. La couche cible correspond toujours au jeu de données raster que vous mettez à jour.
Le groupe Inspect (Inspecter) contient les outils applicables aux données d’altitude. Locate Outliers (Localiser les points aberrants)  met en surbrillance les pixels qui s’écartent statistiquement des valeurs normales, dans la région d’intérêt sélectionnée. Les valeurs de pixels à trois écarts types ou plus de la plage normale de valeurs sont considérées comme aberrantes. Une fois les points aberrants identifiés, vous pouvez utiliser l’outil Outlier Filter (Filtre des points aberrants)
met en surbrillance les pixels qui s’écartent statistiquement des valeurs normales, dans la région d’intérêt sélectionnée. Les valeurs de pixels à trois écarts types ou plus de la plage normale de valeurs sont considérées comme aberrantes. Une fois les points aberrants identifiés, vous pouvez utiliser l’outil Outlier Filter (Filtre des points aberrants)  pour effacer ces anomalies des données d’altitude. Rechercher le minimum et le maximum
pour effacer ces anomalies des données d’altitude. Rechercher le minimum et le maximum  met en évidence les valeurs minimales et maximales dans la région d’intérêt sélectionnée. Les pixels minimum sont affichés en vert et les pixels maximum, en rouge. Pour désélectionner les pixels de l’outil Localiser les points aberrants ou Rechercher le minimum et le maximum, cliquez sur le bouton Clear Pixel Selection (Effacer la sélection de pixels)
met en évidence les valeurs minimales et maximales dans la région d’intérêt sélectionnée. Les pixels minimum sont affichés en vert et les pixels maximum, en rouge. Pour désélectionner les pixels de l’outil Localiser les points aberrants ou Rechercher le minimum et le maximum, cliquez sur le bouton Clear Pixel Selection (Effacer la sélection de pixels)  du groupe Inspect (Inspecter). L’option Shaded Relief (Relief ombré)
du groupe Inspect (Inspecter). L’option Shaded Relief (Relief ombré)  permet de visualiser vos données d’altitude dans leur forme native ou comme un relief ombré. La vue Shaded relief (Relief ombré) peut vous aider à identifier les modifications abruptes ou les subtilités en matière d’altitude qui risquent d’être difficiles à visualiser sur un modèle numérique de terrain (MNT).
permet de visualiser vos données d’altitude dans leur forme native ou comme un relief ombré. La vue Shaded relief (Relief ombré) peut vous aider à identifier les modifications abruptes ou les subtilités en matière d’altitude qui risquent d’être difficiles à visualiser sur un modèle numérique de terrain (MNT).
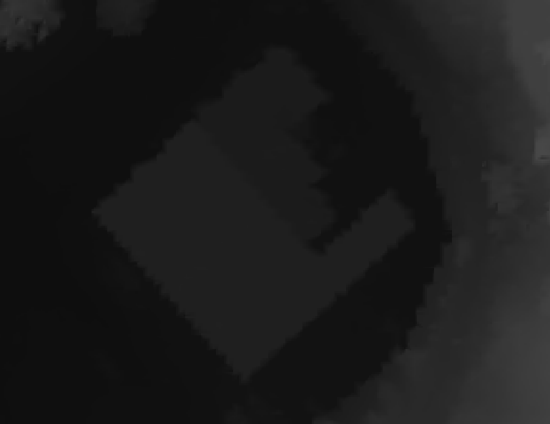

L’onglet Edit (Mettre à jour) permet de remplacer interactivement des valeurs de pixel :
- L’outil Remplacer la valeur sur
 remplace chacun des pixels indiqués.
remplace chacun des pixels indiqués. - L’outil Remplacer la valeur dans
 remplace les valeurs dans la région indiquée.
remplace les valeurs dans la région indiquée.
Il est possible d’appliquer plusieurs opérations à la région sélectionnée des données d’élévation. Reportez-vous au tableau ci-dessous pour savoir quels sont les outils disponibles.
| Opération ou filtre | Description |
|---|---|
Ajouter à
| Ajoutez une valeur spécifiée ou soustrayez-la pour tous les pixels de la région sélectionnée. Les valeurs positives rehaussent la valeur des pixels tandis que les valeurs négatives diminuent la valeur des pixels. |
Flou
| Masquez la région sélectionnée avec un effet flouté. Blur (Flou) peut également être utilisé pour lisser une zone bruyante. L’option Factor (Facteur) permet de définir le niveau de flou à appliquer, sachant que les valeurs plus élevées augmentent le flou. Cochez la case Sharpen (Affinage) pour affiner l’image masquée. La région est ainsi bien moins masquée. |
Traitement personnalisé
| Appliquez un modèle de traitement raster (.rft.xml) à la région sélectionnée. Les deux facteurs suivants doivent être vrais pour que l’opération réussisse :
|
Remplir les vides
| Créez des pixels dans les zones comportant des vides NoData dans votre jeu de données d'altitude. Les vides sont souvent provoqués par des plans d'eau, des superpositions stéréoscopiques ou la sélection ou l'exclusion de types de classe. Le remplissage des vides est effectué le plus souvent lors de la génération d'une surface de sol. Fill Method (Méthode de remplissage) permet de choisir la largeur maximale d’un vide à remplir.
Cochez la case Short Range IDW (IDW de courte portée) pour remplir les petits vides à l’aide de l’algorithme IDW (pondération par l’inverse de la distance). Si vous activez ce paramètre, vous devez spécifier le rayon de recherche maximum (Search Radius) utilisé pour le remplissage des vides. Un vide plus éloigné, par rapport à n’importe quel pixel valide, que cette valeur seuil reste vide. Les unités de ce paramètre sont identiques à celles utilisées dans le système de référence spatiale de vos données. |
Interpoler à partir des tronçons
| Utilisez les valeurs des tronçons de votre région sélectionnée pour interpoler la surface. Cela permet de supprimer les entités non terrestres ou de remplir les discontinuités NoData. Il existe quatre Interpolation Methods (Méthodes d'interpolation) pour cette fonction :
Si vous sélectionnez la case Blend (Fusionner), le résultat de l’opération définit une zone tampon pour la région et interpole la région bufferisée, de sorte que le résultat soit transparent. La zone de texte Blend Width (Largeur de fusion) permet de spécifier le nombre de pixels à utiliser dans l’interpolation du mélange. La fusion utilise la même méthode d’interpolation que celle spécifiée pour l’opération. |
Interpoler à partir des sommets
| Utilisez les valeurs des sommets de votre région sélectionnée pour interpoler la surface. Cela permet de supprimer les entités non terrestres ou de remplir les discontinuités NoData. Il existe quatre Interpolation Methods (Méthodes d'interpolation) pour cette fonction :
Si vous sélectionnez la case Blend (Fusionner), le résultat de l’opération définit une zone tampon pour la région et interpole la région bufferisée, de sorte que le résultat soit transparent. La zone de texte Blend Width (Largeur de fusion) permet de spécifier le nombre de pixels à utiliser dans l’interpolation du mélange. La fusion utilise la même méthode d’interpolation que celle spécifiée pour l’opération. |
Pixelliser
| Masquez la région en procédant au rééchantillonnage de la région sur une taille de pixel exagérée. L’option Factor (Facteur) permet de définir le niveau de rééchantillonnage à appliquer selon lequel les valeurs les plus élevées créent davantage de pixellisation. Cochez la case Sharpen (Affinage) pour affiner l’image masquée. La région est ainsi bien moins masquée. |
Définir une moyenne
| Définissez la région sélectionnée sur son altitude moyenne calculée. |
Définir une constante
| Définissez la région sélectionnée sur une altitude constante. Spécifiez la Value (Valeur) à appliquer à la région. |
Définir NoData
| Définissez les pixels de la région sélectionnée comme des pixels NoData pour chaque canal. |
Filtre moyen
| Utilisez un filtrage moyen sur la région sélectionnée. Cela permet de lisser les valeurs d’élévation dans la région. L’option Filter Size (Taille de filtre) permet de choisir la taille de votre fenêtre de filtre lors de l’opération. Une taille de filtre de huit signifie que vous utilisez une fenêtre de filtre de huit par huit. Des valeurs plus élevées augmentent le lissage. |
Filtre contraint
| Utilisez un filtre moyen dont le seuil maximal peut être modifié par une valeur au sein de la région sélectionnée. L’option Filter Size (Taille de filtre) permet de choisir la taille de votre fenêtre de filtre lors de l’opération. Une taille de filtre de huit signifie que vous utilisez une fenêtre de filtre de huit par huit. Des valeurs plus élevées augmentent le lissage. Le Threshold (Seuil) représente la valeur maximale que le pixel peut modifier. Si la modification est supérieure au seuil, la valeur de pixel d’origine reste inchangée. |
Filtre médian
| Utilisez un filtre médian sur la région sélectionnée. L’option Filter Size (Taille de filtre) permet de choisir la taille de votre fenêtre de filtre lors de l’opération. Une taille de filtre de huit signifie que vous utilisez une fenêtre de filtre de huit par huit. Des valeurs plus élevées augmentent le lissage. |
Filtre des points aberrants
| Supprimez les pixels des points aberrants et autres bruits de la région. Si, par exemple, une volée d’oiseaux passait dans le ciel au moment où les données lidar ont été capturée, cette option permet de supprimer ces anomalies de votre source d’altitude. L’option Filter Size (Taille de filtre) permet de choisir la taille de votre fenêtre de filtre lors de l’opération. Une taille de filtre de huit signifie que vous utilisez une fenêtre de filtre de huit par huit. Des valeurs plus élevées augmentent le lissage. Le Threshold (Seuil) correspond au nombre d’écarts types séparant une valeur de pixel avant que cette dernière ne soit considérée comme un point aberrant. |
Filtre du terrain
| Supprimez les structures au-dessus du sol dans un modèle numérique de surface (MNS) tout en préservant les pentes naturelles de la région sélectionnée. Trois méthodes permettent de détecter les points terrestres :
|
Remarque :
Si la case Exclude Region Intersections (Exclure les intersections de la région) est cochée, toutes les régions qui coupent la région active sont exclues de cette opération.
Vous pouvez utiliser le bouton Undo (Annuler)  pour invalider la dernière action réalisée à l’aide des outils figurant dans l’onglet Pixel Editor (Éditeur de pixels). L’action d’annulation peut être effectuée en appuyant sur Ctrl+Z ; ce raccourci permet également d’annuler des actions effectuées dans la fenêtre Pixel Editor Operations (Opérations de l'éditeur de pixel). Vous pouvez utiliser le bouton Redo (Rétablir)
pour invalider la dernière action réalisée à l’aide des outils figurant dans l’onglet Pixel Editor (Éditeur de pixels). L’action d’annulation peut être effectuée en appuyant sur Ctrl+Z ; ce raccourci permet également d’annuler des actions effectuées dans la fenêtre Pixel Editor Operations (Opérations de l'éditeur de pixel). Vous pouvez utiliser le bouton Redo (Rétablir)  pour invalider l’action d’annulation réalisée à l’aide des outils figurant dans l’onglet Pixel Editor (Éditeur de pixels). L’action de rétablissement peut être effectuée en appuyant sur Ctrl+Y ; ce raccourci permet également de rétablir des actions effectuées dans la fenêtre Pixel Editor Operations (Opérations de l'éditeur de pixel).
pour invalider l’action d’annulation réalisée à l’aide des outils figurant dans l’onglet Pixel Editor (Éditeur de pixels). L’action de rétablissement peut être effectuée en appuyant sur Ctrl+Y ; ce raccourci permet également de rétablir des actions effectuées dans la fenêtre Pixel Editor Operations (Opérations de l'éditeur de pixel).
Rubriques connexes
Vous avez un commentaire à formuler concernant cette rubrique ?













