Les dispositifs en entrée 3D utilisés pour prendre en charge la cartographie stéréo dans ArcGIS Pro incluent la souris 3D Softmouse. Ce dispositif prend en charge les processus de cartographie stéréoscopique en réduisant la fatigue due à la numérisation par une opération de souris à deux mains et une durée de compilation d’entités réduite en donnant accès à plusieurs commandes de mise à jour du bout des doigts. Chaque dispositif est équipé d’une roulette de défilement pour une définition d’élévation précise et de plusieurs boutons programmables. Des informations supplémentaires relatives à l’installation, la configuration et l’utilisation de la souris Softmouse sont présentées ci-après.

La souris Softmouse est un dispositif d’entrée 3D conçu spécifiquement pour être utilisé dans les applications de cartographie topographique. La souris Softmouse comporte 10 boutons et une molette horizontale haute précision pour prendre en charge la définition de hauteur. Les 10 boutons peuvent être programmés pour stocker jusqu’à 20 commandes, ce qui simplifie le processus de mise à jour en permettant d’attribuer les commandes de mise à jour les plus souvent utilisées aux touches de la souris et ainsi de limiter les accès aux commandes de votre choix à partir du menu principal ArcGIS Pro.
Dès que ArcGIS Pro a été initialisé, la souris Softmouse peut faire office tant de souris système que de périphérique en entrée stéréoscopique. À l’inverse d’une souris système normale, la souris Softmouse ne fonctionne pas en l’absence d’instance active d’ArcGIS Pro.
Configurer la souris stéréo Softmouse
La souris Softmouse peut être configurée pour fonctionner avec ArcGIS Pro pour assurer des opérations de compilation stéréo plus efficaces. Pour configurer correctement la souris Softmouse, procédez comme suit.
- Connectez la souris Softmouse au port USB d’un ordinateur.
- Ouvrez ou créez un projet ArcGIS Pro.
- Dès que ArcGIS Pro est ouvert, dans le menu principal, sélectionnez Project (Projet) > Options.
La fenêtre Options s’ouvre et permet de définir les options de configuration préférées pour utiliser la souris Softmouse dans ArcGIS Pro.
- Dans la section Application, cliquez sur 3D Input Device (Périphérique en entrée 3D).
La fenêtre Set options for Stereo Map mouse (Définir les options de la souris Carte stéréo) s’ouvre.
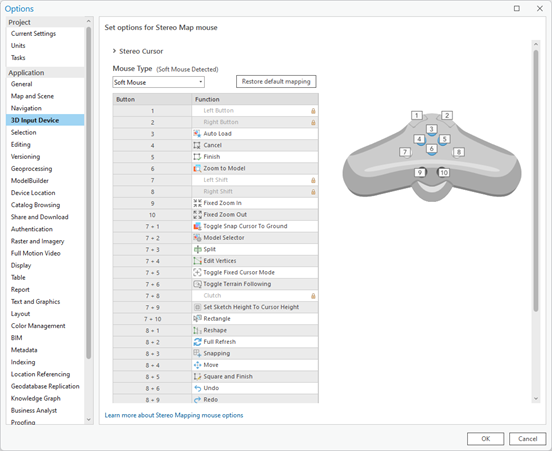
En regard de Mouse Type (Type de souris), une notification Soft Mouse Detected (Softmouse détectée) s’affiche, indiquant que ArcGIS Pro a reconnu le périphérique Softmouse connecté. Si cette notification ne s’affiche pas, cela signifie que le périphérique n’est pas connecté.
Une fois connectée, la souris Softmouse peut être déconnectée et reconnectée sans avoir besoin de redémarrer ArcGIS Pro.
- Dans la liste déroulante Mouse Type (Type de souris), sélectionnez Soft Mouse.
Un graphique du modèle de souris Softmouse sélectionné s’affiche sur la page. Vous devrez peut-être élargir la page pour afficher l’ensemble de l’image.
L’interface utilisateur de la fonction de bouton affiche les attributions de bouton par défaut et permet d’attribuer des commandes aux boutons de souris de votre choix.
Remarque :
Les boutons auxquels des fonctions indisponibles ont été associées et qui présentent une icône de verrou ne sont pas personnalisables. Il s’agit des boutons de souris Softmouse 1 (bouton de gauche), 2 (bouton de droite), 7 (décalage à gauche) et 8 (décalage à droite).
Attribution des boutons de souris
Différentes fonctionnalités de mise à jour et de cartographie stéréo peuvent être attribuées aux boutons de la souris Softmouse pour améliorer l’efficacité de la cartographie stéréo. La souris Softmouse est équipée de 10 boutons et d’une molette horizontale. 20 fonctions programmables peuvent être attribuées à ces boutons. Une liste des commandes qui peuvent être attribuées aux boutons de la souris est présentée dans les étapes ci-après.
- Dans la colonne Button, cliquez sur un bouton spécifique ou une combinaison de boutons auquel attribuer une fonction.
La fonction associée au bouton de souris sélectionné est mise en évidence dans la liste. Le bouton de souris sélectionné est mis en évidence en bleu sur le graphique de souris Softmouse.
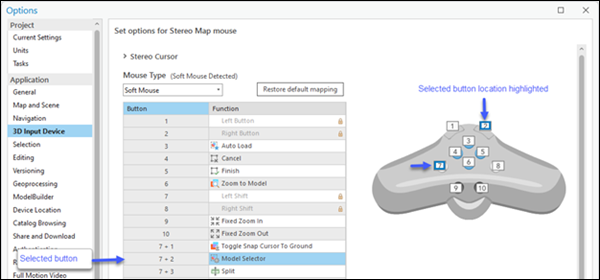
- Cliquez sur une fonction.
Une liste déroulante des fonctions prises en charge s’affiche.
- Sélectionnez une fonction à attribuer au(x) bouton(s) associé(s) dans la liste déroulante.
- Répétez les étapes ci-dessus pour attribuer d’autres fonctions aux boutons de la souris Softmouse.
- Dès que vous avez fini d’attribuer des fonctions aux boutons, cliquez sur OK en bas de la fenêtre pour accepter toutes les modifications.
Cliquez sur le bouton Restore to Default (Rétablir les valeurs par défaut) pour rétablir les attributions de bouton par défaut.
Le tableau ci-dessous dresse la liste des commandes qui peuvent être attribuées aux boutons de la souris Softmouse.
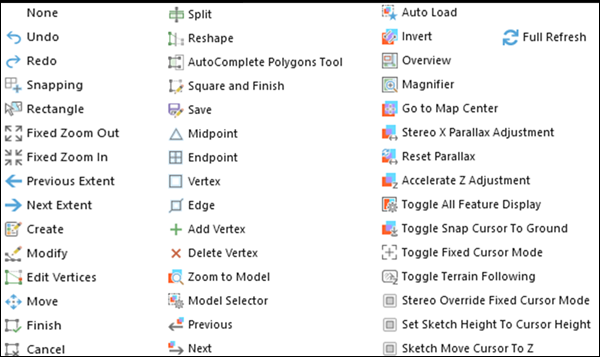
Le tableau ci-dessous donne une brève description des touches de fonction non programmables de la souris Softmouse.
| Bouton | Fonction | Explication |
|---|---|---|
1 | Bouton gauche | Imite la fonctionnalité de clic gauche de la souris système. |
2 | Bouton droit | Imite la fonctionnalité de clic droit de la souris système. |
7 | Décalage à gauche | S’apparentant à une touche de fonction, la touche Shift fonctionne en combinaison avec d’autres touches pour étendre la capacité de cartographie du bouton de la souris. |
8 | Décalage à droite | S’apparentant à une touche de fonction, la touche Shift fonctionne en combinaison avec d’autres touches pour étendre la capacité de cartographie du bouton de la souris. |
7 + 8 | Enclenchement | L’enclenchement permet de déplacer la souris sans modifier sa position x, y et z sur l’écran. |
Inversion du sens de défilement de la molette
Vous pouvez inverser le sens de défilement de la souris Softmouse en procédant comme suit.
- Ouvrez ArcGIS Pro et cliquez sur Project (Projet) > Options.
La fenêtre principale Options s’ouvre.
- Dans la section Applications, cliquez sur Navigation.
La fenêtre Set options for navigating maps and scenes (Définir les options de navigation des cartes et scènes) s’ouvre.
- Dans Mouse wheel roll forward (Molette de défilement de la souris), cliquez sur le bouton Zoom out (Zoom arrière), puis sur OK en bas de la fenêtre pour accepter les modifications.
La fenêtre Set options for navigating maps and scenes (Définir les options de navigation des cartes et scènes) se ferme.
- Cliquez sur la flèche de retour dans la fenêtre About ArcGIS Pro (À propos d’ArcGIS Pro) pour retourner à la page d’accueil ArcGIS Pro.
Ajustez le facteur z de la souris pour modifier la sensibilité
La molette de la souris Softmouse permet d’ajuster précisément la hauteur dans la fenêtre stéréo. Les variations d’incrément de hauteur sont contrôlées à l’aide de l’option Change Z Value By (Modifier la valeur Z de) de la section Stereo Cursor (Curseur stéréo) en haut de la fenêtre Set options for Stereo Map mouse (Définir les options de la souris Carte stéréo).
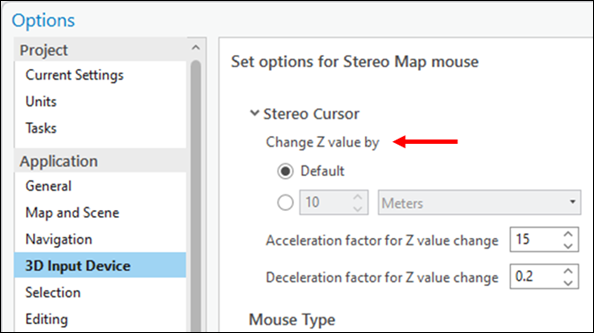
Cette option se trouve également dans le menu principal ArcGIS Pro, dans l’onglet Stereo Map (Carte stéréo), avec l’option Z Sensitivity (Sensibilité Z) dans le groupe Cursor (Curseur). Pour faciliter l’accès, il est recommandé d’utiliser l’option Z Sensitivity (Sensibilité Z) lorsque vous utilisez l’affichage cartographique stéréo.

Les paramètres par défaut permettent de modifier la valeur de hauteur en incréments définis par le système. Pour des variations d’incrément plus petites ou spécifiques, procédez comme suit.
- Ouvrez une fenêtre Stereo Map (Carte stéréo). Dans le menu principal, cliquez sur Insert (Insérer), puis dans le menu déroulant New Map (Nouvelle carte), cliquez sur New Stereo Map (Nouvelle carte stéréo).
L’onglet Stereo Map (Carte stéréo) est activé dans le menu principal ArcGIS Pro.
- Cliquez sur l’onglet Stereo Map (Carte stéréo), puis sur Z Sensitivity (Sensibilité Z) dans le groupe Cursor (Curseur).
La boîte de dialogue Z Sensitivity (Sensibilité Z) s’ouvre.
- Cliquez sur le bouton sous Default (Valeur par défaut) pour activer les paramètres d’incrément de hauteur personnalisés.
- Pour ajuster les valeurs z par incréments de 30 cm, entrez une valeur de 0.3 dans la zone située à côté du paramètre des unités.
- Cliquez sur Apply (Appliquer) pour accepter les modifications et fermer la boîte de dialogue Z Sensitivity (Sensibilité Z).
Lorsque vous utilisez la molette de la souris Softmouse, les valeurs z du système de coordonnées (en bas de la fenêtre Stereo (Stéréo)) s’affichent par incrément de 30 centimètres.
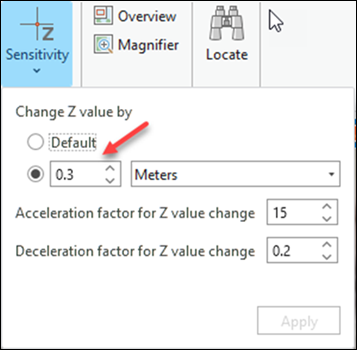
Rubriques connexes
Vous avez un commentaire à formuler concernant cette rubrique ?