Disponible avec une licence Network Analyst.
Le solveur de ressource la plus proche identifie une ou plusieurs ressources les plus proches d’un incident d’après le temps de déplacement ou la distance à parcourir et génère les meilleurs itinéraires sous la forme d’une feuille de route entre les incidents et les ressources choisies. Dans ce didacticiel, vous allez utiliser cet outil pour trouver l'hôpital le plus proche du lieu d'un accident.
Remarque :
Assurez-vous que vous êtes connecté à votre compte ArcGIS Online. Vous pouvez suivre ce didacticiel en utilisant comme source de données réseau le jeu de données réseau désigné du didacticiel, ArcGIS Online ou un service de calcul d’itinéraire ArcGIS Enterprise publié à l’aide d’un jeu de données réseau qui couvre la zone géographique des données en entrée de l’analyse. Si vous utilisez ArcGIS Online, des crédits sont utilisés.En savoir plus sur l'analyse de réseau à l'aide d'un service.
Obtenir les données
Les données de ce didacticiel sont disponibles au téléchargement.
- Accédez à la page de téléchargement des données.
- Cliquez sur le bouton Download (Télécharger) et enregistrez le fichier localement.
- Décompressez le fichier téléchargé.
Créer une carte
Pour créer une carte, procédez comme suit :
- Démarrez ArcGIS Pro.
- Créez un nouveau projet en cliquant sur le modèle Map (Carte). Si vous le souhaitez, vous pouvez modifier le nom de votre projet et son emplacement.
Un nouveau projet avec une carte apparaît.
Ajouter les données du didacticiel au projet
Un jeu de données réseau est un modèle intelligent du système routier. Il contient non seulement l'emplacement et les attributs des routes, mais également des informations sur les relations qui les unissent, indiquant, par exemple, quelles routes sont connectées et quels tournants entre des routes connectées sont autorisés ou interdits. En outre, il propose d'autres données ayant une incidence sur les itinéraires de déplacement possibles et sur la durée du trajet. Le solveur de ressource la plus proche fait référence au jeu de données réseau pour identifier les emplacements à proximité.
Remarque :
Si vous effectuez une analyse à l’aide de ArcGIS Online, le solveur fait référence à un jeu de données réseau mondial de haute qualité stocké sur le cloud ArcGIS Online et utilise des crédits ArcGIS Online. Vous pouvez également utiliser votre propre jeu de données réseau stocké localement sur votre machine ou utiliser ArcGIS Enterprise pour publier des services d’itinéraire à l’aide de votre propre jeu de données réseau et configurer les services avec votre portail d’entreprise pour les utiliser à partir de ArcGIS Pro.Suivez les étapes ci-dessous pour ajouter un jeu de données réseau à la carte.
- Dans la fenêtre Catalog (Catalogue), qui se trouve par défaut sur le côté droit de l’application, cliquez avec le bouton droit sur Folders (Dossiers) et choisissez Add Folder Connection (Ajouter la connexion au dossier)
 .
.La boîte de dialogue Ajouter la connexion au dossier apparaît.
- Accédez au dossier dans lequel vous avez placé les données du didacticiel, double-cliquez sur Network Analyst, puis cliquez sur Didacticiel pour sélectionner le dossier.
- Cliquez sur OK.
Une connexion au dossier Didacticiel est créée.
- Dans la fenêtre Catalogue, développez Dossiers > Didacticiel > SanFrancisco.gdb > Transportation.
- Faites glisser Streets_ND, signalé par une icône de jeu de données réseau
 , sur la carte.
, sur la carte.Le jeu de données réseau est ajouté à la fenêtre Contents (Contenu) et à la carte.
- Si nécessaire, cliquez avec le bouton droit sur Streets_ND dans la fenêtre Content (Contenu) et choisissez Zoom To Layer (Zoom sur la couche)
 pour afficher la région de San Francisco.
pour afficher la région de San Francisco.Par défaut, les jeux de données réseau créés avec des données de trafic affichent les conditions de circulation correspondant à l'heure actuelle lorsqu'ils sont ajoutés à la carte. Comme ce jeu de données réseau inclut l'historique du trafic, vous pouvez voir les conditions typiques de circulation correspondant au jour de la semaine et à l'heure actuelle. Dans ce jeu de données réseau, seules les routes qui incluent des données de trafic sont affichées par défaut.
Vous pouvez effectuer des analyses du réseau dans la zone couverte par le jeu de données réseau.
Comme il n'est pas nécessaire d'afficher le jeu de données réseau pour effectuer une analyse, vous allez maintenant le masquer.
- Dans la fenêtre Contents (Contenu), désactivez Streets_ND pour afficher le fond de carte uniquement.
- Dans la fenêtre Catalogue, accédez à Didacticiel > SanFrancisco.gdb > Analyse.
- Cliquez avec le bouton droit sur la couche Hospitals (Hôpitaux) et sélectionnez Add to Current Map (Ajouter à la carte actuelle)
 .
.La couche Hospitals est ajoutée à la fenêtre Contents (Contenu) et à la carte.
Ensuite, ajoutez à la carte l'un des jeux de données réseau contenus dans le dossier.
Remarque :
Vous n'avez pas besoin d'ajouter le jeu de données réseau à la carte si vous avez l'intention d'utiliser ArcGIS Online ou un service de calcul d’itinéraire ArcGIS Enterprise comme source de données réseau.
Remarque :
Vous pouvez également ajouter une couche dans la carte en la faisant glisser depuis la fenêtre Catalogue vers la carte.
Créer la couche de ressource la plus proche
La couche d’analyse de la ressource la plus proches stocke toutes les entrées ainsi que tous les paramètres et résultats d’une analyse de la ressource la plus proche.
- Sous l’onglet Analysis (Analyse), dans le groupe Workflows (Processus), cliquez sur Network Analysis (Analyse du réseau) > Closest Facility (Ressource la plus proche)
 .
.La couche Ressource la plus proche est ajoutée dans la fenêtre Contenu. Elle comprend des sous-couches qui contiennent les entrées et sorties de l’analyse.
La couche Ressource la plus proche fait référence au jeu de données réseau San Francisco, car ce réseau était répertorié dans la fenêtre Contenu lors de la création de la couche.
Remarque :
Pour voir ou modifier la source de données réseau qui servira à créer la couche d’analyse du réseau, sous l’onglet Analysis (Analyse), dans le groupe Workflows (Processus), vous pouvez cliquer sur la flèche de la liste déroulante Network Analysis (Analyse du réseau) et consulter l’option Network Data Source (Source de données réseau). - Dans la fenêtre Contenu, cliquez sur Ressource la plus proche pour sélectionner le groupe de couches.
L’onglet Closest Facility Layer (Couche de la ressource la plus proche) apparaît.
- Cliquez sur Closest Facility Layer (Couche de la ressource la plus proche) pour afficher les paramètres de cet onglet.
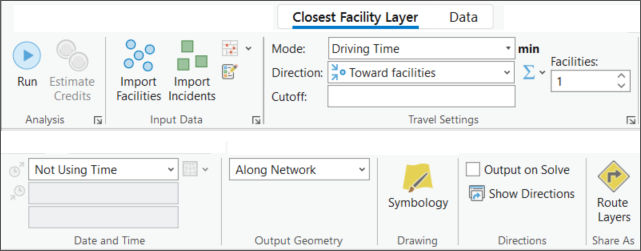
Vous allez les utiliser pour définir les résultats de la ressource la plus proche à générer.
Conseil :
L‘onglet Closest Facility Layer (Couche de la ressource la plus proche) apparaît uniquement lorsque vous sélectionnez une couche de ressource la plus proche dans la fenêtre Contents (Contenu). En outre, si vous disposez de plusieurs couches d'itinéraire, vous pouvez modifier les paramètres des couches individuellement ou sélectionner plusieurs couches afin de modifier les paramètres de toutes les couches sélectionnées si elles partagent la même source de données réseau.
Ajouter des ressources
Vous allez utiliser la classe d'entités Hôpitaux pour charger la classe d'analyse de réseau de la sous-couche Ressources.
- Sur l’onglet Closest Facility Layer (Couche de la ressource la plus proche), dans le groupe Input Data (Données en entrée), cliquez sur Import Facilities (Importer des ressources)
 .
.La fenêtre Add Locations (Ajouter des emplacements) apparaît.
- Assurez-vous que l'option Couche d'analyse de réseau en entrée est définie sur Ressource la plus proche et Sous-couche sur Ressources.
- Cliquez sur le menu déroulant sous Emplacements en entrée et choisissez Hôpitaux. Il s’agit de la classe d’entités ponctuelle que vous avez ajoutée à la carte.
- Conservez les valeurs par défaut des autres paramètres et cliquez sur le bouton OK.
22 hôpitaux au total se chargent comme ressources.
Ajouter un incident
Considérez le site d'un accident comme un incident. Le solveur de ressource la plus proche trouve un ou plusieurs hôpitaux les plus proches du lieu d'un accident.
Vous pouvez utiliser une classe d’entités d’incidents existants pour votre analyse en cliquant sur le bouton Import Incidents (Importer des incidents)  . Toutefois, dans cet exercice, vous allez ajouter l’incident en géocodant l’adresse.
. Toutefois, dans cet exercice, vous allez ajouter l’incident en géocodant l’adresse.
- Sous l'onglet Carte, cliquez sur le bouton Localiser
 .
.La fenêtre Locate (Localiser) s’ouvre.
- Dans la zone de texte Locate (Localiser), saisissez 2350 Pine St, San Francisco et appuyez sur Entrée.
- Cliquez avec le bouton droit sur 2350 Pine St, San Francisco, California, 94115 sous le service ArcGIS World Geocoding Service (Service de géocodage mondial ArcGIS) et sélectionnez Add To Feature Class (Ajouter à la classe d’entités)
 dans le menu contextuel.
dans le menu contextuel.Remarque :
Utilisation du service ArcGIS World Geocoding Service (Service de géocodage mondial ArcGIS) comme le localisateur utilise des crédits.
- Dans la boîte de dialogue Add To Feature Class (Ajouter à la classe d’entités), développez Closest Facility: Incidents (Ressource la plus proche : incidents) et sélectionnez Incidents.
- Cliquez sur OK.
L'adresse est ajoutée dans la sous-couche Incidents de la couche d'analyse Ressource la plus proche.
Configurer les propriétés de l'analyse de la ressource la plus proche
Le ruban Closest Facility Layer (Couche de la ressource la plus proche) inclut une section Travel Settings (Paramètres de déplacement) dans laquelle vous pouvez préciser les propriétés de l’analyse.
- Sur l’onglet Closest Facility Layer (Couche de la ressource la plus proche) dans le groupe Travel Settings (Paramètres de déplacement), dans la zone de texte Facilities (Ressources), définissez la valeur sur 3.
Le solveur de ressource la plus proche recherche un maximum de trois hôpitaux par rapport au site de l'accident.
- Dans la zone de texte Limite, saisissez 2.
Le solveur de ressource la plus proche recherche les hôpitaux accessibles en moins de 2 minutes par rapport au site de l'accident. Les hôpitaux situés au-delà de la valeur limite sont ignorés. Comme l’impédance actuelle est TravelTime (Temps de trajet), les unités sont les minutes.
- Dans la liste déroulante Direction (Feuille de route), sélectionnez Towards Facilities (En direction des ressources).
Le mode de trajet Driving Time (Temps de trajet) utilise l’attribut de coût TravelTime (Temps de trajet), exprimé en minutes. De ce fait, la valeur Cutoff (Limite) est interprétée en minutes.
Exécutez le processus pour identifier les ressources les plus proches.
- Sur l’onglet Closest Facility Layer (Couche de la ressource la plus proche), dans le groupe Directions (Feuilles de route), cochez la case Output on Solve (Sortie lors du calcul).
Cliquer sur cette option génère des feuilles de route au calcul.
- Cliquez sur Exécuter
 .
.Au terme du processus de calcul, les itinéraires apparaissent sur la carte et dans la sous-couche Itinéraires du groupe de couches Ressource la plus proche.
- Dans le groupe Directions (Feuilles de route), cliquez sur Show Directions (Afficher les feuilles de route)
 .
.La fenêtre Directions (Feuille de route) s'affiche avec la feuille de route entre le site de l'accident et les trois hôpitaux qui ont été identifiés comme les plus proches par le solveur de ressource la plus proche.
Vous avez un commentaire à formuler concernant cette rubrique ?