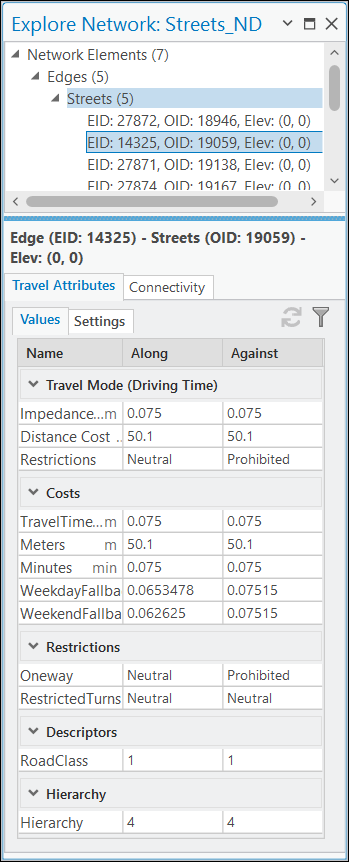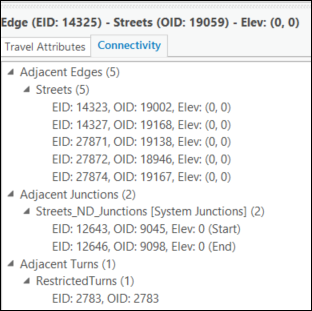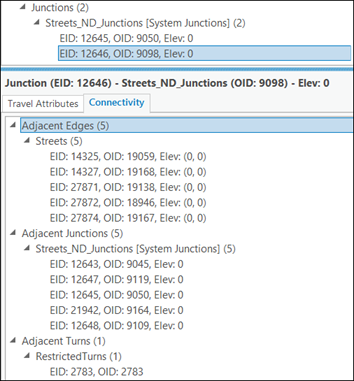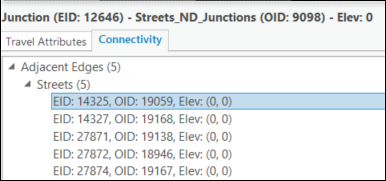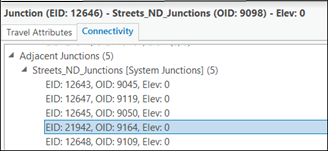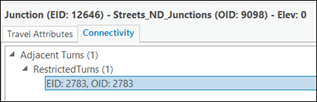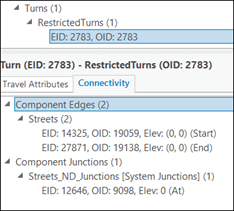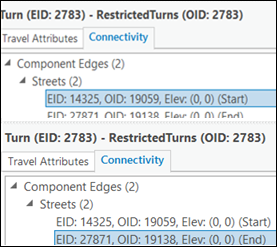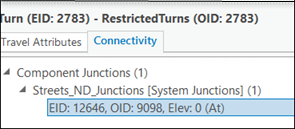Les entités source d’un jeu de données réseau peuvent être ajoutées à l’affichage cartographique et les éléments et attributs de réseau d’une couche de jeu de données réseau peuvent être examinés à l’aide des outils Explore Network (Explorer le réseau) et Add Network Sources (Ajouter des sources de réseau) dans le ruban Data (Données).
Ces outils sont disponibles si un jeu de données réseau a été ajouté à l'affichage cartographique ou si une couche d’analyse de réseau a été créée et ajoutée à la fenêtre Contents (Contenu). Lorsque vous sélectionnez un jeu de données réseau ou une couche d’analyse de réseau dans la fenêtre Contents (Contenu), les outils Explore Network (Explorer le réseau), Network Analysis (Analyse de réseau) et Add Network Sources (Ajouter des sources de réseau) deviennent disponibles dans le ruban Data (Données).
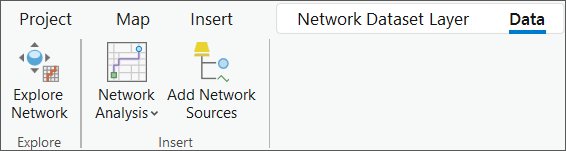
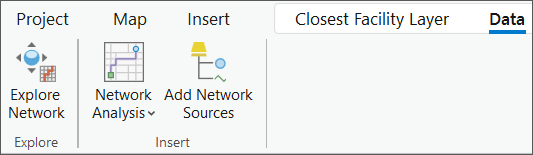
Remarque :
Les outils Explore Network (Explorer le réseau) et Add Network Sources (Ajouter des sources de réseau) ne sont disponibles que si la source de données réseau de la couche du jeu de données réseau ou de la couche d’analyse sélectionnée est une géodatabase fichier, une géodatabase mobile ou une géodatabase d'entreprise. Les outils ne sont pas disponibles avec une source de données réseau basée sur le service. Cependant, le menu déroulant Network Analysis (Analyse de réseau) est disponible quelle que soit la source de données réseau.Explore network (Explorer le réseau)
Vous pouvez examiner dans l’affichage cartographique les attributs et éléments de réseau d’un jeu de données réseau référencé par une couche de jeu de données réseau ou couche d’analyse de réseau à l’aide de l’outil Explorer le réseau. Cet outil peut aider à identifier les éléments suivants :
- Les éléments de réseau qui sont associés à une entité rue source
- Les autres éléments de réseau adjacents
- Le coût pour le traverser
- Si les attributs sont configurés correctement pour renvoyer les valeurs attendues
- S’il existe une restriction par le mode de déplacement actif
Fenêtre Explore Network (Explorer le réseau)
Lorsque vous activez l’outil Explore Network (Explorer le réseau) et sélectionnez un ou plusieurs éléments dans le jeu de données réseau, la fenêtre Explore Network (Explorer le réseau) apparaît. Il s’agit d’une fenêtre ancrable qui est divisée en deux parties :
- Network Elements (Éléments de réseau) : la partie supérieure de la fenêtre répertorie les éléments de réseau identifiés sur la carte par l’outil Explore Network (Explorer le réseau). Ceux-ci sont regroupés par type d’élément (tronçons, jonctions et tournants). Chaque élément de la liste d’éléments est représenté par l’ID d’élément (EID) et l’ID d’objet (OID) de l’entité source associée. Si la règle de connectivité verticale du jeu de données réseau est d’utiliser les champs d’altitude, l’en-tête de l’élément inclut également les valeurs d’altitude logique pour les points d’extrémité de l’entité source associée à chaque élément de réseau. Par exemple, dans le tronçon mis en surbrillance ci-dessous, Elev (0,1) (Altitude [0,1]) indique respectivement l’altitude logique aux extrémités de début et de fin.
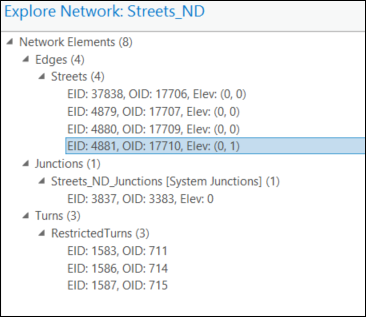
Si la source d’un tronçon utilise une règle de connectivité de groupe d’un sommet, certains tronçons de cette source couvriront seulement une partie de la géométrie de leur entité source associée. Par exemple, EID : 39703, OID : 19045 [0,13 - 0,85] indique que ce tronçon couvre seulement une partie de la géométrie de son entité source dans la plage de 13 à 85 % le long du tronçon. Les deux autres tronçons, EID : 39924, OID : 19045 [0 - 0,13] et EID : 39699, OID : 19045 [0,85 - 1], couvrent la partie restante de l’entité de rues source avec l’OID : 19045. L’exemple ci-dessous met en surbrillance l’entité source composée de ces trois tronçons.
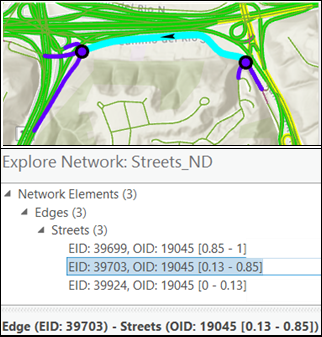
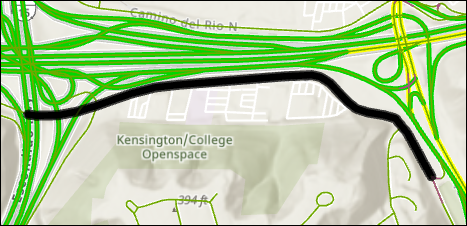
- Element details (Détails de l’élément) : la partie inférieure de la fenêtre se compose du récapitulatif de l’en-tête de l’élément de réseau, du sous-onglet Travel Attributes (Attributs de déplacement) et du sous-onglet Connectivity (Connectivité). Ensemble, ces informations décrivent les différents aspects de l’élément principal sélectionné.
- Network element header summary (Récapitulatif de l’en-tête de l’élément de réseau) : affiche un récapitulatif de l’élément de réseau actuellement sélectionné (par exemple, Edge (EID : 4881) - Streets (OID : 17710) - Elev (0,1). (Tronçon [EID : 4881] - Rues [OID :17710] - Altitude [0,1])).
- Travel Attributes (Attributs de déplacement) : cet onglet se situe dans la partie inférieure de la fenêtre et répertorie les attributs de déplacement associés au jeu de données réseau.
- Values (Valeurs) - Sur cet onglet, pour les tronçons, deux jeux d’attributs (un pour chaque direction) s’affichent : le nom de l’attribut, la valeur dans le sens de numérisation d’un tronçon et la valeur dans le sens inverse de numérisation d’un tronçon. Pour les jonctions et les tournants, les valeurs sont répertoriées dans une seule colonne, car les jonctions n’ont pas de direction et les tournants sont définis dans une seule direction.
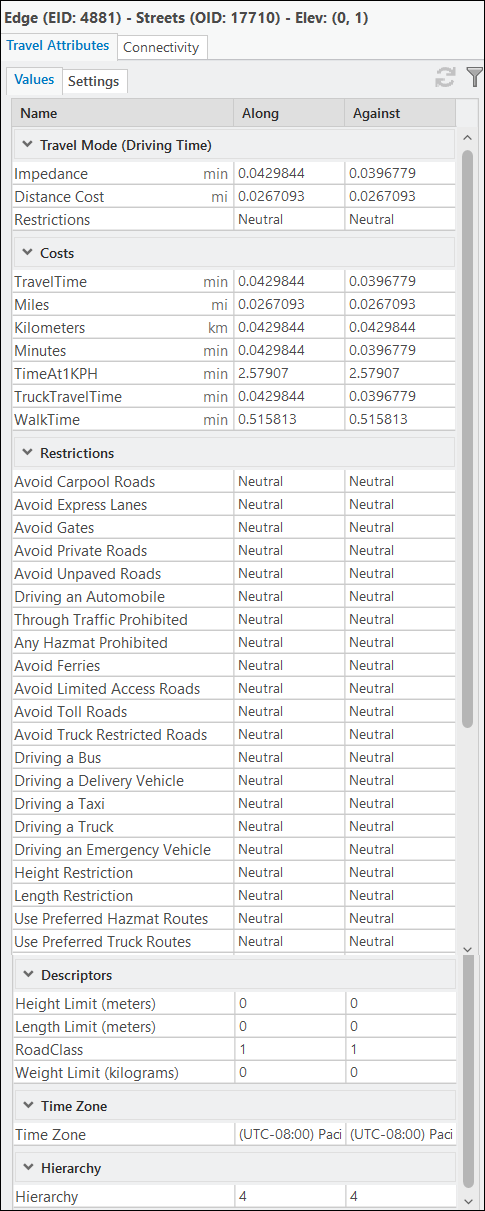
- Settings (Paramètres) - Sur cet onglet, vous pouvez définir la source du mode de déplacement et les options de requête temporelle.
Dans la section Travel Mode (Mode de déplacement), vous pouvez choisir comme source de votre mode de déplacement le jeu de données réseau ou une couche d’analyse de réseau.
- From this network dataset (Provenant de ce jeu de données réseau) - En sélectionnant cette option, vous pouvez choisir les modes de déplacement disponibles définis sur le jeu de données réseau actuel, dans la liste déroulante Name (Nom).
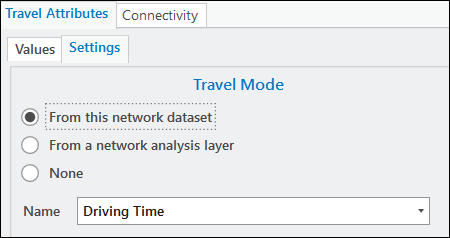
- From a network analysis layer (Provenant d’une couche d’analyse de réseau) - En sélectionnant cette option comme source, vous pouvez choisir la couche d’analyse de réseau dans la liste déroulante Layer (Couche) qui répertorie toutes les couches d’analyse de réseau de la carte qui ont la même source de données réseau locale. L’option Name (Nom), qui est désactivée, indique le nom du mode de déplacement issu de la couche d’analyse de réseau sélectionnée.
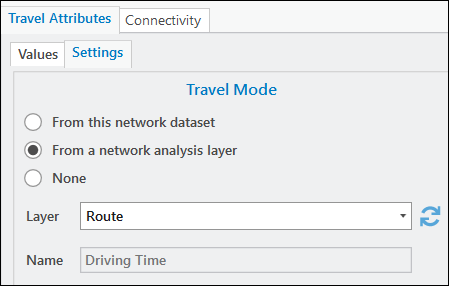
- None (Aucun) - Aucun mode de déplacement n’est utilisé.
Dans la section Time Query Options (Options de requête temporelle), les options de la liste déroulante Time Usage (Utilisation du temps) permettent d’appliquer des paramètres de requête pour configurer plus précisément la requête de l’élément de réseau actif qui est utilisée pour mettre à jour les valeurs affichées des attributs de déplacement.
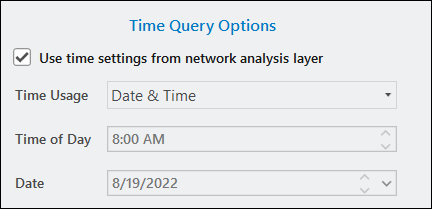
Lorsque ce jeu de données réseau est la source du mode de déplacement, il est possible de modifier le paramètre Time Usage (Utilisation du temps) à moins que la source du mode de déplacement ne soit une couche d’analyse de réseau et que l’option Use time settings from network analysis layer (Utiliser les paramètres temporels de la couche d’analyse de réseau) ne soit cochée. Des options de requête temporelle supplémentaires sont disponibles, en fonction du choix de l’utilisation du temps. Vous pouvez utiliser les paramètres temporels de la couche d’analyse de réseau source pour les appliquer à la requête également. Si les propriétés de la couche d’analyse de réseau source correspondant à la requête sont modifiées sur son ruban ou sa page de propriétés, les valeurs des attributs de déplacement sont automatiquement réinterrogées. Il est toutefois possible qu’une modification des propriétés des paramètres de temps et de mode de déplacement de la couche d’analyse de réseau source ne soit pas reconnue. Si tel est le cas, vous pouvez actualiser explicitement les paramètres de la requête provenant de la couche d’analyse de réseau source et forcer une réinterrogation des attributs de déplacement avec ces paramètres en utilisant le bouton Re-query Travel Attribute Values (Réinterroger les valeurs attributaires de déplacement)
 .
.Sur l’onglet Values (Valeurs), lorsque vous cliquez sur le bouton Filter Travel Attributes in Travel Mode (Filtrer les attributs du mode déplacement)
 , les attributs utilisés par le mode de déplacement actif et la requête temporelle active, le cas échéant, sont les seuls à être affichés.
, les attributs utilisés par le mode de déplacement actif et la requête temporelle active, le cas échéant, sont les seuls à être affichés.En savoir plus sur le paramétrage du temps sur une couche d’analyse de réseau
En savoir plus sur la date et l’heure dans une analyse de réseau
- From this network dataset (Provenant de ce jeu de données réseau) - En sélectionnant cette option, vous pouvez choisir les modes de déplacement disponibles définis sur le jeu de données réseau actuel, dans la liste déroulante Name (Nom).
- Values (Valeurs) - Sur cet onglet, pour les tronçons, deux jeux d’attributs (un pour chaque direction) s’affichent : le nom de l’attribut, la valeur dans le sens de numérisation d’un tronçon et la valeur dans le sens inverse de numérisation d’un tronçon. Pour les jonctions et les tournants, les valeurs sont répertoriées dans une seule colonne, car les jonctions n’ont pas de direction et les tournants sont définis dans une seule direction.
- Connectivity (Connectivité) : cet onglet, qui se trouve également dans la partie inférieure de la fenêtre, répertorie les éléments connectés et adjacents.
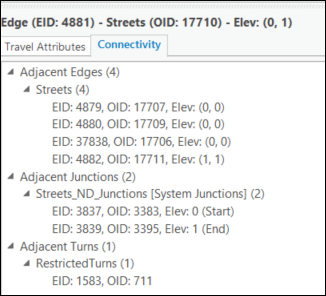
Identifier des éléments de réseau dans l’affichage cartographique
Dans l’image ci-dessous, le côté gauche représente les éléments identifiés à partir d’un jeu de données réseau à l’aide de l’outil Explore Network (Explorer le réseau). La fenêtre Explore Network (Explorer le réseau), sur la droite, affiche les attributs associés aux éléments identifiés. Sur l’image, un total de 7 éléments de réseau ont été identifiés et apparaissent individuellement, avec le nombre d’éléments dans chaque catégorie : Streets (Rues) (5), Junctions (Jonctions) (1) et Turns (Tournants) (1). Reportez-vous à la table ci-dessous pour en savoir plus sur les informations mises à jour dans la fenêtre Explore Network (Explorer le réseau) en fonction des choix que vous faites sur votre affichage cartographique.
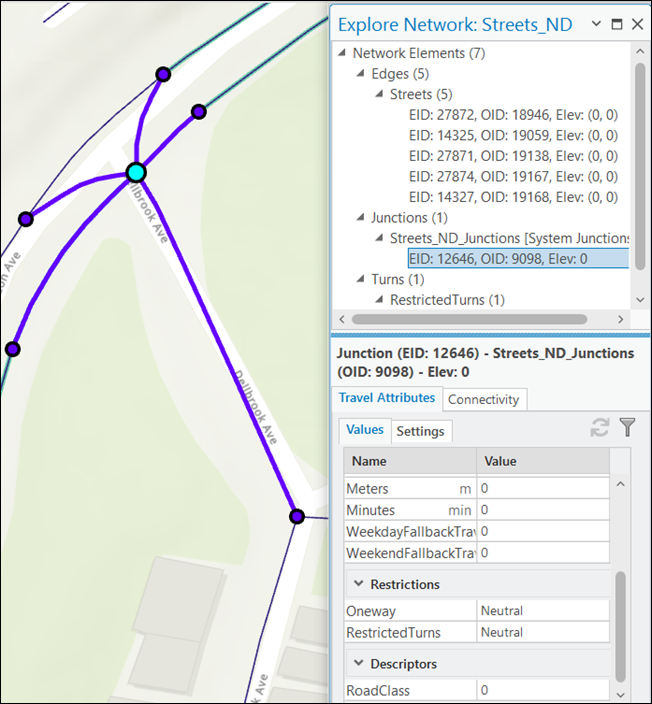
| Elément | Explorer le réseau |
|---|---|
Tronçons | |
L’image représente une des rues sélectionnées. 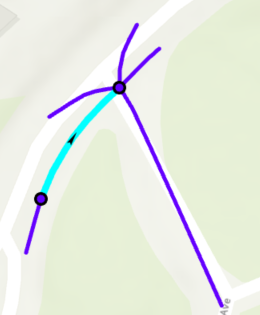 | L’onglet Travel Attributes (Attributs de déplacement) affiche les différents attributs de déplacement associés à cette rue dans le sous-onglet Values (Valeurs).
L’onglet Connectivity (Connectivité) répertorie les entités adjacentes (Streets [Rues], Junctions [Jonctions] et Turns [Tournants]) connectées à la rue sélectionnée. Si vous double-cliquez sur un élément de l’onglet Connectivity (Connectivité), il devient le nouvel élément principal.
|
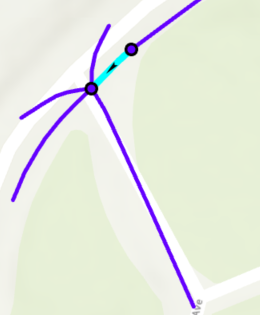 | Sélectionnez une autre rue. Accédez à l’onglet Travel Attributes (Attributs de déplacement), puis au sous-onglet Settings (Paramètres). Apportez les modifications nécessaires dans les sections Travel Mode (Mode de déplacement) et Time Query Options (Options de requête temporelle). Cliquez sur le bouton de filtrage |
Jonctions | |
L’image représente la jonction sélectionnée. 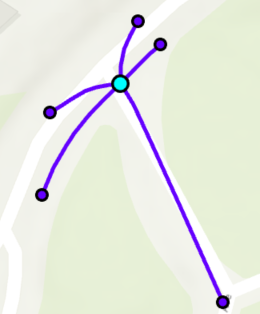 | Affichez l’onglet Connectivity (Connectivité). Il affiche les autres éléments de réseau qui sont connectés à la jonction sélectionnée. Dans cet exemple, il existe cinq rues adjacentes, cinq jonctions adjacentes et un tournant adjacent associés à cette jonction.
|
En gardant la même jonction sélectionnée, le graphique représente la rue adjacente mise en surbrillance. La flèche indique la direction du tronçon adjacent mis en surbrillance. 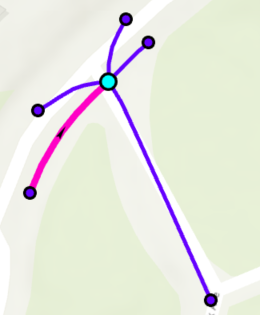 |
|
Sur cette image, la jonction adjacente mise en surbrillance est l’une des cinq jonctions adjacentes. 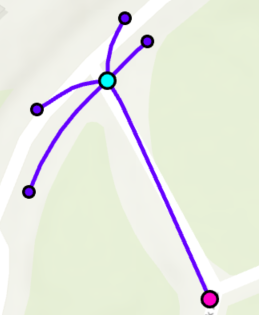 |
|
L’image montre le seul tournant adjacent. 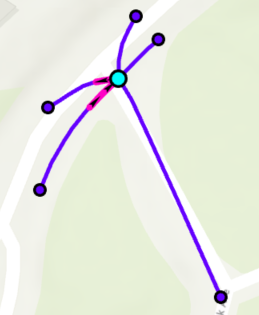 |
|
Tournants | |
L’image représente le tournant sélectionné. 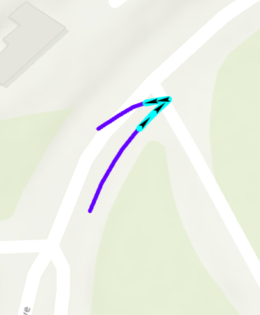 |
|
L’image montre l’une de rues qui composent le tournant mise en surbrillance. 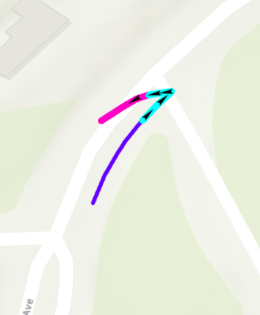 |
|
Le graphique montre la jonction du tournant. 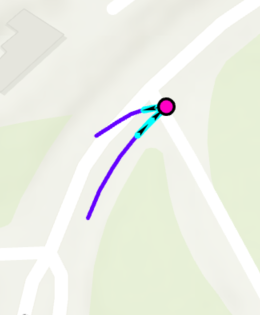 |
|
Ajouter des sources de réseau
Le bouton Add Network Sources (Ajouter des sources de réseau) ajoute une couche de groupes contenant les couches d'entités source des tronçons, des jonctions utilisateur, des jonctions système et des tournants à la carte.
- Assurez-vous qu’une couche d’analyse de réseau ou une source de données réseau est présente dans la fenêtre Contents (Contenu) et cliquez sur l’une ou l’autre.
L'onglet Data (Données) apparaît.
- Cliquez sur le bouton Add Network Sources (Ajouter des sources de réseau).
Une couche de groupes de sources de données réseau est ajoutée dans la fenêtre Contents (Contenu).
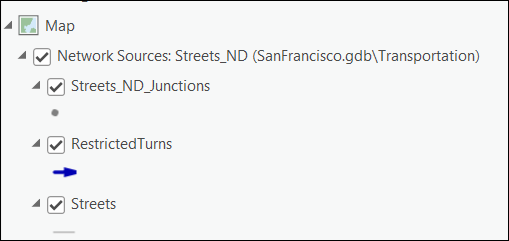
Analyse du réseau
Vous pouvez ajouter une couche d’analyse de réseau avec la même source de données réseau que la couche d’analyse de réseau sélectionnée dans la fenêtre Contents (Contenu). La source de données réseau peut être une géodatabase fichier, une géodatabase mobile, une géodatabase d’entreprise ou une source de données réseau basée sur le service.
- Cliquez sur le menu déroulant Network Analysis (Analyse de réseau).
- Dans la liste, sélectionnez la couche d’analyse de réseau à créer.
La couche d’analyse de réseau est ajoutée à la fenêtre Contents (Contenu).
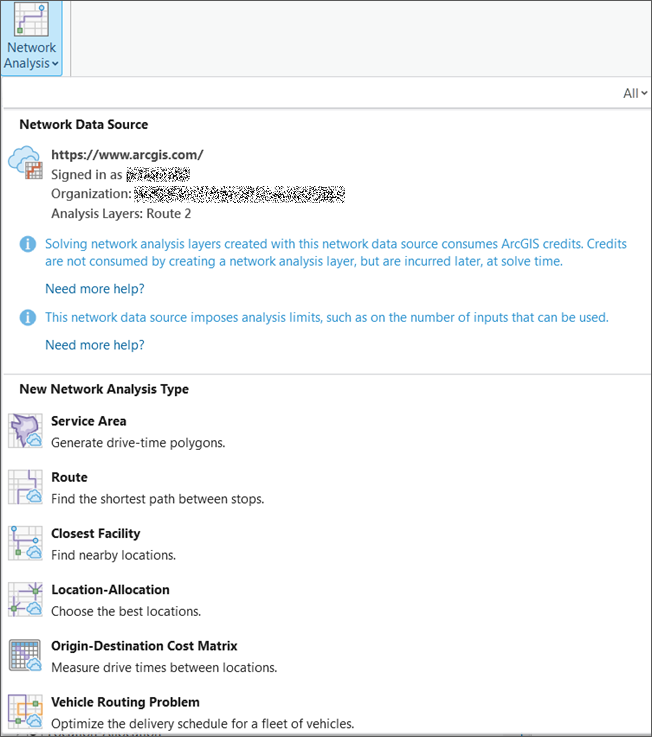
Vous avez un commentaire à formuler concernant cette rubrique ?