Étant donné que vous ne pouvez pas utiliser plusieurs jeux de données par rôle principal, lors de la création d’un localisateur, si vous souhaitez affecter plusieurs jeux de données au même rôle, vous pouvez utiliser l’outil de géotraitement Merge (Combiner) pour combiner les données avant de créer le localisateur. Puis vous pouvez faire une recherche dans tous vos jeux de données avec un seul localisateur. Ce didacticiel montre également comment faire une recherche par catégorie avec les données POI (PI).
Télécharger les données
Téléchargez les données pour ce didacticiel depuis arcgis.com.
- Accédez à la page web de description de l’élément des données du didacticiel de géocodage sur arcgis.com.
- Cliquez sur Télécharger et enregistrez le fichier localement.
- Décompressez le fichier téléchargé.
Combiner les données
Tout d’abord, combinez les jeux de données pour créer un localisateur avec un seul rôle.
- Démarrez ArcGIS Pro.
- Créez un projet à partir d’un modèle Map (Carte).
- Cliquez avec le bouton droit sur Folders (Dossiers) dans la fenêtre Catalog (Catalogue) et cliquez sur Add Folder Connection (Ajouter la connexion au dossier).
- Dans la boîte de dialogue Ajouter la connexion au dossier, accédez au dossier du didacticiel de géocodage et cliquez sur OK.
- Développez Folders (Dossiers) dans la fenêtre Catalog (Catalogue), et développez le dossier du tutoriel de géocodage que vous avez ajouté à l’étape précédente.
- Développez la géodatabase Denver dans le dossier du tutoriel de géocodage.
- Faites glisser la classe d’entités Parks (Parcs) du dossier vers la carte.
La carte effectue un zoom sur Denver, Colorado, et une couche de points est visible sur la carte. La couche de polygones est également affichée sur la fenêtre Contents (Contenu).
- Faites glisser la classe d’entités Dog_Parks du dossier vers la carte.
Une nouvelle couche de polygones est visible sur la carte. La couche de polygones est également affichée sur la fenêtre Contents (Contenu).
- Faites glisser la classe d’entités Skate_Parks du dossier vers la carte.
Une nouvelle couche de polygones est visible sur la carte. La couche de polygones est également affichée sur la fenêtre Contents (Contenu).
- Dans la fenêtre Geoprocessing (Géotraitement), saisissez fusionner dans la zone de recherche.
Si la fenêtre Géotraitement n'est pas ouverte, dans l'onglet Analyse, cliquez sur Outils
 pour ouvrir la fenêtre Géotraitement.
pour ouvrir la fenêtre Géotraitement. - Cliquez sur l’outil Merge (Data Management) (Fusionner (Gestion des données)
 pour ouvrir l’outil dans la fenêtre Geoprocessing (Géotraitement).
pour ouvrir l’outil dans la fenêtre Geoprocessing (Géotraitement). - Pour le paramètre Input Datasets (Jeux de données en entrée), sélectionnez Parks (Parcs) depuis le menu déroulant.
Un deuxième menu déroulant est disponible sous le premier après avoir sélectionné la première couche.
- Pour le paramètre Input Datasets (Jeux de données en entrée), sélectionnez Dog_Parks depuis le menu déroulant.
Un troisième menu déroulant est disponible sous le premier après avoir sélectionné la première couche.
- Pour le paramètre Input Datasets (Jeux de données en entrée), sélectionnez Skate_Parks depuis le menu déroulant.
- Pour le paramètre Output Dataset (Jeu de données en sortie), renommez le jeu de données en sortie Denver_AllParks.
- Pour le paramètre Field Map (Appariement de champ), conservez les valeurs d’appariement de champ par défaut.
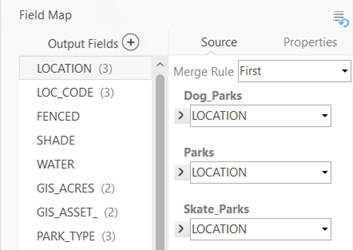
- Cliquez sur Run (Exécuter) pour créer le jeu de données combiné des parcs de Denver.
Le jeu de données en sortie est créé dans la géodatabase du projet par défaut.
- Naviguez jusqu’à la géodatabase de projet dans la fenêtre Catalog (Catalogue), et faites glisser la classe d’entités Denver_AllParks sur la carte.
Une nouvelle couche de polygones est visible sur la carte. La couche de polygones est également affichée sur la fenêtre Contents (Contenu).
Créer un localisateur POI (PI)
Utilisez le nouveau jeu de données combiné pour créer un localisateur POI (PI) avec des catégories et des sous-catégories.
- Cliquez sur le bouton Back (Précédent) pour revenir à la vue principale de la fenêtre Geoprocessing (Géotraitement).
- Dans le volet Geoprocessing (Géotraitement), saisissez créer un localisateur dans la zone de recherche.
Si la fenêtre Géotraitement n'est pas ouverte, dans l'onglet Analyse, cliquez sur Outils
 pour ouvrir la fenêtre Géotraitement.
pour ouvrir la fenêtre Géotraitement. - Cliquez sur l’outil Créer un localisateur
 pour ouvrir l’outil dans la fenêtre Geoprocessing (Géotraitement).
pour ouvrir l’outil dans la fenêtre Geoprocessing (Géotraitement). - Dans l’outil Créer un localisateur, laissez le paramètre Country or Region (Pays ou région) sur la valeur définie par défaut, à savoir United States (États-Unis).
- Pour le paramètre Primary Table (Table principale), sélectionnez Denver_AllParks depuis le menu déroulant.
La couche est disponible dans le menu déroulant, car elle a été ajoutée à la carte.
- Pour le paramètre Role (Rôle), sélectionnez POI (PI) depuis le menu déroulant.
Pour en savoir plus sur les autres rôles que vous pouvez utiliser pour les localisateurs, voir Primary locator roles (Rôles du localisateur principal).
- Dans la partie Field Mapping (Appariement de champ) de l’outil, sélectionnez le champ approprié depuis le menu déroulant Alias Name (Nom d’alias) pour chaque nom de champ pertinent dans la section Role: POI (Rôle : PI) pour apparier les champs.
- Sélectionnez LOCATION pour Place Name (Nom de lieu).
- Sélectionnez PARK_TYPE pour Place Category (Catégorie de lieu).
- Sélectionnez PARK_CLASS pour Place Subcategory (Sous-catégorie de lieu).
Pour en savoir plus sur les types de valeurs prévus pour chaque champ de rôle de localisateur, voir Champs du rôle de localisateur.
- Pour le paramètre Output Locator (Localisateur de sortie), renommez le localisateur de sortie DenverParks.
- Sélectionnez English (Anglais) depuis le menu déroulant Language Code (Code de langue).
- Cliquez sur Run (Exécuter) pour créer le localisateur POI (PI) des parcs de Denver.
Le renvoi d’un message après l’exécution de l’outil est normal car les zones administratives (ville, état, code postal) n’ont pas été utilisées dans Field Mapping (Appariement de champ). Pour plus d’informations sur cet avertissement, cliquez sur WARNING 003097 (AVERTISSEMENT 003097). Les messages d’avertissement ou d’erreur peuvent être affichés dans l’outil Créer un localisateur en cours d’utilisation ou après son exécution. Le fait de cliquer sur le numéro d’avertissement ou d’erreur ouvre une rubrique d’aide qui fournit des informations complémentaires sur le message.
Le localisateur est créé dans le dossier de projet par défaut, et est automatiquement ajouté au projet. Vous pouvez l’utiliser dans la fenêtre Locate (Localiser), dans la fenêtre Geocode Table (Table de géocodage), et n’importe où vous utilisez les localisateurs.
Conseil :
Lors de la création d’un localisateur à rôles multiples, l’appariement de champs dans l’outil Créer un localisateur peut être complexe. Pour cette raison, pensez à créer un modèle avec ModelBuilder pour créer vos localisateurs. Lorsque vous créez un modèle, vous pouvez recréer le localisateur si les données de référence ont changé, si vous avez besoin de modifier le localisateur en lui ajoutant des champs de sortie personnalisés ou encore si vous voulez partager le mode de création du localisateur avec un collègue. Une autre solution pour garder la trace des paramètres utilisés afin de créer le localisateur consiste à créer le localisateur avec l’outil Créer un localisateur et enregistrer l’outil précédemment exécuté sous forme d’un script Python ou d’un paquetage de géotraitement dans la fenêtre History (Historique) de l'onglet Geoprocessing (Géotraitement).
Les étapes ci-dessus permettent de créer un localisateur selon le rôle POI (Point d’intérêt) qui prend en charge les recherches de points d’intérêt tels que les immeubles, les points de repère, les parcs et les restaurants et d’entités telles que les rivières, les ponts, les montagnes, etc. Ce localisateur peut être utilisé pour rechercher différents types de parcs à Denver, Colorado, avec des noms de lieu et des catégories. Dans la fenêtre Locate (Localiser), recherchez les adresses suivantes en copiant l’adresse dans la zone de recherche et en appuyant sur Entrée ou bien en saisissant le lieu ou la catégorie dans la zone de recherche et en sélectionnant une suggestion qui s’affiche au fur et à mesure de votre saisie.
Conseil :
Pour désactiver tous les autres localisateurs du projet avant d’utiliser le localisateur de parcs à Denver, cliquez sur le bouton Options  , puis désélectionnez les fournisseurs répertoriés sauf le localisateur de parcs à Denver.
, puis désélectionnez les fournisseurs répertoriés sauf le localisateur de parcs à Denver.
- DOGPARK
- SKATEP
- Sentier
- Région
- Echo Lake
- Greenway
Remarque :
Vous pouvez également géocoder des coordonnées globales (latitude-longitude, MGRS, DD ou USNG) à l’aide d’un localisateur créé avec l’outil Créer un localisateur. La recherche de coordonnées est désactivée ou activée sous Catégories à prendre en charge sur la page Geocoding options (Options de géocodage) de la boîte de dialogue Locator Properties (Propriétés du localisateur) du localisateur.Rubriques connexes
Vous avez un commentaire à formuler concernant cette rubrique ?