Dans ce didacticiel, vous allez apprendre à rechercher des entités dans la fenêtre Localiser à l'aide des couches configurées pour la recherche.
Obtenir les données
Les données de ce didacticiel peuvent être téléchargées sur ArcGIS Online.
- Accédez à la page web de description de l’élément des données du didacticiel de géocodage.
- Cliquez sur Télécharger et enregistrez le fichier localement.
- Décompressez le fichier téléchargé.
Rechercher une entité à l’aide d’une couche créée à partir d’une classe d’entités locale
Dans cet exercice, vous allez utiliser la classe d'entités géocodées qui a été créée lors du géocodage de la table d'adresses dans le didacticiel Géocoder une table d'adresses et vous allez la configurer pour la recherche. Si tel n'est pas encore le cas, suivez ce didacticiel avant de poursuivre.
- Démarrez ArcGIS Pro.
- Connectez-vous à ArcGIS Online, si nécessaire.
- Créez un nouveau projet reposant sur un modèle vierge.
- Dans l'onglet Insertion, cliquez sur Nouvelle carte
 .
.Un fond de carte apparaît.
- Dans l'onglet Map (Carte), dans le groupe Layer (Couche), cliquez sur le menu déroulant Add Data (Ajouter des données) puis cliquez sur Data (Données)
 . Accédez à la classe d’entités AtlantaPlaces qui se trouve dans la géodatabase Atlanta.gdb dans le dossier des didacticiels de géocodage, puis double-cliquez sur la classe d’entités pour l’ajouter à la carte.
. Accédez à la classe d’entités AtlantaPlaces qui se trouve dans la géodatabase Atlanta.gdb dans le dossier des didacticiels de géocodage, puis double-cliquez sur la classe d’entités pour l’ajouter à la carte.La classe d'entités est convertie en couche et s'affiche sous forme de points sur la carte. Vous pouvez également voir que la couche figure dans la fenêtre Contenu.
- Dans l’onglet Map (Carte), dans le groupe Inquiry (Requête), cliquez sur le bouton Locate (Localiser) pour ouvrir la fenêtre Locate (Localiser).
La fenêtre Localiser s'ouvre.
- Dans la fenêtre Locate (Localiser), sous l’onglet Locate (Localiser), cliquez sur le bouton Options
 et cliquez sur Provider Settings (Paramètres des fournisseurs) pour modifier la vue active de la fenêtre.
et cliquez sur Provider Settings (Paramètres des fournisseurs) pour modifier la vue active de la fenêtre.La vue des paramètres des fournisseurs maintenant affichée dans la fenêtre Locate (Localiser) présente la liste des fournisseurs disponibles. Cette liste comprend les localisateurs qui ont été ajoutés automatiquement via votre connexion au portail, ainsi que les localisateurs que vous avez ajoutés à votre projet localement ou via une connexion au serveur. Vous pouvez faire glisser les localisateurs dans l’ordre de votre choix, modifier les propriétés des localisateurs, supprimer des localisateurs de votre projet et activer ou désactiver des localisateurs dans la vue des paramètres des fournisseurs. Comme ce didacticiel porte sur la recherche d'entités dans les couches, vous pouvez ignorer les localisateurs.
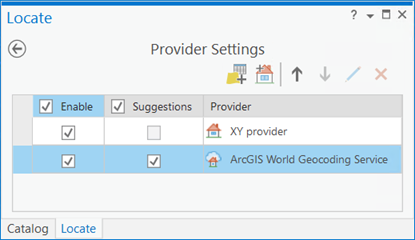
Remarque :
Les couches ajoutées à la carte n'apparaissent pas automatiquement dans la fenêtre Localiser. Vous devez d'abord les configurer pour la recherche.
- Ajoutez la couche à partir de la carte dans la fenêtre Locate (Localiser) en cliquant sur le bouton Configure for locate (Configurer pour la localisation)
 .
. 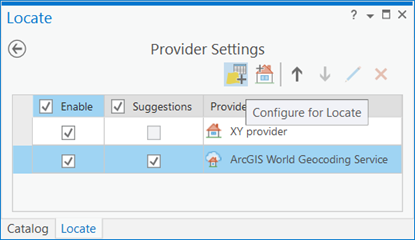
La boîte de dialogue Select Layer or Table (Sélectionner une couche ou une table) qui apparaît présente toutes les couches ou tables actuellement disponibles dans la fenêtre Contents (Contenu).
- Sélectionnez la couche voulue dans la liste des couches de la boîte de dialogue Select Layer or Table (Sélectionner une couche ou une table) et cliquez sur OK.
La fenêtre Locate (Localiser) présente maintenant la vue Configure for Locate (Configurer pour la localisation) correspondant à la couche que vous avez sélectionnée.
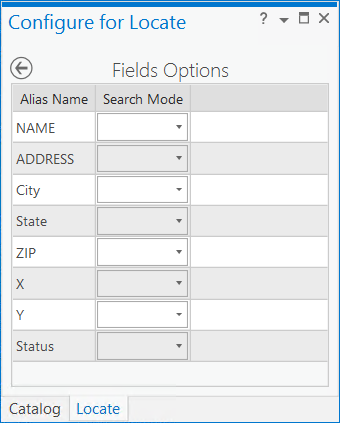
- Pour configurer le champ NAME pour la recherche, utilisez le menu déroulant associé au champ NAME et choisissez Contains (Contient), ce qui vous permet d'effectuer une recherche approximative.
Vous pouvez également choisir Equals (Égal à), ce qui configure le champ NAME pour une recherche exacte, mais cette option est quelque peu restrictive, car la saisie doit correspondre exactement à la valeur de champ que vous recherchez. Elle est en outre sensible à la casse. Il est préférable d'utiliser Egal à lorsque vous recherchez une valeur de champ qui est toujours précise, par exemple, un long numéro d'identification qui contient à la fois des chiffres et des lettres.
Si la couche ou la table à configurer contient des champs qui ont été indexés pour améliorer les performances de recherche, ces champs sont automatiquement configurés pour la recherche et Search Mode (Mode de recherche) est réglé sur Equals (Égal à).
- Pour enregistrer votre configuration de recherche, cliquez sur la flèche Save and return to Provider Settings (Enregistrer et revenir aux paramètres des fournisseurs)
 dans l’angle supérieur gauche de la fenêtre.
dans l’angle supérieur gauche de la fenêtre.La fenêtre Locate (Localiser) présente à nouveau la vue des paramètres des fournisseurs, et la couche que vous venez de configurer apparaît dans la liste des fournisseurs. Vous pouvez réorganiser l’ordre des fournisseurs de localisation dans la liste, ce qui détermine l’ordre dans lequel la recherche est effectuée, ainsi que l’ordre dans lequel les résultats sont renvoyés et affichés dans la fenêtre Locate (Localiser).
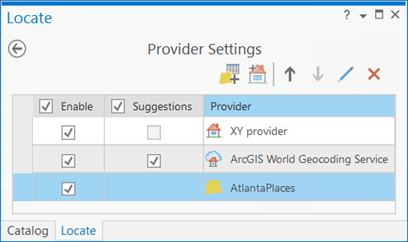
- Désactivez tous les fournisseurs de localisation répertoriés dans la des paramètres des fournisseurs de la fenêtre Locate (Localiser), à l’exception de la couche que vous venez d’ajouter.
La désactivation des autres fournisseurs de localisation n'est pas nécessaire pour que la recherche fonctionne, mais dans le cadre de ce didacticiel, elle permet de ne voir que les résultats qui vous intéressent. En outre, les performances sont meilleures lorsque la recherche s'effectue sur un plus petit nombre de fournisseurs de localisation.
Remarque :
Au terme du didacticiel, réactivez les fournisseurs que vous utilisez couramment dans la vue des paramètres des fournisseurs de la fenêtre Locate (Localiser).
- Cliquez sur le bouton Back to Locate pane (Retour à la fenêtre Localiser)
 en haut à gauche de la fenêtre pour revenir à l’onglet Locate (Localiser), saisissez musée dans la zone de recherche, puis appuyez sur Entrée.
en haut à gauche de la fenêtre pour revenir à l’onglet Locate (Localiser), saisissez musée dans la zone de recherche, puis appuyez sur Entrée.Quatre résultats apparaissent sous forme de liste sous le nom de la couche que vous venez de configurer. Ils prennent la forme points sur la carte. Notez que chacun des résultats a été retourné parce que la valeur du champ NAME contient le mot gaz.
- Double-cliquez sur un résultat dans la liste.
La carte effectue un zoom sur l’emplacement de l’élément.
Conseil :
Vous pouvez également effectuer un clic droit sur le candidat et cliquez sur Zoom To (Zoom sur)
 ou sur Pan To (Déplacer sur)
ou sur Pan To (Déplacer sur)  à droite de l'élément sélectionné pour zoomer ou vous déplacer vers l'emplacement du résultat sur la carte.
à droite de l'élément sélectionné pour zoomer ou vous déplacer vers l'emplacement du résultat sur la carte.Cliquez sur Zoom To All (Zoom sur Tout)
 dans le menu
dans le menu  pour zoomer sur tous les résultats sur la carte.
pour zoomer sur tous les résultats sur la carte.Cliquez sur Detailed View (Vue détaillée)
 dans le menu
dans le menu  pour afficher les détails de chaque résultat.
pour afficher les détails de chaque résultat. - Cliquez avec le bouton droit sur un candidat dans la liste puis cliquez sur Show Details (Afficher les détails) pour voir les informations détaillées sur un résultat d’entité.
La fenêtre Pop-up (Fenêtre contextuelle) apparaît. Vous pouvez accomplir plusieurs actions, notamment sélectionner l'entité.
Rechercher une entité à l’aide d’une couche créée à partir d’un service d’entités en ligne
- Démarrez ArcGIS Pro.
- Connectez-vous à ArcGIS Online, si nécessaire.
- Créez un nouveau projet reposant sur un modèle vierge.
- Dans l'onglet Insertion, cliquez sur Nouvelle carte
 .
.Un fond de carte apparaît.
- Dans l’onglet Map (Carte), dans le groupe Layer (Couche), cliquez sur le bouton Add Data (Ajouter des données)
 .
. - Dans la boîte de dialogue Add Data (Ajouter des données), cliquez sur ArcGIS Online
 , saisissez restaurants dans la zone de recherche et appuyez sur Entrée.
, saisissez restaurants dans la zone de recherche et appuyez sur Entrée. - Double-cliquez sur Naperville_Restaurants puis double-cliquez sur Restaurants pour l’ajouter à la carte.
Le service d'entités est converti en couche et affiche sous forme de points sur la carte. La couche est également répertoriée dans la fenêtre Contents (Contenu).
- Sous l’onglet Map (Carte), dans le groupe Inquiry (Requête), cliquez sur la flèche déroulante Locate (Localiser), puis sur Layer Search (Recherche de couches) .
La fenêtre Localiser s'ouvre.
- Dans la fenêtre Locate (Localiser), sous l’onglet Locate (Localiser), cliquez sur le bouton Options
 et cliquez sur Provider Settings (Paramètres des fournisseurs) pour modifier la vue active de la fenêtre.
et cliquez sur Provider Settings (Paramètres des fournisseurs) pour modifier la vue active de la fenêtre.La vue des paramètres des fournisseurs maintenant affichée dans la fenêtre Locate (Localiser) présente la liste des fournisseurs disponibles. Cette liste comprend les localisateurs qui ont été ajoutés automatiquement via votre connexion au portail, ainsi que les localisateurs que vous avez ajoutés à votre projet localement ou via une connexion au serveur. Vous pouvez faire glisser les localisateurs dans l’ordre de votre choix, modifier les propriétés des localisateurs, supprimer des localisateurs de votre projet et activer ou désactiver des localisateurs dans la vue des paramètres des fournisseurs. Comme ce didacticiel porte sur la recherche d'entités dans les couches, vous pouvez ignorer les localisateurs.
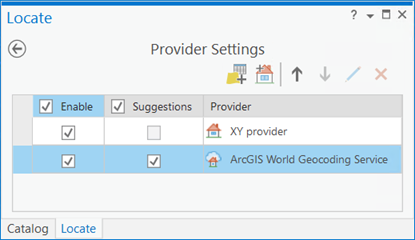
Remarque :
Les couches ajoutées à la carte n'apparaissent pas automatiquement dans la fenêtre Localiser. Vous devez d'abord les configurer pour la recherche.
- Ajoutez la couche à partir de la carte dans la fenêtre Locate (Localiser) en cliquant sur le bouton Configure layer for Locate (Configurer la couche pour la localisation)
 .
. 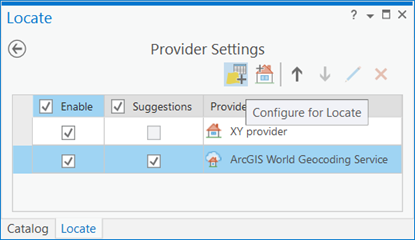
La boîte de dialogue Select Layer or Table (Sélectionner une couche ou une table) qui apparaît présente toutes les couches et les tables actuellement disponibles dans la fenêtre Contents (Contenu).
- Sélectionnez la couche Restaurants et cliquez sur OK.
La fenêtre Locate (Localiser) présente maintenant la vue Configure for Locate (Configurer pour la localisation) correspondant à la couche que vous avez sélectionnée.
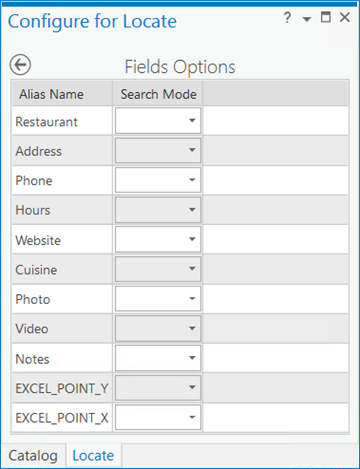
- Pour configurer le champ Cuisine pour la recherche, utilisez le menu déroulant associé au champ Cuisine et choisissez Contains (Contient), ce qui vous permet d'effectuer une recherche approximative.
Vous pouvez également choisir Equals (Égal à), ce qui configure le champ Cuisine pour une recherche exacte, mais cette option est quelque peu restrictive, car la saisie doit correspondre exactement à la valeur de champ que vous recherchez. Elle est en outre sensible à la casse. Il est préférable d'utiliser Egal à lorsque vous recherchez une valeur de champ qui est toujours précise, par exemple, un long numéro d'identification qui contient à la fois des chiffres et des lettres.
Si la couche à configurer contient des champs qui ont été indexés pour améliorer les performances de recherche, ces champs sont automatiquement configurés pour la recherche et Search Mode (Mode de recherche) est réglé sur Equals (Égal à).
- Pour enregistrer votre configuration de recherche, cliquez sur la flèche Save and return to Provider Settings (Enregistrer et revenir aux paramètres des fournisseurs)
 dans l’angle supérieur gauche de la fenêtre.
dans l’angle supérieur gauche de la fenêtre.Aucun message vous suggérant d'indexer les champs que vous avez configurés pour la recherche n'apparaît pour les services d'entités en ligne.
La fenêtre Locate (Localiser) présente à nouveau la vue des paramètres des fournisseurs, et la couche que vous venez de configurer apparaît dans la liste des fournisseurs. Vous pouvez réorganiser l'ordre des fournisseurs de localisation dans la liste, ce qui détermine l'ordre dans lequel la recherche est effectuée, ainsi que l'ordre dans lequel les résultats sont renvoyés et affichés dans la fenêtre Localiser.
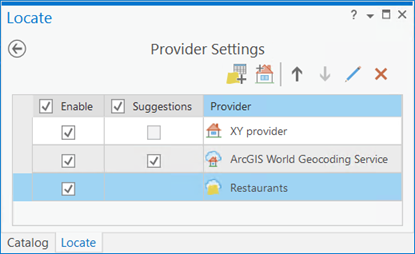
- Désactivez tous les fournisseurs de localisation répertoriés dans la des paramètres des fournisseurs de la fenêtre Locate (Localiser), à l’exception de la couche que vous venez d’ajouter.
La désactivation des autres fournisseurs de localisation n'est pas nécessaire pour que la recherche fonctionne, mais dans le cadre de ce didacticiel, elle permet de ne voir que les résultats qui vous intéressent. En outre, les performances sont meilleures lorsque la recherche s'effectue sur un plus petit nombre de fournisseurs de localisation.
Remarque :
Au terme du didacticiel, réactivez les fournisseurs que vous utilisez couramment dans la vue des paramètres des fournisseurs de la fenêtre Locate (Localiser).
- Cliquez sur le bouton Back to Locate pane (Retour à la fenêtre Localiser)
 en haut à gauche de la fenêtre pour revenir à l’onglet Locate (Localiser), saisissez frog legs (cuisses de grenouilles) dans la zone de recherche, puis appuyez sur Entrée.
en haut à gauche de la fenêtre pour revenir à l’onglet Locate (Localiser), saisissez frog legs (cuisses de grenouilles) dans la zone de recherche, puis appuyez sur Entrée.Un résultat apparaît sous forme de liste sous le nom de la couche que vous venez de configurer et est représenté par un point sur la carte. Notez qu'il a été retourné parce que la valeur du champ Cuisine contient les mots frog legs (cuisses de grenouilles).
- Double-cliquez sur le résultat dans la liste.
La carte effectue un zoom sur l’emplacement de l’élément.
Conseil :
Vous pouvez également effectuer un clic droit sur le candidat et cliquez sur Zoom To (Zoom sur)
 ou sur Pan To (Déplacer sur)
ou sur Pan To (Déplacer sur)  à droite de l'élément sélectionné pour zoomer ou vous déplacer vers l'emplacement du résultat sur la carte.
à droite de l'élément sélectionné pour zoomer ou vous déplacer vers l'emplacement du résultat sur la carte.Cliquez sur Zoom To All (Zoom sur Tout)
 dans le menu
dans le menu  pour zoomer sur tous les résultats sur la carte.
pour zoomer sur tous les résultats sur la carte.Cliquez sur Detailed View (Vue détaillée)
 dans le menu
dans le menu  pour afficher les détails de chaque résultat.
pour afficher les détails de chaque résultat. - Cliquez avec le bouton droit sur un candidat dans la liste puis cliquez sur Show Details (Afficher les détails) pour voir les informations détaillées sur un résultat d’entité.
La fenêtre Pop-up (Fenêtre contextuelle) apparaît. Vous pouvez accomplir plusieurs actions, notamment sélectionner l'entité.
Vous avez un commentaire à formuler concernant cette rubrique ?