Disponible avec une licence Advanced.
Ce processus décrit comment importer, calculer et mesurer des points de contrôle au sol (GCP) dans votre espace de travail d’orthocartographie.
Les points de contrôle au sol sont des points dotés de coordonnées au sol connues X, Y, Z (3D), XY (2D), ou Z (1D), souvent obtenus grâce à des arpentages au sol. Ils garantissent la présence de points de référence au sol dans le traitement photogrammétrique. Dans un ajustement de bloc, des images superposées sont rattachées afin de minimiser l’erreur entre les images utilisant des points de rattachement et des points de contrôle au sol, le cas échéant. Il est possible d’appliquer l’ajustement de bloc sans points de contrôle au sol et de garantir une précision relative, mais l’ajout de points de contrôle au sol augmente la précision absolue de l’imagerie ajustée. Les points de vérification sont des points de contrôle au sol exclus du calcul d’ajustement et qui contribuent à déterminer la précision de l’ajustement.
Distribution des points de contrôle au sol
La distribution des GCP dans un bloc photogrammétrique compte pour une part importante de la précision du bloc ajusté. Le contrôle distribué autour du périmètre du bloc a une plus grande influence sur la précision de l’ajustement que le contrôle près du centre du bloc. La figure ci-dessous illustre la localisation recommandée des GCP avant l’ajustement du bloc.
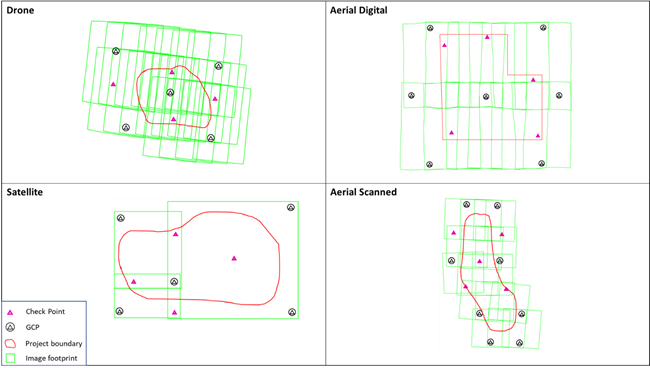
Ajouter des points de contrôle au sol
Il est possible d’ajouter des points de contrôle au sol manuellement en sélectionnant des points dans une image de référence, en saisissant les coordonnées de points de contrôle au sol dans la table du Gestionnaire de GCP, en les important à partir des données du levé topographique à l’aide de l’outil Importer les GCP, ou calculés avec une image de référence grâce à l’outil Calculer des GCP. Vous pouvez accéder à ces outils à partir du menu Manage GCPs (Gérer les GCP) dans le groupe Refine (Affiner) figurant sous l’onglet Ortho Mapping (Ortho-cartographie). Lorsque vous utilisez des données numériques satellites ou aériennes, vous pouvez ajouter des points de contrôle au sol à votre espace de travail avant le calcul de l’ajustement initial. Si vous utilisez une imagerie aérienne numérisée ou obtenue à partir de drones, vous devez effectuer un ajustement de bloc avant d’ajouter des points de contrôle au sol.
Ajouter manuellement des points de contrôle au sol
Si les points de contrôle au sol ne proviennent pas d’un levé de terrain, vous pouvez les collecter à partir d’une couche raster, d’un jeu de données raster, d’un jeu de données mosaïque ou d’un service d’imagerie géoréférencé ou orthorectifié. Assurez-vous que la résolution spatiale, temporelle et radiométrique de l’image de référence est identique à celles de la collection d’images. Les points de contrôle au sol doivent être collectés à partir d’entités identifiables au niveau du sol, présents à la fois dans la collection d’images et l’image de référence. Les entités recommandées incluent les bouches d’égout, les angles de rue ou d’autres entités naturelles ou bâties au sol.
Ajouter des points de contrôle au sol (GCP) à partir d’une carte
Pour sélectionner et mesurer manuellement les points de contrôle au sol à partir d’une image de référence, procédez comme suit :
- Ajoutez l’image de référence à la vue de carte 2D.
- Sous l’onglet Ortho Mapping (Ortho-cartographie), dans le groupe Refine (Affiner), cliquez sur le bouton Manage GCPs (Gérer les GCP)
 .
. - Dans la fenêtre GCP Manager (Gestionnaire de GCP), cliquez sur le bouton Define Z Correction (Définir la correction Z)
 pour définir toute transformation verticale nécessaire à la transformation des hauteurs extraites du fond de carte ou de l’image de référence dans le référencement spatial de votre projet.
pour définir toute transformation verticale nécessaire à la transformation des hauteurs extraites du fond de carte ou de l’image de référence dans le référencement spatial de votre projet.Si le système de coordonnées verticales du MNE du projet n’est pas défini, sélectionnez None (Aucun) sous Geographic Transformation (Transformation géographique).
- Cliquez sur le bouton Browse and select spatial reference (Parcourir et sélectionner une référence spatiale)
 .
. - Dans la fenêtre de référence spatiale, sous Current Z (Valeur Z actuelle), sélectionnez le système de coordonnées verticales du MNE du projet qui est associé à la collection des images.
- Cliquez sur OK.
- Dans la fenêtre Contents (Contenu), désactivez la couche de collection des images. Cela permet de s’assurer que les points de contrôle au sol sont sélectionnés à partir de l’image de référence.
- Dans la fenêtre GCP Manager (Gestionnaire de GCP), cliquez sur le bouton Add GCP or Tie Point (Ajouter un GCP ou un point de rattachement)
 . Assurez-vous que l’imagerie de référence est sélectionnée dans la fenêtre Contents (Contenu). Naviguez jusqu’à une entité identifiable dans l’imagerie de référence et cliquez dessus.
. Assurez-vous que l’imagerie de référence est sélectionnée dans la fenêtre Contents (Contenu). Naviguez jusqu’à une entité identifiable dans l’imagerie de référence et cliquez dessus.Une croix rouge s’affiche au-dessus de l’entité dans la carte et une nouvelle entrée de GCP est indiquée dans le Gestionnaire de GCP.
- Dans la fenêtre GCP Manager (Gestionnaire de GCP), localisez l’entité GCP dans la visionneuse d’images et cliquez sur l’entité pour insérer un point de rattachement. Les points de rattachement de toute autre image superposée sont automatiquement calculés.
Lorsqu’un point de rattachement est ajouté à une image, le symbole rouge du GCP vire au vert. Ce changement indique que le GCP a été mesuré. La localisation d’un point mesuré peut être modifiée en remesurant le point désiré ou en cliquant sur ce dernier.
- Réitérez ce processus jusqu’à ce que vous ayez collecté un nombre suffisant de points de contrôle au sol.
Ajouter manuellement des points de contrôle au sol à la table du Gestionnaire de GCP
Pour ajouter manuellement des points de contrôle au sol à la table du Gestionnaire de GCP, procédez comme suit :
- Ajoutez l’image de référence à la vue de carte 2D.
- Sous l’onglet Ortho Mapping (Ortho-cartographie), dans le groupe Refine (Affiner), cliquez sur le bouton Manage GCPs (Gérer les GCP)
 .
. - Dans la fenêtre GCP Manager (Gestionnaire de GCP), cliquez sur le bouton Add GCP Manually (Ajouter manuellement un point de contrôle au sol)
 . Une ligne vide est créée dans la table GCP Manager (Gestionnaire de GCP) pour l’ajout de points de contrôle au sol 1D, 2D ou 3D à votre projet.
. Une ligne vide est créée dans la table GCP Manager (Gestionnaire de GCP) pour l’ajout de points de contrôle au sol 1D, 2D ou 3D à votre projet. - Saisissez les coordonnées de votre point de contrôle au sol en double-cliquant sur le champ approprié (X, Y, ou Z) et en saisissant leurs valeurs respectives.
- Si vous ajoutez un point unidimensionnel (1D), saisissez la valeur de la hauteur dans le champ Z et définissez la valeur du champ XY Accuracy (Précision XY) sur N/D. Vous pouvez également entrer la valeur Z Accuracy (Précision Z) du point de contrôle au sol.
- Si vous entrez un point bidimensionnel (2D), ajoutez les coordonnées X et Y dans les champs appropriés et définissez la valeur du champ Z Accuracy (Précision Z) sur N/D. Vous pouvez également saisir la valeur XY Accuracy (Précision XY) du point de contrôle au sol.
- Si vous saisissez un point tridimensionnel (3D), ajoutez les coordonnées X, Y et Z dans les champs appropriés. Vous pouvez également définir les valeurs XY Accuracy (Précision XY) et Z Accuracy (Précision Z) du point de contrôle au sol.
Mesurer ou repositionner des points de contrôle au sol
Pour mesurer des points de contrôle au sol, procédez comme suit :
- Ouvrez GCP Manager (Gestionnaire de GCP).
- Sélectionnez le point de contrôle au sol à mesurer dans la table GCP Manager (Gestionnaire de GCP).
Pour les points de contrôle au sol 2D et 3D, toutes les images superposées associées au point de contrôle sélectionné sont répertoriées dans la fenêtre d’aperçu GCP Manager (Gestionnaire de GCP).
- Si vous souhaitez que toutes les images associées à un point de contrôle au sol 1D soient répertoriées dans la fenêtre d’aperçu GCP Manager (Gestionnaire de GCP), suivez les étapes ci-dessous.
- Assurez-vous que la couche d’images du jeu de données mosaïque est entièrement visible dans la vue cartographique 2D.
- Cliquez sur le bouton Select images in map using a box and add the overlapped images to the list (Sélectionnez des images sur la carte à l’aide d’une zone de délimitation et ajoutez les images superposées à la liste)
 dans la section d’aperçu de GCP Manager (Gestionnaire de GCP).
dans la section d’aperçu de GCP Manager (Gestionnaire de GCP). - Dans la fenêtre cartographique 2D, localisez l’entité GCP 1D souhaitée dans le jeu de données mosaïque, cliquez avec le bouton gauche et tracez dynamiquement une zone de délimitation autour de ce point de contrôle au sol.
Toutes les images superposées à l’entité identifiée sont chargées dans la fenêtre d’aperçu.
- Vérifiez que le point de contrôle au sol à mesurer est sélectionné dans la table GCP Manager (Gestionnaire de GCP) et cliquez sur le bouton Add GCP or Tie Point (Ajouter un GCP ou un point de rattachement)
 .
. - Dans l’image affichée dans la fenêtre d’aperçu, cliquez sur l’emplacement approprié pour insérer le point de contrôle au sol.
Les points de contrôle au sol de toute autre image superposée sont automatiquement calculés.
- Répétez les étapes 1 à 5 pour mesurer ou repositionner d'autres points de contrôle au sol.
Calculer des GCP
Si les points de contrôle au sol ne proviennent pas d’un arpentage au sol, mais que vous disposez d’une couche raster géoréférencée (jeu de données raster, jeu de données mosaïque ou service d’imagerie), vous pouvez l’ajouter en tant que référence pour le calcul des points de contrôle au sol. En guise d’image de référence pour le calcul des points GCP, assurez-vous que votre image bénéficie d’un géoréférencement de bonne qualité en termes de clarté et de précision de position géographique et d’une résolution similaire à celle de votre imagerie source. Par exemple, les images du service mondial d’imagerie par défaut de ArcGIS Online peuvent fournir de bonnes références pour le calcul de points GCP de vos données satellite, mais risquent de ne pas convenir pour des images aériennes très précises à haute résolution.
- Sous l’onglet Ortho Mapping (Ortho-cartographie), dans le groupe Refine (Affiner), cliquez sur le menu déroulant Manage GCPs (Gérer les GCP) et sélectionnez Compute GCPs (Calculer des GCP).
- Dans la fenêtre Compute Ground Control Points (Calculer des points de contrôle au sol), dans le menu déroulant Reference Image (Image de référence), recherchez ou sélectionnez une image de référence.
- Dans le menu déroulant Elevation Source (Source d’élévation) , recherchez ou sélectionnez une source d’élévation. Si vous utilisez des images satellite, cochez Geoid Correction (Correction géodésique).
- Spécifiez la précision d’emplacement de l’image de la collection d’images, ainsi que la similarité des points), la densité de points et la distribution de points de vos points de contrôle au sol en sortie.
- Cochez Adjust (Ajuster) et cliquez sur Run (Exécuter).
Importer des points de contrôle au sol existants
Si vous disposez de données d’arpentage au sol existantes, vous pouvez importer vos points de contrôle au sol dans l’espace de travail d’orthocartographie.
- Cliquez sur le menu déroulant Manage GCPs (Gérer les GCP) et sélectionnez Import GCPs (Importer les GCP). Naviguez jusqu’à l’emplacement du fichier GCP, qui peut être un fichier .csv ou .txt, une classe d’entités ou un shapefile.
Les champs du fichier doivent inclure les éléments suivant du GCP : Label, X coordinate, Y coordinate, Z coordinate, XY accuracy et Z accuracy.
- Sous Set GCP Spatial Reference (Définir la référence spatiale des GCP), recherchez les systèmes de coordonnées horizontales et verticales des points de contrôle au sol et spécifiez-les. Si le système de coordonnées des points de contrôle au sol est différent de celui de l’espace de travail d’orthocartographie, indiquez les transformations géographiques horizontales et verticales à appliquer.
Lorsque vous utilisez un espace de travail d’orthocartographie satellite, le système de coordonnées verticales est automatiquement converti en WGS84 Ellipsoidal.
- Sous Field Mapping (Appariement de champs), indiquez les champs du fichier GCP qui correspondant aux paramètres d’appariement de champ répertoriés.
- Si les données de vos points de contrôle au sol incluent des photos de la localisation à laquelle les points de contrôle au sol ont été mesurés, recherchez le dossier contenant ces photos et sélectionnez-le sous GCP Photo Location (Localisation des photos des GCP).
Le nom de la photo doit correspondre au champ Label du point de contrôle au sol. Si chaque point de contrôle au sol possède plusieurs photos, le nom de la photo doit inclure un nombre ajouté au champ Label, qui servira d’identifiant unique. Par exemple, GCP20_1.jpg et GCP20_2.jpg sont les photos de GCP20.
- Cliquez sur OK pour importer les GCP.
Remarque :
Si vos points de contrôle au sol et la source d’élévation de votre jeu de données mosaïque ont des valeurs z différentes, votre imagerie peut sembler être translatée dans la carte après l’ajustement. Cela peut se produire si vous avez indiqué une valeur z constante lors de la définition de l’orthomosaïque. Pour visualiser le résultat de l’ajustement sur les points de contrôle au sol, cliquez sur le bouton Show GCP (Afficher les GCP) pour afficher les points de contrôle au sol dans la fenêtre GCP Manager (Gestionnaire de GCP). La translation de toute image visible est corrigée lorsque vous réajustez l’imagerie selon une source d’élévation affinée et générez un produit d’orthomosaïque.
Ajouter des points de rattachement
Dès que les points de contrôle au sol importés, cliquez sur le menu déroulant Manage GCPs (Gérer les GCP) et sélectionnez GCP Manager (Gestionnaire de GCP), qui permet d’ajouter les points de rattachement de vos points de contrôle au sol. En photogrammétrie, ce processus est connu comme la création d’un point de rattachement mesuré ou d’un point de rattachement fourni à une image correspondant à un point de contrôle au sol.
- Sélectionnez un point de contrôle au sol dans la liste.
Les images correspondantes qui sont superposées au point de contrôle au sol apparaissent dans la liste des images en bas de la fenêtre GCP Manager (Gestionnaire de GCP).
- Cliquez sur le bouton Add GCP or Tie Point (Ajouter un GCP ou un point de rattachement)
 pour ajouter un point de rattachement à l’image dans la visionneuse d’images pour chaque image superposée.
pour ajouter un point de rattachement à l’image dans la visionneuse d’images pour chaque image superposée.Les points de rattachement des autres images sont automatiquement calculés lorsque cela est possible, mais il convient de vérifier l’exactitude d’emplacement de chaque point de rattachement. Pour garantir l’exactitude du positionnement, vous pouvez utiliser le raccourci clavier Ctrl + M pour activer ou désactiver le point de rattachement mesuré et effectuer ainsi les réglages de la position. Lorsqu’un point de rattachement est ajouté à une image, le symbole gris du point de rattachement vire au bleu dans la liste de la visionneuse d’images et le symbole du GCP associé passe du rouge au vert dans la vue de carte 2D.
- Réitérez ce processus pour mesurer tous les points de contrôle au sol.
Ajouter des points de vérification
Les étapes ci-après décrivent comment convertir des points de contrôle au sol en points de vérification en vue de l’évaluation de la précision. Le concept des points de vérification est similaire à celui des points de contrôle au sol ; il s’agit de points dont les coordonnées au sol sont connues et des liens vers des entités visibles dans plusieurs images superposées. Ils ne sont toutefois pas utilisés en entrée pour contrôler le traitement de l’ajustement. Au lieu de cela, les points de vérification mesurent l’exactitude de l’ajustement et l’ortho-image qui en résulte. Pour chaque point de vérification, la distance entre son emplacement au sol connu et l’emplacement du pixel correspondant après le processus d’ajustement permet de calculer la précision absolue globale du bloc d’images. Les mesures d’exactitude sont synthétisées dans l’erreur quadratique moyenne des points de vérification et se trouvent dans le Rapport de l’ajustement.
Il est possible de convertir les points de contrôle au sol en points de vérification pour le post-traitement de l’évaluation de la précision.
- Une fois vos points de contrôle au sol ajoutés et mesurés avec les points de rattachement dans votre espace de travail d’orthocartographie, sélectionnez le point de contrôle au sol à convertir en point de vérification dans la fenêtre GCP Manager (Gestionnaire de GCP).
- Cliquez avec le bouton droit sur le point de contrôle au sol et sélectionnez Change to Check Point (Utiliser un point de vérification).
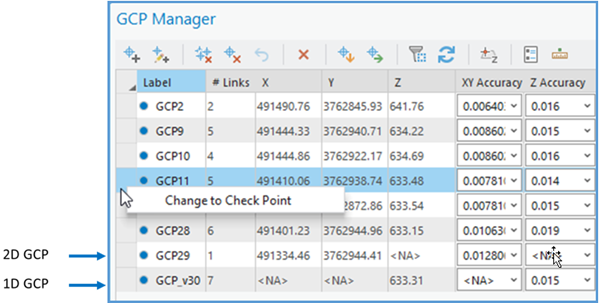
Les points de vérification s’affichent sous la forme de triangles roses dans l’espace de travail d’orthocartographie et l’icône Label (Étiquette) dans GCP Manager (Gestionnaire de GCP) en forme de cercle bleu devient un triangle bleu.
Une fois que vous ajouté des points de contrôle au sol ou de rattachement, vous devez cliquer sur Adjust (Ajuster) pour exécuter à nouveau l’ajustement de bloc et utiliser ces points.
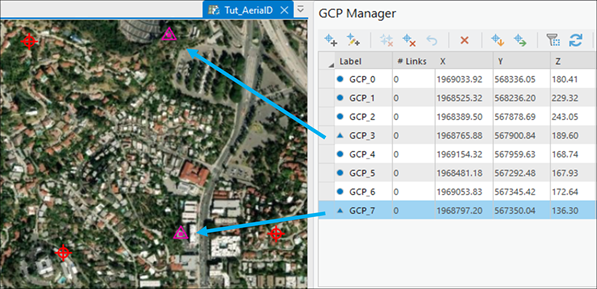
Remarques et conseils
- Le bouton Clear Links (Effacer les liens)
 permet de supprimer tous les points de rattachement associés aux points de rattachement sélectionnés.
permet de supprimer tous les points de rattachement associés aux points de rattachement sélectionnés. - Pour supprimer un seul point de rattachement unique, il suffit de cliquer avec le bouton droit sur le nom de l’image dans la visionneuse d’images du gestionnaire de GCP et de sélectionner Delete Tie Point (Supprimer le point de rattachement).
- Le bouton Delete GCP (Supprimer le GCP)
 permet de supprimer un point de contrôle au sol sélectionné ainsi que tous les points de rattachement associés pour ce point de contrôle au sol.
permet de supprimer un point de contrôle au sol sélectionné ainsi que tous les points de rattachement associés pour ce point de contrôle au sol. - Le bouton Delete All (Tout supprimer)
 permet de supprimer tous les points de contrôle au sol de la fenêtre GCP Manager (Gestionnaire de GCP).
permet de supprimer tous les points de contrôle au sol de la fenêtre GCP Manager (Gestionnaire de GCP). - Le bouton Undo (Annuler)
 permet de restaurer les points de contrôle au sol qui ont été supprimés au cours de la session de mesure. Après l’exécution de l’ajustement, les points ne peuvent plus être restaurés.
permet de restaurer les points de contrôle au sol qui ont été supprimés au cours de la session de mesure. Après l’exécution de l’ajustement, les points ne peuvent plus être restaurés. - Dans la visionneuse d’images, vous pouvez zoomer sur l’étendue complète de l’image sélectionnée grâce au bouton Zoom
 , étirer l’image sélectionnée selon des valeurs en pixels dans l’affichage grâce au bouton Dynamic Range Adjustment (Ajustement dynamique de la plage)
, étirer l’image sélectionnée selon des valeurs en pixels dans l’affichage grâce au bouton Dynamic Range Adjustment (Ajustement dynamique de la plage)  ou activer et désactiver le point de contrôle au sol sélectionné dans la visionneuse d’images grâce au bouton Show GCP (Afficher le GCP)
ou activer et désactiver le point de contrôle au sol sélectionné dans la visionneuse d’images grâce au bouton Show GCP (Afficher le GCP)  .
. - Les coordonnées X et Y d’un point de contrôle au sol sont mesurées à partir de la carte et la coordonnée Z s’obtient à partir de la source d’élévation. Si vous ajoutez une image de référence qui possède un système de coordonnées géographiques différent de celui de la carte ou que la source d’élévation possède une coordonnée verticale différente de celle de la carte, assurez-vous que les transformations de coordonnées sont correctement définies.
- Si les points de contrôle au sol sont collectés à partir d’une image de référence, ils doivent l’être à partir de la surface au sol. Étudiez la résolution d'image lorsque vous choisissez des entités, afin qu’elles soient clairement représentées dans vos images.
- Si vous n’avez pas de fichier GCP et que vous devez mesurer des points de contrôle au sol sur une carte de référence, utilisez l’outil Gérer les GCP pour saisir un point de contrôle au sol en cliquant sur un emplacement dans la carte, puis ajoutez les points de rattachement correspondants dans les visionneuses. L’exactitude de ces points de contrôle au sol secondaires dépend de l’exactitude de la carte de référence.
- Double-cliquez sur une ligne dans la fenêtre GCP Manager (Gestionnaire de GCP) pour accéder à l’emplacement du GCP dans la visionneuse d’images à l’échelle d’affichage actuelle.
- Lorsque le pointeur est en mode de collecte des points, vous pouvez maintenir la touche C enfoncée pour qu’il passe en mode Explorer.
- Le raccourci permettant d’activer et de désactiver l’ajustement dynamique de la plage est Ctrl+D.
- Le raccourci permettant de zoomer sur l’étendue complète de l’image est Ctrl+F.
- Veillez à inclure suffisamment de points de vérification bien distribués pour faciliter une évaluation de l’exactitude représentative.
- Essayez d’exécuter un ajustement avec des points de vérification, en évaluant l’exactitude indiquée dans Adjustment Report (Rapport de l’ajustement), puis en modifiant les différents points de contrôle au sol en points de vérification. Exécutez à nouveau l’ajustement et observez les changements au niveau de l’erreur quadratique moyenne.
Pour en savoir plus sur la création des produits d'orthocartographie, reportez-vous à la rubrique Générer des produits d'orthocartographie.
Rubriques connexes
Vous avez un commentaire à formuler concernant cette rubrique ?