Disponible avec une licence Standard ou Advanced.
Disponible pour une organisation ArcGIS disposant de la licence ArcGIS Reality.
Une ortho vraie est une image orthorectifiée et corrigée à l’aide d’un MNS, ce qui supprime toute distorsion de perspective. En l’absence de déplacement résultant du relief ou de structures élevées, aucune inclinaison de bâtiment ne masque les entités au sol, ce qui permet d’identifier les emprises des bâtiments. Vous pouvez créer des orthos vraies dans ArcGIS Reality for ArcGIS Pro.
Une fois que vous avez créé un espace de travail Reality Mapping et que vous avez terminé le processus d’ajustement de bloc, vous pouvez générer une ortho vraie à l’aide de l’assistant de produits Ortho vraie. La création d’une ortho vraie requiert un modèle numérique de surface (MNS) dérivé du bloc ajusté des images superposées. En conséquence, le processus de génération d’une ortho vraie entraîne la génération d’un MNS, même si celui-ci n’a pas été sélectionné auparavant en tant que produit. L’ortho vraie générée est stockée dans le dossier des orthos dans la catégorie Reality Mapping de la fenêtre Catalog (Catalogue).
Une fois créée, une ortho vraie peut être utilisée pour la prise en charge des opérations suivantes :
- Création de fonds de carte
- Arrière-plan de données SIG
- Numérisation à l’écran 2D
- Mise à jour de bases de données vectorielles 2D
Le type d’imagerie au nadir est recommandé pour la génération d’une ortho vraie. Les orthos vraies peuvent uniquement à être générées à partir de données de capteur de drone ou d’images numériques aériennes.
Générer un produit Ortho vraie
Pour générer une ortho vraie à l’aide de l’assistant Ortho vraie d’ArcGIS Reality for ArcGIS Pro, suivez les étapes ci-dessous.
Remarque :
Il est conseillé d’utiliser des images nadir pour générer des produits Ortho vraie. Au préalable, assurez-vous d’avoir créé un espace de travail Reality Mapping et d’avoir terminé le processus d’ajustement de bloc.
- Dans l’onglet Reality Mapping, cliquez sur le bouton True Ortho (Ortho vraie)
 de la catégorie Product (Produit).
de la catégorie Product (Produit).La fenêtre Reality Mapping Products Wizard (Assistant Produits Reality Mapping) s’affiche.
- Cliquez sur Shared Advanced Settings (Paramètres avancés partagés).
Dans la boîte de dialogue Advanced Products Settings (Paramètres avancés des produits) qui s’affiche, vous pouvez définir les paramètres qui détermineront les produits Reality Mapping à générer. Pour une description détaillée des options disponibles pour les paramètres avancés des produits, reportez-vous à Shared Advanced Settings (Paramètres avancés partagés) dans l’assistant.
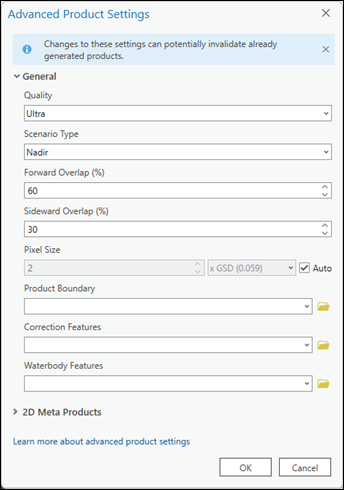
- Si un produit Ortho vraie de résolution maximale est requis, vérifiez que le paramètre Quality (Qualité) est réglé sur Ultra. Afin de définir manuellement la résolution en sortie de l’ortho vraie, pour Pixel Size (Taille de pixel), sélectionnez Meters (Mètres) dans le menu déroulant, puis indiquez la taille de pixel requise.
Les paramètres Quality (Qualité) et Scenario (Scénario) sont définis automatiquement par l’application et ne doivent pas être changés pour conserver des performances et une qualité de produit optimales. Cependant, si vous voulez générer un produit dont la résolution est réduite, vous pouvez diminuer la valeur du paramètre Quality (Qualité). Reportez-vous à Shared Advanced Settings (Paramètres avancés partagés) pour plus d’informations sur l’impact des divers paramètres de qualité sur la génération de produits.
- Pour Product Boundary (Limite du produit), sélectionnez une classe d’entités identifiant l’étendue du produit en sortie dans la liste déroulante ou cliquez sur le bouton Browse (Parcourir)
 et accédez à la classe d’entités de votre choix.
et accédez à la classe d’entités de votre choix.Il est recommandé de fournir une limite de projet pour les raisons suivantes :
- Définissez l’étendue en sortie adéquate : si vous ne définissez pas une limite de produit, l’étendue définie automatiquement par l’application à partir de plusieurs paramètres du jeu de données risque de ne pas correspondre à l’étendue du projet.
- Réduisez le temps de traitement : si l’étendue de produit requise est inférieure à celle de la collection d’images, définir une limite de produit permet de réduire la durée de traitement et de découper automatiquement la sortie d’après l’étendue de la limite.
- Pour spécifier une couche d’entités de plan d’eau, cliquez sur le bouton Browse (Parcourir)
 en regard de Waterbody Features (Entités de plan d’eau).
en regard de Waterbody Features (Entités de plan d’eau).Si la zone de projet comporte des entités hydrographiques telles que des lacs et des rivières, il est recommandé d’ajouter une classe d’entités 3D pré-existante identifiant ces zones, en utilisant l’option Waterbody Features (Entités de plan d’eau) pour appliquer sur le plan hydrologique ces entités dans le produit en sortie. Utilisez la compilation stéréoscopique dans ArcGIS Image Analyst pour générer la couche d’entités 3D identifiant les entités de plan d’eau. Ainsi, la sortie ne comportera aucun étirement d’image autour des limites des entités hydrologiques dû à des différences d’élévation entre la hauteur de MNS dérivé et la hauteur de la classe d’entités.
- Acceptez toutes les autres valeurs par défaut et cliquez sur OK.
La boîte de dialogue Advanced Product Settings (Paramètres avancés des produits) se ferme et vous revenez à la page Products Generation Settings (Paramètres de génération de produits) de l’assistant Produits Reality Mapping.
- Cliquez sur Next (Suivant) dans la fenêtre Reality Mapping Products Wizard (Assistant Produits Reality Mapping) pour passer à la page True Ortho Settings (Paramètres Ortho vraie).
- Pour Output Type (Type en sortie), sélectionnez Tiled (Tuilé) ou Mosaic (Mosaïque) dans la liste déroulante.
- Tiled (Tuilé) : génère des sous-ensembles d’images tuilées carrées définis par le système.
- Mosaic (Mosaïque) : génère une seule image qui couvre la zone de projet.
- Dans Format, sélectionnez une option pour la sortie.
- Cloud Raster Format : génère un fichier multicouches empaqueté, idéal pour le stockage cloud.
- TIFF Format (Format TIFF) : génère une sortie au format GeoTIFF standard.
Par défaut, le format de sortie des produits Ortho vraie tuilés est TIFF.
- Pour Compression, sélectionnez une des options suivantes :
- None (Aucune) : aucune compression n’est appliquée au produit en sortie. Il s’agit de l’option par défaut.
- LERC : la compression LERC (Limited Error Rater Compression) est un algorithme de compression contrôlée avec perte. Le taux de compression est contrôlé par un paramètre de tolérance. Par exemple, si la tolérance est définie sur 0,001, une valeur de MNS de 15,654321 est réduite à 15,654.
- Définissez Resampling (Rééchantillonnage) sur Bilinear (Bilinéaire).
- Les options de rééchantillonnage sont les suivantes :
- Nearest Neighbor (Voisin le plus proche) : recommandée pour des données catégorielles ou continues lorsque vous souhaitez préserver l’intégrité des informations spectrales à utiliser aux fins d’analyse. La valeur du pixel en sortie est déterminée par le centre du pixel le plus proche sur l’image en entrée.
- Bilinear (Bilinéaire) : recommandée pour des données continues telles qu’un MNE ou une imagerie. Cette option utilise une moyenne pondérée des centres des quatre cellules les plus proches.
- Cubic (Cubique) : recommandée pour les données continues telles qu’une imagerie. Cette option utilise les 16 pixels les plus proches pour déterminer la valeur du pixel en sortie, ce qui génère un effet de léger flou agréable visuellement. Cette méthode est également appelée convolution bicubique.
- Les options de rééchantillonnage sont les suivantes :
- Vous pouvez également définir dans NoData Value (Valeur NoData) une valeur adaptée à la profondeur de bits des données en sortie.
- Cliquez sur Finish (Terminer) pour lancer le traitement des produits.
Une fois le traitement terminé, le produit Ortho vraie est ajouté aux emplacements suivants :
- Catégorie Data Products (Produits de données) et vue cartographique 2D de la fenêtre Contents (Contenu)
- Conteneur Reality Mapping dans le dossier des orthos de la fenêtre Catalog (Catalogue).
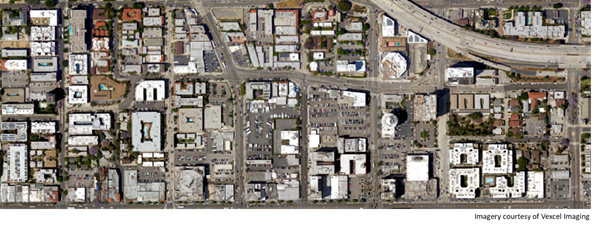
Rubriques connexes
- Reality Mapping dans ArcGIS Pro
- Génération de produits ArcGIS Reality mapping
- Générer un nuage de points à l’aide d’ArcGIS Reality for ArcGIS Pro
- Générer un MNS à l’aide d’ArcGIS Reality for ArcGIS Pro
- Générer un maillage MNS à l’aide d’ArcGIS Reality for ArcGIS Pro
- Générer un maillage 3D à l’aide d’ArcGIS Reality Mapping
- Générer plusieurs produits à l’aide d’ArcGIS Reality for ArcGIS Pro
- Génération de produits d’orthocartographie
- Générer des données d'altitude à l'aide de l'assistant MNT
- Orthorectifier une seule scène satellite
- Présentation de l’extension ArcGIS Reality for ArcGIS Pro
- Forum aux questions
- Qu’est-ce que la photogrammétrie ?
Vous avez un commentaire à formuler concernant cette rubrique ?