Disponible avec une licence Advanced.
Vous pouvez inspecter les images et mettre à jour les points de rattachement dans un espace de travail d’orthocartographie.
Les points de rattachement sont des objets ou localisations courants dans les zones de superposition entre des images adjacences. Ces points permettent d’améliorer la précision géométrique dans l’ajustement de bloc. Les points de rattachement sont généralement calculés automatiquement à l’aide de techniques d'appariement d’images. Toutefois, dans certains cas, comme avec des images présentant de vastes étendues d’eau ou de sable ou des images capturées au cours de saisons différentes, la technique d’appariement automatique risque de ne pas détecter un nombre suffisant de points requis pour l’ajustement. Pour résoudre ce problème, le menu déroulant Manage Tie Points (Gérer les points de rattachement) de la catégorie Refine (Affiner) de l’onglet Ortho Mapping (Ortho-cartographie) fournit les outils nécessaires à la mise à jour, la couverture d’analyse, le recalcul et la reprojection des points de rattachement. Le processus est récapitulé ci-après.
Éditeur des points de rattachement
L’éditeur de points de rattachement est disponible dans le menu déroulant Manage Tie Points (Gérer les points de rattachement). Il dresse la liste des points de rattachement avec une section de prévisualisation mettant en évidence les emplacements de points de rattachement sur les images associées. Lors de la première ouverture, l’éditeur de points de rattachement utilise une requête définie par le système pour dresser la liste des points de rattachement avec un résiduel supérieur à 1,5 pixels, triés dans l’ordre décroissant. Cela permet d’afficher les points avec les résiduels les plus élevés qui peuvent exiger une mise à jour pour améliorer la précision de l’ajustement de bloc. Le nombre total de points de rattachement répondant à la requête résiduelle s’affiche en haut de la fenêtre Tie Point Editor (Éditeur de points de rattachement). La liste des points de rattachement affiche la liste des 500 premiers points à partir du résultat de requête par défaut. Des points supplémentaires peuvent être chargés dans la vue de liste par incrément de 500 en cliquant sur le bouton Load additional points (Charger des points supplémentaires) en haut de la fenêtre.
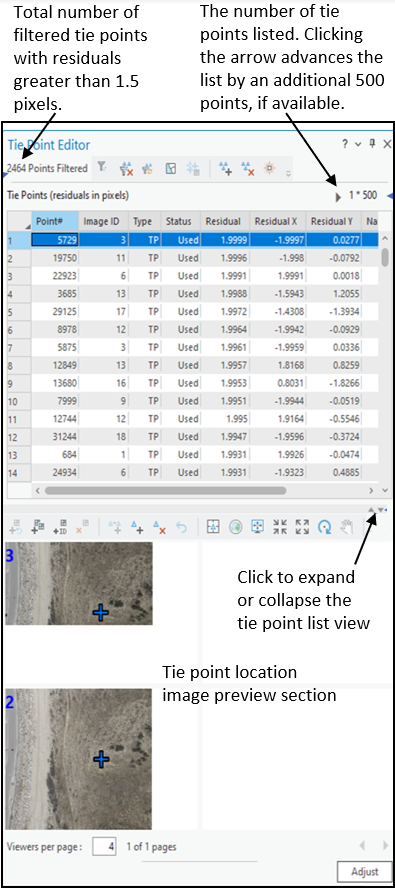
Pour modifier la définition de requête, cliquez sur le bouton Filter (Filtrer)  en haut de la fenêtre. La fenêtre Tie Point Filter (Filtre de points de rattachement) s’ouvre dans laquelle vous pouvez définir les filtres de requête. Les requêtes suivantes sont prises en charge :
en haut de la fenêtre. La fenêtre Tie Point Filter (Filtre de points de rattachement) s’ouvre dans laquelle vous pouvez définir les filtres de requête. Les requêtes suivantes sont prises en charge :
- Filtrer par attributs
- Filtrer par images
- Filtrer selon l’étendue actuelle de la carte
Dans la fenêtre Tie Point Editor (Éditeur de points de rattachement), cliquez sur la zone d’intérêt pour trier les points de rattachement dans l’ordre croissant ou décroissant. La barre d’outils au-dessus de la liste contient les boutons suivants qui prennent en charge la mise à jour de point de rattachement :
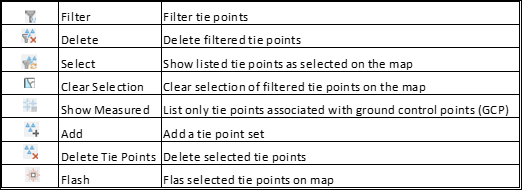
La barre d’outils au-dessus de la fenêtre d’aperçu d’image contient les boutons suivants :
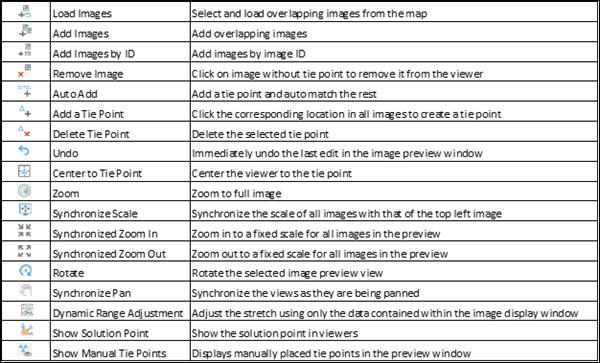
Utilisation de l’éditeur de point de rattachement
Dans la fenêtre Tie Point Editor (Éditeur de point de rattachement)  , vous pouvez filtrer, ajouter et supprimer des points de rattachement pour améliorer les connexions d’image et la précision de l’ajustement. Cliquez sur le bouton Analyze Tie Points (Analyser les points de rattachement)
, vous pouvez filtrer, ajouter et supprimer des points de rattachement pour améliorer les connexions d’image et la précision de l’ajustement. Cliquez sur le bouton Analyze Tie Points (Analyser les points de rattachement)  pour générer une classe d’entités de couverture et une classe d’entités surfaciques de superposition, qui sont ajoutées QA/QC Data (Données d’assurance/contrôle qualité) et incluses dans la table Image Inspector (Inspecteur d’images). Les deux classes d’entités peuvent vous aider à déterminer si le nombre de points de rattachement est suffisant et si vous devez ajouter des points de rattachement. Pour ajouter des points de rattachement dans des zones spécifiques dans une collection d’images ou pour recalculer des points de rattachement en fonction de paramètres différents, cliquez sur le bouton Recompute Tie Points (Recalculer les points de rattachement)
pour générer une classe d’entités de couverture et une classe d’entités surfaciques de superposition, qui sont ajoutées QA/QC Data (Données d’assurance/contrôle qualité) et incluses dans la table Image Inspector (Inspecteur d’images). Les deux classes d’entités peuvent vous aider à déterminer si le nombre de points de rattachement est suffisant et si vous devez ajouter des points de rattachement. Pour ajouter des points de rattachement dans des zones spécifiques dans une collection d’images ou pour recalculer des points de rattachement en fonction de paramètres différents, cliquez sur le bouton Recompute Tie Points (Recalculer les points de rattachement)  . La génération d’emplacements de carte avec des points de rattachement peut être chronophage, surtout pour les projets volumineux. Dans ce cas, vous pouvez utiliser le bouton Reproject Tie Points (Reprojeter les points de rattachement)
. La génération d’emplacements de carte avec des points de rattachement peut être chronophage, surtout pour les projets volumineux. Dans ce cas, vous pouvez utiliser le bouton Reproject Tie Points (Reprojeter les points de rattachement)  dans le menu déroulant Manage Tie Points (Gérer les points de rattachement) après le processus d’ajustement initial.
dans le menu déroulant Manage Tie Points (Gérer les points de rattachement) après le processus d’ajustement initial.
Remarque :
Pour reprojeter les points de rattachement pendant le processus d’ajustement, cliquez sur le bouton Reproject Tie Points (Reprojeter les points de rattachement) dans la fenêtre Adjust (Ajuster).
Ces outils mettent à jour les points de contrôle dans l'espace de travail d'orthocartographie. Cliquez sur Adjust (Ajuster) pour intégrer et mettre à jour la collection d’images.
Filtrer et mettre à jour les points de rattachement à l’aide d’une requête attributaire
La mise à jour de points de rattachement vise à réduire les erreurs d’orientation relatives et absolues et à améliorer les précisions de produit qui en découlent. La mise à jour de points de rattachement est un processus itératif qui implique de procéder à une mise à jour manuelle (repositionnement, ajout et suppression) des points de rattachement, d’exécuter de nouveau l’ajustement, d’analyser les valeurs résiduelles d’ajustement et de répéter le processus tant qu’un résultat acceptable n’a pas été obtenu. La mise à jour de points de rattachement est requise dans les conditions suivantes :
- L’erreur de projection de l’ajustement est supérieure à 1 pixel ou va au-delà des exigences du projet.
- Un nombre suffisant de points de rattachement a été généré.
- Les points de rattachement générés n’ont pas été correctement répartis.
Pour filtrer et mettre à jour des points de rattachement à l’aide d’une requête attributaire, procédez comme suit :
- Cliquez sur le bouton Tie Point Editor (Éditeur de points de rattachement)
 .
.La fenêtre Tie Point Editor (Éditeur de points de rattachement) s’ouvre et dresse la liste des points de rattachement dont la valeur résiduelle est supérieure à 1,5 pixels et qui est triée dans l’ordre décroissant.
- Sélectionnez un point de rattachement d’intérêt dans la liste pour renseigner automatiquement la section d’aperçu avec les images associées contenant les points de rattachement.
Dans la section Preview (Aperçu), l’attribut Image ID (ID d’image) associé au point de rattachement sélectionné s’affiche en haut de la fenêtre.
Remarque :
Si le point de rattachement apparaît dans plus d’images que la valeur Views per page (Vues par page) ne le permet, les images supplémentaires sont rendues sur les pages suivantes. Utilisez le bouton Move to next or previous page (Passer à la page suivante ou précédente) pour que la fenêtre Preview (Aperçu) affiche les images supplémentaires.
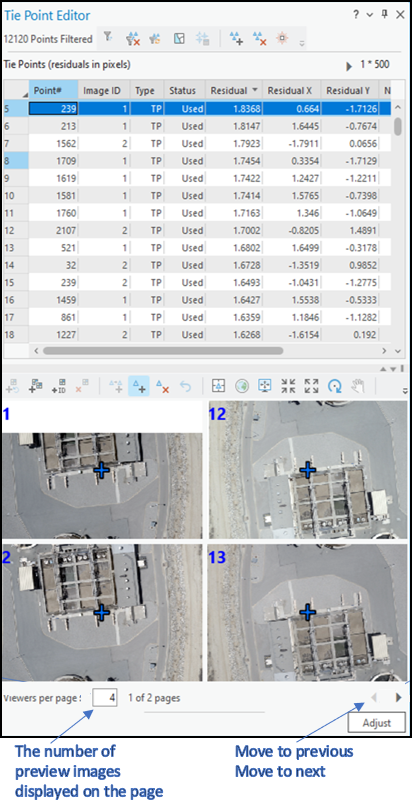
Repositionner un point de rattachement
Pour repositionner un point de rattachement existant, procédez comme suit :
- Sélectionnez un point de rattachement dans la liste correspondante.
- Vous pouvez également développer la fenêtre Tie Point Editor (Éditeur de points de rattachement).
- Survolez le bord droit ou gauche de la fenêtre avec le curseur de la souris.
Le curseur devient une flèche double.
- Cliquez et faites glisser la fenêtre pour définir sa nouvelle taille, puis relâchez le bouton de la souris.
Dans la fenêtre d’aperçu développée, les images peuvent être mieux interprétées. La vue de liste est également développée.
Pour n’afficher que les images d’aperçu, cliquez sur le bouton Expand (Développer) au-dessus de la fenêtre d’aperçu à droite.
- Survolez le bord droit ou gauche de la fenêtre avec le curseur de la souris.
- Pour repositionner un point de rattachement, cliquez sur le bouton Add tie point (Ajouter un point de rattachement)
 , puis cliquez sur le nouvel emplacement dans chaque image dans la fenêtre d’aperçu.
, puis cliquez sur le nouvel emplacement dans chaque image dans la fenêtre d’aperçu.L’attribut Type devient un point de rattachement manuel (MTP) et le signe dièse (#) remplace le numéro Object ID (ID d’objet) pour signaler que le point a été mis à jour.
- Répétez la procédure précédente pour mettre à jour d’autres points de rattachement.
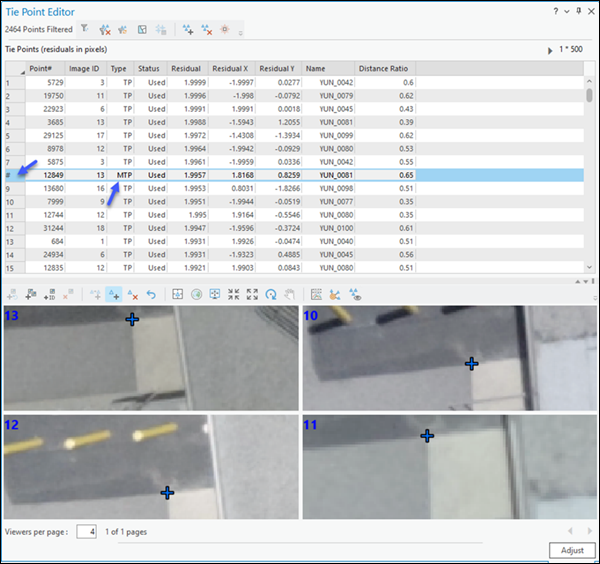
Supprimer des points de rattachement
Pour supprimer des points de rattachement, procédez comme suit :
- Sélectionnez un point ou un groupe de points dans la liste des points de rattachement, puis cliquez sur Delete Tie Points (Supprimer des points de rattachement)
 .
. - Pour développer la vue de liste de points de rattachement pour pouvoir analyser et mettre à jour plus de points simultanément, cliquez sur le bouton Collapse (Réduire) au-dessus de la barre d’outils de droite de la fenêtre d’aperçu.
- Par ailleurs, supprimez plusieurs points en filtrant les points de rattachement et en cliquant sur le bouton Delete filtered point sets (Supprimer les jeux de points filtrés)
 .
.
Afficher et mettre à jour les points de rattachement de contrôle au sol uniquement
Les points de rattachement associés aux points de contrôle au sol (GCP) peuvent également être filtrés et mis à jour à l’aide de l’éditeur de points de rattachement.
Pour filtrer et mettre à jour les points de rattachement associés à des GCP, procédez comme suit :
- Dans la fenêtre Tie Point Editor (Éditeur de points de rattachement), cliquez sur le bouton Show Measured (Afficher les mesures)
 pour n’afficher que les points de rattachement GCP.
pour n’afficher que les points de rattachement GCP.La liste des points de rattachement affiche les points mesurés appelés Type ou MTP.
- Sélectionnez un ID de point de rattachement dans la liste pour charger toutes les images associées dans la fenêtre d’aperçu.
- Repositionner le GCP sur les images dans la fenêtre d’aperçu.
Parfois, la position d’un point de rattachement dans toutes les images de chevauchement est correcte, mais la valeur résiduelle du point est élevée. Cela peut être dû à l’influence des points de rattachement environnants dont la précision de position est médiocre. Dans ce cas, il est recommandé de ne pas changer la position des points de rattachement GCP et de mettre à jour les points environnants.
- Cliquez sur le bouton Show Measured (Afficher les mesures) pour retourner au filtre précédent dans Tie Point Editor (Éditeur de points de rattachement).
Ajouter un jeu de points de rattachement
Pour ajouter un jeu de points de rattachement, procédez comme suit :
- En haut de la fenêtre Tie Point Editor (Éditeur de points de rattachement), cliquez sur le bouton Add a point set (Ajouter un jeu de points)
 .
.Un point générique est ajouté avec une valeur Point ID (ID de point) définie par le système.
- Si aucune image ne s’affiche dans la section de l’aperçu d’image, cliquez sur le bouton Load Images (Charger des images)
 .
.Toutes les images associées sont chargées dans les fenêtres d’aperçu.
- Pour charger les images de chevauchement dans les fenêtres d’aperçu, dans la carte 2D dont le jeu de données mosaïque est actif, tracez un rectangle sur la carte dans laquelle vous souhaitez ajouter un point de rattachement.
Pour ajouter des points de rattachement manuellement, cliquez sur l’entité correspondante dans chaque image qui s’affiche dans les fenêtres d’aperçu. Vous pouvez également ajouter des points via un processus semi-automatisé.
- Si aucune image ne s’affiche dans la section de l’aperçu d’image, cliquez sur le bouton Load Images (Charger des images)
- Cliquez sur le bouton Auto Add (Ajout automatique)
 , puis cliquez sur une entité dans l’image supérieure gauche pour placer un point de rattachement.
, puis cliquez sur une entité dans l’image supérieure gauche pour placer un point de rattachement.L’emplacement du point de rattachement correspondant est automatiquement détecté dans les autres images de chevauchement.
- Après avoir ajouté des points de rattachement, cliquez sur le bouton Adjust (Ajuster) dans la fenêtre Tie Point Editor (Éditeur de points de rattachement) pour procéder de nouveau à l’ajustement et intégrer les modifications.
- À l’issue du réajustement, examinez la valeur Reprojection Error (Erreur de reprojection) si vous utilisez les données d’un drone, des données aériennes numériques ou des données aériennes numérisées. Si vous utilisez une imagerie satellite, examinez la valeur RMSE_TIE_IMAGE(x,y).
Les résultats mis à jour s’affichent également dans la liste de points de l’éditeur de points de rattachement. Si les résultats ne sont pas acceptables, répétez la procédure de mise à jour des points de rattachement ci-dessus.
Filtrer et mettre à jour les points de rattachement à l’aide d’une requête attributaire
Pour mettre à jour des points de rattachement en fonction d’une requête définie par l’utilisateur, procédez comme suit :
- Dans la barre d’outils en haut de la fenêtre Tie Point Editor (Éditeur de points de rattachement), cliquez sur le bouton Filter (Filtrer)
 .
.La fenêtre Tie Point Filter (Filtre de points de rattachement) s’ouvre.
- Dans la fenêtre Tie Point Filter (Filtre de points de rattachement), modifiez les paramètres de filtrage en fonction des besoins, puis cliquez sur OK.
La liste des points qui satisfont aux résultats de la requête s’affiche dans la fenêtre Tie Point Editor (Éditeur de points de rattachement).
- Mettez à jour les points de rattachement en suivant la procédure présentée dans Filtrer et mettre à jour les points de rattachement en utilisant la section de requête attributaire ci-dessus.
Mettre à jour les points de rattachement en utilisant un ID de point spécifique
Pour mettre à jour un point de rattachement ou un jeu de points de rattachement en fonction d’un ID de point spécifique, procédez comme suit :
- Dans la barre d’outils en haut de la fenêtre Tie Point Editor (Éditeur de points de rattachement), cliquez sur le bouton Filter (Filtrer).
La fenêtre Tie Point Filter (Filtre de points de rattachement) s’ouvre.
- Dans la fenêtre Tie Point Filter (Filtre de points de rattachement), dans la zone de texte Point ID (ID de point), indiquez un seul ID de point de rattachement ou plusieurs ID de point de rattachement séparés par des virgules.
Éventuellement, décochez les cases Residual (Valeur résiduelle) dans la section Attributes (Attributs). Lorsque les cases sont décochées, la requête est exécutée en fonction des critères résiduels de la section Attributes (Attributs).
- Cliquez sur OK pour exécuter la requête.
Les points de rattachement qui satisfont aux résultats de la requête s’affichent dans la fenêtre Tie Point Editor (Éditeur de points de rattachement).
- Mettez à jour les points de rattachement en suivant la procédure présentée dans Filtrer et mettre à jour les points de rattachement en utilisant la section de requête attributaire ci-dessus.
Mettre à jour les points de rattachement à l’aide de l’ID d’image
Pour mettre à jour les points de rattachement dans une seule image ou dans plusieurs images en utilisant l’ID d’image, procédez comme suit :
- Dans la barre d’outils en haut de la fenêtre Tie Point Editor (Éditeur de points de rattachement), cliquez sur le bouton Filter (Filtrer).
La fenêtre Tie Point Filter (Filtre de points de rattachement) s’ouvre.
- Dans la fenêtre Tie Point Filter (Filtre de points de rattachement), dans la zone de texte Point ID (ID de point), indiquez un seul ID d’image ou plusieurs ID d’image séparés par des virgules.
Éventuellement, décochez les cases Residual (Valeur résiduelle) dans la section Attributes (Attributs). Lorsque les cases sont décochées, la requête est exécutée en fonction des critères résiduels de la section Attributes (Attributs).
- Cliquez sur OK pour exécuter la requête.
Les points de rattachement qui satisfont aux résultats de la requête s’affichent dans la fenêtre Tie Point Editor (Éditeur de points de rattachement).
- Mettez à jour les points de rattachement en suivant la procédure présentée dans Filtrer et mettre à jour les points de rattachement en utilisant la section de requête attributaire ci-dessus.
Filtrer et mettre à jour les points de rattachement par images
Pour mettre à jour des points de rattachement en fonction des images, procédez comme suit :
- Dans la barre d’outils en haut de la fenêtre Tie Point Editor (Éditeur de points de rattachement), cliquez sur le bouton Filter (Filtrer).
La fenêtre Tie Point Filter (Filtre de points de rattachement) s’ouvre.
- Dans la fenêtre Tie Point Filter (Filtre de points de rattachement), cochez l’option Images.
- Cliquez sur OK pour exécuter la requête.
Une liste d’images satisfaisant aux résultats de la requête s’affiche dans la fenêtre Tie Point Editor (Éditeur de points de rattachement).
- Sélectionnez une image pour renseigner la section Tie Points (Points de rattachement) avec tous les points de rattachement associés.
L’image sélectionnée est mise en évidence et zoomée dans la fenêtre de carte 2D.
- Sélectionnez un point de rattachement pour renseigner la section d’aperçu d’image avec toutes les images associées.
- Mettez à jour les points de rattachement en suivant la procédure présentée dans Filtrer et mettre à jour les points de rattachement en utilisant la section de requête attributaire ci-dessus.
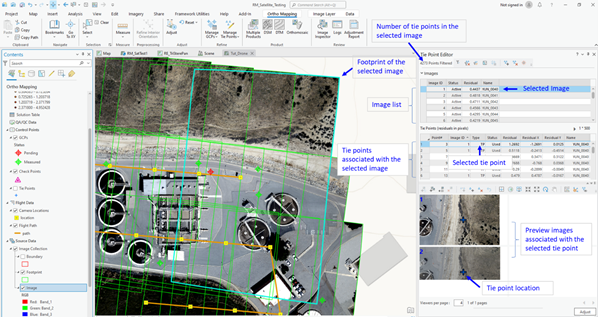
Filtrer et mettre à jour les points de rattachement par étendue courante de la carte
Pour mettre à jour les points de rattachement en fonction de l’étendue de carte actuelle, procédez comme suit :
- Dans la vue de carte 2D, effectuez un zoom sur la zone d’intérêt.
- Dans la barre d’outils en haut de la fenêtre Tie Point Editor (Éditeur de points de rattachement), cliquez sur le bouton Filter (Filtrer).
La fenêtre Tie Point Filter (Filtre de points de rattachement) s’ouvre.
- Dans la fenêtre Tie Point Filter (Filtre de points de rattachement), cochez la case Current map extent (Étendue courante de la carte).
- Cliquez sur OK pour exécuter la requête.
Une liste de points de rattachement satisfaisant aux résultats de la requête s’affiche dans la fenêtre Tie Point Editor (Éditeur de points de rattachement).
- Mettez à jour les points de rattachement en suivant la procédure présentée dans Filtrer et mettre à jour les points de rattachement en utilisant la section de requête attributaire ci-dessus.
Ajouter des points de rattachement pour inclure des images supprimées
Dans certains cas, une image est éliminée pendant l’ajustement de bloc étant donné que la couverture des points de rattachement n’est pas suffisante. Ce phénomène peut se produire lorsque les images du voisinage ne remplissent pas les critères de superposition minimum ou lorsqu’une grande partie de l’image est couverte de nuages ou d’eau. Vous pouvez réactiver les images éliminées et les inclure dans l’ajustement de bloc en ajoutant manuellement des points de rattachement.
Pour réactiver les images éliminées, procédez comme suit :
- Dans la barre d’outils en haut de la fenêtre Tie Point Editor (Éditeur de points de rattachement), cliquez sur le bouton Filter (Filtrer).
La fenêtre Tie Point Filter (Filtre de points de rattachement) s’ouvre.
- Pour charger toutes les images dans le projet, décochez les cases Type et Residual (Valeur résiduelle) dans la section Attribute (Attribut) de la fenêtre Tie Point Filter (Filtre de points de rattachement).
Cela permet d’être sûr que les paramètres de requête attributaire n’ont aucune répercussion sur la requête d’image.
- Cochez l’option Images.
- Cliquez sur OK pour exécuter la requête.
Une liste d’images satisfaisant aux résultats de la requête s’affiche dans la fenêtre Tie Point Editor (Éditeur de points de rattachement).
- Mettez à jour les points de rattachement en suivant la procédure présentée dans Filtrer et mettre à jour les points de rattachement en utilisant la section de requête attributaire ci-dessus.
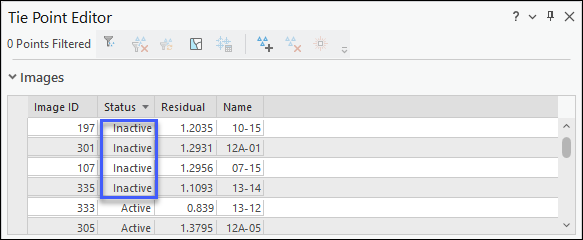
- Cliquez sur le nom de champ Status (Statut) pour trier la liste d’images dans l’ordre décroissant.
Les images inactives s’affichent en haut de la liste.
- Sélectionnez une image inactive dans la liste d’images, cliquez sur le bouton de la souris et sélectionnez Activate (Activer).
La valeur Status (Statut) de l’image devient Active. Pour prendre en charge la détermination de point de rattachement, l’emprise de l’image sélectionnée est mise en évidence et zoomée vers l’avant dans la fenêtre de carte 2D.
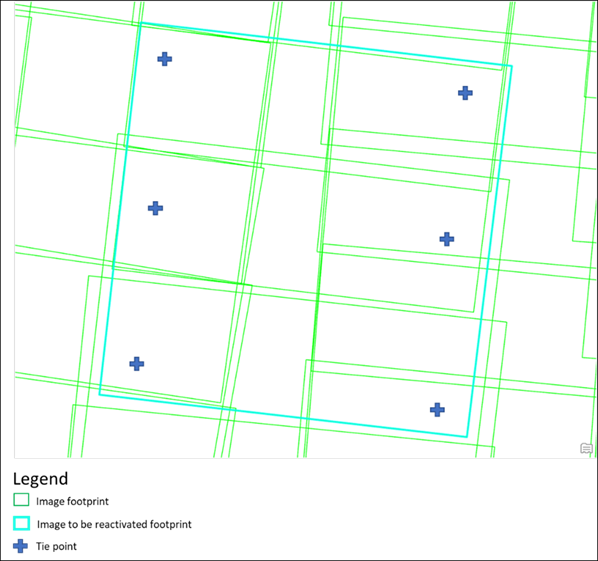
- Cliquez sur le bouton Add a Point Set (Ajouter un jeu de points)
 pour ajouter un modèle de jeu de points avec un ID de point généré par le système.
pour ajouter un modèle de jeu de points avec un ID de point généré par le système.L’ID de point apparaît dans la liste des points de rattachement après que le premier point de rattachement a été placé sur l’image.
- Dans la carte 2D, effectuez un zoom sur la zone pour placer le premier point de rattachement.
- Cliquez sur le bouton Load Images (Charger des images) de la barre d’outils pour vous assurer que les images appropriées figurent dans la liste de la section Preview (Aperçu) de la fenêtre Tie Point Editor (Éditeur de points de rattachement).
- Dans la fenêtre de carte 2D, tracez un cadre autour de la zone où un point de rattachement doit être sélectionné.
Toutes les images de superposition sont chargées dans la section Preview (Aperçu) de la fenêtre Tie Point Editor (Éditeur de points de rattachement). L’image en cours de réintégration se trouve en haut à gauche.
- Cliquez sur le bouton Auto Add (Ajout automatique)
 pour ajouter un point de rattachement, puis cliquez sur une entité dans l’image supérieure gauche pour placer le point.
pour ajouter un point de rattachement, puis cliquez sur une entité dans l’image supérieure gauche pour placer le point.Des points de rattachement supplémentaires sont automatiquement sélectionnés dans les images de superposition. Les points de rattachement sélectionnés sont ajoutés à la liste Tie Points (Points de rattachement) avec une valeur Type de MTP.
- Cliquez sur le bouton Synchronize Scale (Synchroniser l’échelle) pour examiner la précision de position des points de rattachement sélectionnés dans toutes les images de superposition.
Cela correspond à l’échelle de zoom de toutes les images d’aperçu avec celle de l’image supérieure gauche.
- Vous pouvez également cliquer sur le bouton Add tie point (Ajouter un point de rattachement)
 pour ajouter ou repositionner manuellement les points de rattachement dans les images de superposition si la corrélation automatique n’a pas abouti.
pour ajouter ou repositionner manuellement les points de rattachement dans les images de superposition si la corrélation automatique n’a pas abouti. - Cliquez sur le bouton Add a Point Set (Ajouter un jeu de points)
 pour sélectionner des points de rattachement bien distribués supplémentaires en utilisant la méthode décrite ci-dessus.
pour sélectionner des points de rattachement bien distribués supplémentaires en utilisant la méthode décrite ci-dessus. - Cliquez sur le bouton Show Manual Tie Points (Afficher les points de rattachement manuels)
 pour savoir où ont déjà été placés les points de rattachement manuels dans les images réintégrées.
pour savoir où ont déjà été placés les points de rattachement manuels dans les images réintégrées. - Lorsque vous avez sélectionné les six points de rattachement bien distribués, cliquez sur Adjust (Ajuster) pour intégrer les points dans l’ajustement..
- Consultez le journal d’ajustement ou les valeurs résiduelles dans la fenêtre Tie Point Editor (Éditeur de points de rattachement) pour vérifier que l’image ne figure plus dans la liste comme étant une image active et que la précision est acceptable.
Remarque :
Si le point de rattachement apparaît dans plus d’images que la valeur Viewers per page (Consultations par page) ne l’indique, les images supplémentaires sont rendues sur les pages suivantes. Utilisez le bouton Move to next or previous page (Passer à la page suivante ou précédente) pour que la fenêtre Preview (Aperçu) affiche les images supplémentaires.
 . Une glissière apparaît sous la barre d’outils de l’image d’aperçu. Cliquez dans la vue à pivoter, puis déplacez la glissière pour pivoter l’image de vue sélectionnée. Répétez la procédure ci-dessus pour pivoter d’autres vues, le cas échéant. Cliquez sur le bouton Rotate (Pivoter) pour désactiver la fonctionnalité lorsque vous avez terminé.
. Une glissière apparaît sous la barre d’outils de l’image d’aperçu. Cliquez dans la vue à pivoter, puis déplacez la glissière pour pivoter l’image de vue sélectionnée. Répétez la procédure ci-dessus pour pivoter d’autres vues, le cas échéant. Cliquez sur le bouton Rotate (Pivoter) pour désactiver la fonctionnalité lorsque vous avez terminé.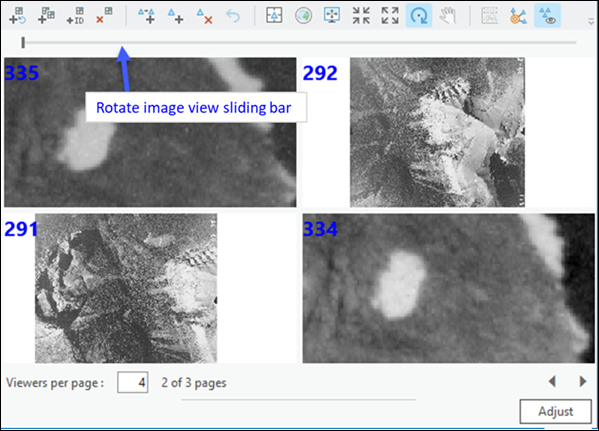
Filtrer des images à l’aide de la fenêtre Inspecteur d’images
La fenêtre Image Inspector (Inspecteur d’images) du groupe Review (Examiner) de l’onglet Ortho Mapping (Ortho-cartographie) peut également être utilisée pour filtrer les images dont les points de rattachement doivent être mis à jour. Vous pouvez utiliser la fenêtre Image Inspector (Inspecteur d’images) à tout moment dans le processus d’ortho-cartographie. Procédez à l’ajustement de bloc avant que le point de rattachement et les statistiques d’ajustement ne soient disponibles pour chaque image.
Pour filtrer les images à l’aide de la fenêtre Image Inspector (Inspecteur d’images), procédez comme suit :
- Dans le menu déroulant Manage Tie Points (Gérer les points de rattachement), cliquez sur l’outil Analyze Tie Points (Analyser les points de rattachement) pour générer le nombre de points de rattachement et la couverture de chaque image de la collection.
- Cliquez sur l’outil Attributes (Attributs) et filtrer la liste des images en ajustant les plages d’EQM, de la couverture des points de rattachement et du nombre de points de rattachement.
Vous pouvez également filtrer les images à l’aide de l’outil Extent (Étendue) pour capturer les points dans l’affichage actuel.
- Inspectez des images individuelles en sélectionnant une image dans la liste.
Cette image apparaît dans la fenêtre d’aperçu en regard de la liste des images, dans laquelle vous pouvez afficher les informations sur l’image et notamment les statistiques d’ajustement, l’orientation extérieure et l’orientation intérieure. Certaines images peuvent être supprimées lors de l’ajustement.
- Cliquez sur l’outil Attributes (Attributs) et sélectionnez Inactive (Inactif) dans le menu déroulant pour filtrer les images supprimées.
- Cliquez sur le bouton Activate (Activer) ou Delete (Supprimer) pour ajouter une image dans l’ajustement ou en supprimer.
- Une fois que vous avez identifié les images ou les jeux de points de rattachement que vous souhaitez mettre à jour, sélectionnez une image et cliquez sur l’outil Edit Tie Points (Mettre à jour les points de rattachement) dans la fenêtre Image Inspector (Inspecteur d’images) pour commencer à mettre à jour les points de rattachement de l’image actuelle.
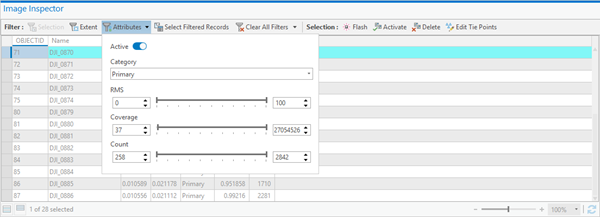
Rubriques connexes
Vous avez un commentaire à formuler concernant cette rubrique ?