Disponible avec une licence Standard ou Advanced.
Disponible pour une organisation ArcGIS disposant de la licence ArcGIS Reality.
Lorsqu’un espace de travail Reality Mapping est créé, l’étape suivante consiste à effectuer un ajustement de bloc à l’aide des outils des groupes Adjust (Ajuster) et Refine (Affiner). Les outils d’ajustement calculent les points d’appariement (points de rattachement) depuis des images superposées et effectuent des calculs de triangulation et une orthorectification grossière. Les outils d’ajustement utilisent des algorithmes et des procédures de traitement adaptées à chaque type d’espace de travail Reality Mapping. Vous pouvez définir les options qui sont utilisées dans le calcul de l’ajustement dans la boîte de dialogue Adjust (Ajuster). Vous pouvez consulter le rapport d’ajustement dans la fenêtre Adjustment Report (Rapport d’ajustement).
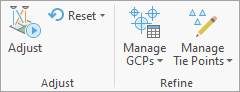
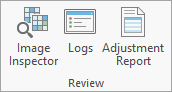
Outil Ajuster
L’outil Ajuster  permet d’effectuer un ajustement de bloc de la collection d’images dans l’espace de travail Reality Mapping actuel. Il est possible d’effectuer ce traitement à la résolution source des images, en calculant les points de rattachement depuis les images source, puis en réalisant une triangulation à l’aide des points de rattachement calculés, ou à une résolution grossière pour estimer les orientations d’images extérieures et améliorer la localisation GPS. Par exemple, des images de drone peuvent être de qualité médiocre, ne pas présenter d’orientation extérieure et comporter des informations GPS grossières. Dans ce cas, un ajustement initial est effectué à une résolution grossière : un niveau de pyramide défini par l’utilisateur est utilisé pour estimer les orientations des images, puis un ajustement est effectué à la résolution source. Les points de rattachement générés lors de l’ajustement initial sont utilisés pour procéder au calcul des points de rattachement et au calcul de la triangulation à la résolution source dans le calcul affiné effectué par l’outil Ajuster. Le fait de générer des pyramides pour la collection d’images à l’avance ou lors de la création de l’espace de travail Reality Mapping permet de réduire la durée du processus d’ajustement initial.
permet d’effectuer un ajustement de bloc de la collection d’images dans l’espace de travail Reality Mapping actuel. Il est possible d’effectuer ce traitement à la résolution source des images, en calculant les points de rattachement depuis les images source, puis en réalisant une triangulation à l’aide des points de rattachement calculés, ou à une résolution grossière pour estimer les orientations d’images extérieures et améliorer la localisation GPS. Par exemple, des images de drone peuvent être de qualité médiocre, ne pas présenter d’orientation extérieure et comporter des informations GPS grossières. Dans ce cas, un ajustement initial est effectué à une résolution grossière : un niveau de pyramide défini par l’utilisateur est utilisé pour estimer les orientations des images, puis un ajustement est effectué à la résolution source. Les points de rattachement générés lors de l’ajustement initial sont utilisés pour procéder au calcul des points de rattachement et au calcul de la triangulation à la résolution source dans le calcul affiné effectué par l’outil Ajuster. Le fait de générer des pyramides pour la collection d’images à l’avance ou lors de la création de l’espace de travail Reality Mapping permet de réduire la durée du processus d’ajustement initial.
Options d’ajustement
Les options dans la boîte de dialogue Adjust (Ajuster)  définissent le calcul d’ajustement de bloc. Elles incluent la densité de points de rattachement, la précision relative de l’imagerie source, les points d’ajustement calculés et d’autres options qui sont décrites ci-après. L’ensemble applicable d’options disponibles dans la boîte de dialogue dépend du type d’espace de travail spécifié. Par exemple, les options pour un espace de travail d’images de drone diffèrent de celles disponibles pour les images aériennes numériques.
définissent le calcul d’ajustement de bloc. Elles incluent la densité de points de rattachement, la précision relative de l’imagerie source, les points d’ajustement calculés et d’autres options qui sont décrites ci-après. L’ensemble applicable d’options disponibles dans la boîte de dialogue dépend du type d’espace de travail spécifié. Par exemple, les options pour un espace de travail d’images de drone diffèrent de celles disponibles pour les images aériennes numériques.
Outil Reset (Réinitialiser)
L’outil Reset (Réinitialiser)  renvoie l’espace de travail à l’état sélectionné précédemment. Ainsi, vous pouvez changer les valeurs d’ajustement, traiter à nouveau la collection d’images et affiner les résultats. Utilisez l’option Reset to Initial (Rétablir l’état initial) pour renvoyer l’espace de travail à l’état non ajusté initial. Utilisez l’outil Reset to Estimated (Rétablir l’état estimé) pour retourner l’espace de travail à l’état ajusté rapidement ou l’option Reset to Full Adusted (Rétablir l’état ajusté intégralement) pour réinitialiser l’espace de travail au précédent ajustement intégral. Avant de réinitialiser l’ajustement, enregistrez une copie de l’espace de travail afin de conserver les produits générés.
renvoie l’espace de travail à l’état sélectionné précédemment. Ainsi, vous pouvez changer les valeurs d’ajustement, traiter à nouveau la collection d’images et affiner les résultats. Utilisez l’option Reset to Initial (Rétablir l’état initial) pour renvoyer l’espace de travail à l’état non ajusté initial. Utilisez l’outil Reset to Estimated (Rétablir l’état estimé) pour retourner l’espace de travail à l’état ajusté rapidement ou l’option Reset to Full Adusted (Rétablir l’état ajusté intégralement) pour réinitialiser l’espace de travail au précédent ajustement intégral. Avant de réinitialiser l’ajustement, enregistrez une copie de l’espace de travail afin de conserver les produits générés.
Enregistrer une copie de l’espace de travail
Pour enregistrer une copie de l’espace de travail, procédez comme suit :
- Dans la fenêtre Catalog (Catalogue), développez le conteneur d’espace de travail Reality Mapping.
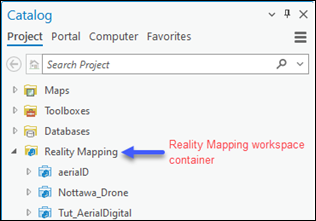
- Cliquez avec le bouton droit de la souris sur l’espace de travail à copier, puis cliquez sur Copy (Copier) dans la liste déroulante.
- Cliquez avec le bouton droit de la souris sur le conteneur d’espace de travail Reality Mapping, puis cliquez sur Paste (Coller).
La fonctionnalité Reset (Réinitialiser) n’est pas activée par défaut. Vous pouvez l’activer en cochant la case située en regard de Allow adjustment reset (Autoriser la réinitialisation de l’ajustement) dans la page Workspace Configuration (Configuration de l’espace de travail) de l’assistant Workspace Creation (Création d’un espace de travail).
Affiner l’ajustement
Pour améliorer la précision de l’ajustement avec une référence au sol, vous pouvez ajouter des points de contrôle au sol à l’aide des outils Gérer les PCS  du groupe Refine (Affiner).
du groupe Refine (Affiner).
Vous pouvez évaluer la qualité de l’ajustement en examinant les valeurs résiduelles des points de contrôle au sol dans la table GCP Manager (Gestionnaire de PCS). Les informations résiduelles des points de contrôle au sol sont répertoriées dans les champs dX, dY et dZ, qui représentent les écarts des positions mesurées par rapport à leurs véritables coordonnées terrestres dans les directions x, y et z, respectivement. Vous pouvez trier les valeurs résiduelles par ordre croissant ou décroissant en cliquant sur le titre du champ. Si des points de contrôle au sol présentent des valeurs résiduelles supérieures à celles attendues, cela signifie généralement que la coordonnée terrestre relevée, la coordonnée enregistrée ou la position d’image mesurée est erronée. Si vous rencontrez des positions mesurées pour des points de contrôle au sol dont les valeurs résiduelles sont élevées, il est recommandé de vérifier, de remesurer et de réexécuter l’ajustement afin d’incorporer d’éventuelles modifications. Si vous ne constatez aucune amélioration des valeurs résiduelles, cliquez avec le bouton droit de la souris sur l’étiquette du point de contrôle au sol, puis cliquez sur Check Point (Point de vérification) afin de changer le statut du point. À l’instar des points de contrôle au sol, les points de vérification sont des points avec des coordonnées terrestres connues et des entités de capture visibles dans plusieurs images de superposition. Ils ne sont toutefois pas utilisés en entrée pour contrôler le traitement de l’ajustement. À la place, les points de vérification mesurent la précision des résultats de l’ajustement. La distance entre la localisation connue au sol de chaque point de vérification et la localisation du pixel correspondant après l’ajustement est utilisée pour calculer l’erreur quadratique moyenne (EQM). L'ajustement doit être exécuté à nouveau une fois que le statut du point a été modifié pour incorporer la modification dans le processus d'ajustement. Des informations statistiques supplémentaires relatives à la précision de l’ajustement de bloc sont disponibles dans la fenêtre Adjustment Report (Rapport d’ajustement).
Remarque :
Pour affiner davantage la précision de l’ajustement, vous pouvez ajouter ou retirer des points de contrôle au sol et réexécuter l’ajustement.
Pour visualiser les informations d’ajustement d’images individuelles, notamment la couverture des points de rattachement, le nombre de points de rattachement et la moyenne quadratique, utilisez la fenêtre Image Inspector (Inspecteur d’images)  dans le groupe Review (Réviser). Cela vous permet de filtrer ou de supprimer les images en fonction des statistiques d’ajustement ou d’activer des images qui n’étaient pas utilisées dans l’ajustement. Si les erreurs d’ajustement sont plus importantes que prévu, utilisez les outils Gérer les points de rattachement
dans le groupe Review (Réviser). Cela vous permet de filtrer ou de supprimer les images en fonction des statistiques d’ajustement ou d’activer des images qui n’étaient pas utilisées dans l’ajustement. Si les erreurs d’ajustement sont plus importantes que prévu, utilisez les outils Gérer les points de rattachement  pour vérifier les points de rattachement.
pour vérifier les points de rattachement.
Ajuster la symbologie des couches
Après un ajustement, les couches Solution Data (Données de solution) et Control Points (Points de contrôle) sont alimentées dans la fenêtre Contents (Contenu). Pour ajuster la symbologie de la couche, cliquez avec le bouton droit sur celle-ci, sélectionnez la symbologie de la couche et choisissez une méthode d’affichage des points associés. Les groupes de couches peuvent également être activés ou désactivés.
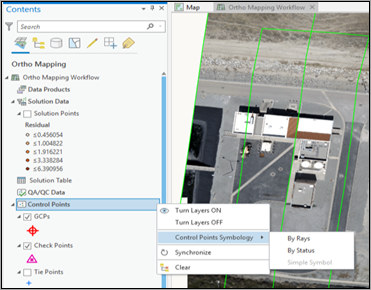
Gérer les points de rattachement
Utilisez la fenêtre Manage Tie Points (Gérer les points de rattachement) pour afficher et mettre à jour les points de rattachement et les jeux de points de certaines images. Exécutez l’outil Analyser les points de rattachement  pour générer une classe d’entités de couverture et une classe d’entités surfaciques de superposition, qui sont ajoutées sous l’entité QA/QC Data (Données d’assurance/contrôle qualité) et incluses dans la table Image Inspector (Inspecteur d’images). Les deux classes d’entités vous aident à déterminer si le nombre de points de rattachement est suffisant et où ajouter des points de rattachement supplémentaires. Utilisez l’outil Éditeur des points de rattachement
pour générer une classe d’entités de couverture et une classe d’entités surfaciques de superposition, qui sont ajoutées sous l’entité QA/QC Data (Données d’assurance/contrôle qualité) et incluses dans la table Image Inspector (Inspecteur d’images). Les deux classes d’entités vous aident à déterminer si le nombre de points de rattachement est suffisant et où ajouter des points de rattachement supplémentaires. Utilisez l’outil Éditeur des points de rattachement  pour filtrer, ajouter et retirer des points de rattachement ou des jeux de points dans des images individuelles. Pour ajouter des points de rattachement dans des zones spécifiques dans votre collection d’images ou pour recalculer des points de rattachement en fonction de paramètres différents, exécutez l’outil Recalculer les points de rattachement
pour filtrer, ajouter et retirer des points de rattachement ou des jeux de points dans des images individuelles. Pour ajouter des points de rattachement dans des zones spécifiques dans votre collection d’images ou pour recalculer des points de rattachement en fonction de paramètres différents, exécutez l’outil Recalculer les points de rattachement  .
.
Ces outils actualisent les points de contrôle dans l’espace de travail Reality Mapping. Exécutez l'outil Ajuster pour incorporer les modifications et mettre à jour la collection d'images. Pour le processus complet qui utilise l’outil Éditeur des points de rattachement et la fenêtre Image Inspector (Inspecteur d’images), reportez-vous à la rubrique Gérer les points de rattachement dans un espace de travail Reality Mapping.
Les outils d’ajustement sont décrits ci-après.
| Bouton | Description | |
|---|---|---|
Filtrer les jeux de points | Filtrez les jeux de points par sélection, étendue actuelle de la carte et attributs. | |
Supprimer les jeux de points filtrés | Supprimez tous les jeux de points répertoriés. | |
Sélectionner les jeux de points filtrés sur la carte | Mettez en évidence le jeu de points filtré sur la carte. | |
Ajouter un jeu de points | Créez un jeu de points à partir des points de rattachement sélectionnés. | |
Supprimer le jeu de points actuel | Supprimez le jeu de points sélectionné. | |
Faire clignoter les points de rattachement dans le jeu de points sur la carte | Mettez en surbrillance le jeu de points sélectionné sur la carte. | |
Jeu de points précédent | Utilisez le jeu de points précédent. | |
Jeu de points suivant | Utilisez le jeu de points suivant. | |
Charger des images | Sélectionnez et chargez des images superposées de la carte. | |
Ajouter des images | Ajoutez des images superposées. | |
Ajouter des images par ID | Ajoutez des images par ID d’image. | |
Supprimer l’image | Supprimez les images. | |
Ajout automatique | Ajoutez un point de rattachement et utilisez l’appariement automatique pour apparier les points de rattachement restants composant le modèle. | |
Ajouter un point de rattachement | Créez un point de rattachement en cliquant sur un emplacement dans une image dans la fenêtre Preview (Aperçu). Ajoutez ensuite les points de rattachement correspondants dans les autres images. | |
Supprimer le point de rattachement | Supprimez le point de rattachement sélectionné. | |
Annuler | Annulez la dernière mise à jour du point de rattachement. | |
Centrer sur le point de rattachement | Centrez la vue sur le point de rattachement. | |
Zoom | Effectuez un zoom sur l’image entière. | |
Échelle synchronisée | Synchronisez toutes les images dans l’aperçu en utilisant l’échelle de la première image. | |
Zoom avant synchronisé | Ajustez toutes les vues d’image à l’échelle de la première image. | |
Zoom arrière synchronisé | Appliquez un zoom arrière à une échelle fixe pour toutes les images de l’aperçu. | |
Déplacement synchronisé | Déplacez toutes les images dans l’aperçu. | |
DRA | Utilisez l’ajustement dynamique de la plage pour ajuster l’étirement en utilisant uniquement les données figurant dans la fenêtre d’affichage des images. | |
Afficher le point de solution | Affichez le point de solution dans la visionneuse. | |
Gestionnaire de GCP
Utilisez la fenêtre GCP Manager (Gestionnaire de PCS) pour ajouter des points de contrôle, les mettre à jour et les gérer, afin de pouvoir les utiliser dans des projets Reality Mapping. Si la table figurant dans la fenêtre GCP Manager (Gestionnaire de PCS) ne comporte pas de ligne, cela signifie qu’aucun point de contrôle au sol ni point de rattachement n’est associé au projet Reality Mapping. Si des points de contrôle au sol sont enregistrés dans un fichier, vous pouvez les importer en utilisant le bouton Import GCPs (Importer des PCS)  . Si vous ne disposez pas d’un fichier de points de contrôle au sol, vous pouvez créer des points de contrôle au sol en utilisant Compute GCPs (Calculer les PCS)
. Si vous ne disposez pas d’un fichier de points de contrôle au sol, vous pouvez créer des points de contrôle au sol en utilisant Compute GCPs (Calculer les PCS)  depuis le menu déroulant Manage GCPs (Gérer les PCS). Vous pouvez également créer des points de contrôle au sol et des points de rattachement à l’aide du bouton Add GCP or Tie Point (Ajouter un PCS ou un point de rattachement)
depuis le menu déroulant Manage GCPs (Gérer les PCS). Vous pouvez également créer des points de contrôle au sol et des points de rattachement à l’aide du bouton Add GCP or Tie Point (Ajouter un PCS ou un point de rattachement)  .
.
Vous pouvez ajouter des points de contrôle au sol manuellement dans GCP Manager (Gestionnaire de PCS) à l’aide du bouton Add GCP Manually (Ajouter manuellement un point de contrôle au sol)  . Lorsqu’un point de contrôle au sol est sélectionné, une nouvelle ligne est ajoutée à la table GCP Manager (Gestionnaire de GCP). Les champs GCP ID, X, Y et Z peuvent être modifiés ou mis à jour avec les informations de coordonnées respectives. Le champ XY Accuracy ou Z Accuracy peut être utilisé pour classer un point de contrôle au sol en tant que point 1D, 2D ou 3D. Aidez-vous des informations suivantes pour reclasser un point de contrôle au sol.
. Lorsqu’un point de contrôle au sol est sélectionné, une nouvelle ligne est ajoutée à la table GCP Manager (Gestionnaire de GCP). Les champs GCP ID, X, Y et Z peuvent être modifiés ou mis à jour avec les informations de coordonnées respectives. Le champ XY Accuracy ou Z Accuracy peut être utilisé pour classer un point de contrôle au sol en tant que point 1D, 2D ou 3D. Aidez-vous des informations suivantes pour reclasser un point de contrôle au sol.
- Si vous ajoutez un point unidimensionnel (1D), saisissez la valeur de la hauteur dans le champ Z et définissez la valeur du champ XY Accuracy (Précision XY) sur N/D. Vous pouvez également entrer la valeur Z Accuracy (Précision Z) du point de contrôle au sol.
- Si vous entrez un point bidimensionnel (2D), ajoutez les coordonnées X et Y dans les champs appropriés et définissez la valeur du champ Z Accuracy (Précision Z) sur N/D. Vous pouvez également saisir la valeur XY Accuracy (Précision XY) du point de contrôle au sol.
- Si vous saisissez un point tridimensionnel (3D), ajoutez les coordonnées X, Y et Z dans les champs appropriés. Vous pouvez également définir les valeurs XY Accuracy (Précision XY) et Z Accuracy (Précision Z) du point de contrôle au sol.
Remarque :
Double-cliquez dans chaque champ pour saisir des valeurs 3D dans la table GCP Manager (Gestionnaire de PCS). Vous pouvez convertir un point de contrôle au sol 3D en point de contrôle au sol 1D ou 2D en définissant N/D pour le champ XY Accuracy ou Z Accuracy.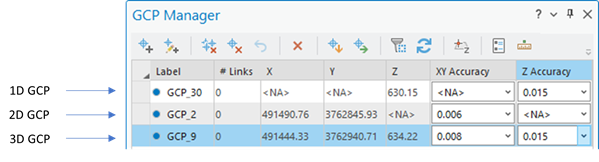
Une fois les coordonnées des points de contrôle au sol 2D ou 3D saisies dans la table GCP Manager (Gestionnaire de PCS) à l’aide du bouton Add GCP’s Manually (Ajouter manuellement des points de contrôle au sol)  , un symbole de point de contrôle au sol en attente est affiché dans la vue cartographique 2D pour mettre en évidence l’emplacement du point de contrôle au sol. La précision de l’emplacement du point de contrôle au sol affiché est directement liée à celle de la carte. Il est recommandé d’utiliser un description fournie par le géomètre ou une image illustrant l’emplacement du point de contrôle au sol pour aider à identifier et à mesurer le point. Les points de contrôle au sol 1D sans valeurs X et Y ne sont pas affichées sur la carte.
, un symbole de point de contrôle au sol en attente est affiché dans la vue cartographique 2D pour mettre en évidence l’emplacement du point de contrôle au sol. La précision de l’emplacement du point de contrôle au sol affiché est directement liée à celle de la carte. Il est recommandé d’utiliser un description fournie par le géomètre ou une image illustrant l’emplacement du point de contrôle au sol pour aider à identifier et à mesurer le point. Les points de contrôle au sol 1D sans valeurs X et Y ne sont pas affichées sur la carte.
La table ci-dessous répertorie les outils disponibles dans la fenêtre GCP Manager (Gestionnaire de PCS). Pour le processus complet d’ajout de points de contrôle au sol, reportez-vous à la rubrique Ajouter des points de contrôle au sol dans votre espace de travail Reality Mapping.
| Bouton | Description | |
|---|---|---|
Ajouter un GCP ou un point de rattachement | Créez un point de contrôle au sol en cliquant sur un emplacement de la carte. Puis, ajoutez les points de rattachement correspondants dans la visionneuse GCP Manager (Gestionnaire de GCP). | |
Ajouter manuellement un point de contrôle au sol | Crée une ligne vide avec un champ GCP ID générique pour l’ajout de points de contrôle au sol 1D, 2D ou 3D à un projet. Les points de rattachement aux points de contrôle correspondants peuvent être mesurés dans la fenêtre d’aperçu GCP Manager (Gestionnaire de GCP). | |
Effacer les liens | Supprimez tous les liens entre les images pour le point de contrôle au sol sélectionné. | |
Supprimer les PCS | Supprimez le point de contrôle au sol sélectionné. | |
Annuler la suppression des PCS | Annulez la suppression des points de contrôle au sol. | |
Tout supprimer | Supprimez tous les points de contrôle au sol. | |
Importer les GCP | Importez un fichier de points de contrôle au sol à partir d’un fichier texte, d’un fichier .csv ou d’une classe d’entités. Dans cette classe d’entités, les coordonnées x,y doivent être définies dans le champ Shape ou dans deux champs distincts. | |
Exporter des GCP | Exportez les points de contrôle au sol dans un fichier. | |
Filtrer | Activez ou désactivez le bouton bascule de filtrage pour afficher tous les points de contrôle au sol ou uniquement les points de contrôle au sol de l’affichage cartographique actuel. Par défaut, tous les points de contrôle au sol sont affichés. Cliquez sur le bouton Filter (Filtre) pour filtrer les points de contrôle au sol qui se trouvent à l'extérieur de l'étendue actuelle. Procédez ainsi lorsque des points de contrôle au sol se trouvent en dehors de la zone de la collection d’images, ou pour cibler un point de contrôle au sol dans la zone d’intérêt. | |
Actualiser | Actualisez les points de contrôle au sol dans la fenêtre GCP Manager (Gestionnaire de PCS) et dans l’affichage cartographique. Cette opération est utile si vous mettez à jour un point de contrôle au sol, pour garantir que le gestionnaire de PCS et l’affichage cartographique restent synchronisés. | |
Options du gestionnaire de PCS | Définissez le format de valeur du point de contrôle au sol ainsi que le type, la couleur et la taille du symbole utilisé pour le point de rattachement du point de contrôle au sol mesuré. | |
Définir la correction Z | Définissez la méthode de correction z pour collecter manuellement des points de contrôle au sol lorsque la transformation ne peut pas être définie à l’aide de la propriété Map (Carte). | |
Définir l’exactitude des GCP | Mettez à jour la valeur de précision des points de contrôle au sol pour tous les points de contrôle au sol ou pour les points de contrôle au sol sélectionnés. | |
Sélectionner des images | Ajoutez des images sélectionnées à la fenêtre d’aperçu. | |
Ajouter une image par ID | Ajoutez des images à la fenêtre d’aperçu en utilisant l’ID d’image. | |
Zoom | Effectuez un zoom sur la vue générale de l’image. | |
Afficher le GCP | Affichez l’emplacement du point de contrôle au sol correspondant dans la fenêtre d’affichage des images. | |
Ajustement dynamique de la plage | Ajustez l’étirement en utilisant uniquement les données figurant dans la fenêtre d’affichage des images. | |
Etirer | Appliquez un étirement de type Percent Clip (Pourcentage de découpe) avec une valeur de limite maximale par défaut modifiée. | |
Affinage | Appliquez un filtre de convolution d’affinage à l’aperçu de l’image. | |
Afficher la photo GCP | Affichez la photo associée de l’emplacement du point de contrôle au sol. | |
Pour désactiver temporairement un point de contrôle au sol, modifiez la valeur des champs XY Accuracy et Z Accuracy en <NA>.
Pour transformer un point de contrôle au sol en point de vérification, cliquez avec le bouton droit de la souris sur la ligne du point de contrôle au sol de votre choix dans la table, puis cliquez sur Change to Check Point (Utiliser un point de vérification).
Rubriques connexes
- Reality Mapping dans ArcGIS Pro
- Options d’ajustement pour le Reality Mapping des images de drone
- Options d’ajustement pour le Reality Mapping des images aériennes numériques
- Options d’ajustement pour les images satellite Reality Mapping
- Gérer les points de rattachement dans un espace de travail Reality Mapping
- Ajouter des points de contrôle au sol dans un espace de travail Reality Mapping
- Présentation de l’extension ArcGIS Reality for ArcGIS Pro
- Forum aux questions
Vous avez un commentaire à formuler concernant cette rubrique ?




































