La mise à jour de parcelle s'effectue avec les outils disponibles dans les onglets Parcel Record Workflows (Workflows d’enregistrement des parcelles) et Quality (Qualité) et l'onglet Edit (Mettre à jour). Les classes d’entités d’une parcelle sont des classes d’entités simples pouvant être mises à jour avec des outils de parcelle et des outils de mise à jour standard.
L’intégrité topologique entre les entités de parcelle est maintenue au moyen de la topologie de géodatabase, qui est automatiquement activée lorsqu’une couche d’atelier parcellaire est ajoutée à la carte. La topologie conserve automatiquement la coïncidence avec les entités adjacentes lorsque des entités de parcelle sont mises à jour.
Une session de mise à jour démarre automatiquement lorsque vous modifiez ou créez des données. La session de mise à jour cesse lorsque vous enregistrez ou annulez vos changements. Pour enregistrer vos mises à jour, cliquez sur Save (Enregistrer)  dans le groupe Manage Edits (Gérer les mises à jour), dans l'onglet Parcel Record Workflows (Workflows d’enregistrement des parcelles) ou Quality (Qualité). La session de mise à jour reprend lorsque vous effectuez des mises à jour supplémentaires jusqu’à ce que vous enregistriez ou ignoriez ces mises à jour.
dans le groupe Manage Edits (Gérer les mises à jour), dans l'onglet Parcel Record Workflows (Workflows d’enregistrement des parcelles) ou Quality (Qualité). La session de mise à jour reprend lorsque vous effectuez des mises à jour supplémentaires jusqu’à ce que vous enregistriez ou ignoriez ces mises à jour.
En savoir plus sur l’enregistrement des mises à jour
Vous pouvez définir différentes options pour la mise à jour d’un projet comme les unités, la mise à jour des modèles et les outils d’accès rapide. Les sections suivantes décrivent l’environnement de mise à jour dans ArcGIS Pro, ainsi que les différentes options que vous pouvez définir pour afficher et mettre à jour les parcelles.
Accéder aux commandes de versionnement
Si vous mettez à jour un atelier parcellaire publié comme service d’entités, vous utiliserez une géodatabase versionnée de branche et vous devez passer à une autre version et créer de nouvelles versions. Une fois que vous avez ajouté l’atelier parcellaire à une carte, vous pouvez utiliser l'onglet Versioning (Versionnement) pour créer des versions et les gérer. Pour accéder à l'onglet Versioning (Versionnement), cliquez sur List By Data Source (Répertorier par source de données)  dans la fenêtre Contents (Contenu) et sélectionnez la connexion à votre base de données. L'onglet Versioning (Versionnement), qui contient les commandes permettant de gérer, créer et rapprocher des versions, est disponible. Vous pouvez également cliquer avec le bouton droit sur la connexion à la base de données dans le volet Contents (Contenu) pour passer d’une version à l’autre.
dans la fenêtre Contents (Contenu) et sélectionnez la connexion à votre base de données. L'onglet Versioning (Versionnement), qui contient les commandes permettant de gérer, créer et rapprocher des versions, est disponible. Vous pouvez également cliquer avec le bouton droit sur la connexion à la base de données dans le volet Contents (Contenu) pour passer d’une version à l’autre.
Veiller à ce que les couches d’atelier parcellaire soient modifiables
L’atelier parcellaire et ses couches associées sont ajoutés à une carte lorsque vous cliquez avec le bouton droit sur l’atelier parcellaire dans le volet Catalog (Catalogue) et lorsque vous cliquez sur Add To New Map (Ajouter à la nouvelle carte). Vous pouvez également ajouter l’atelier parcellaire à une vue cartographique actuelle, ou déposer l’atelier parcellaire sur la carte.
Remarque :
Vous n’avez pas à ajouter toutes les couches associées à l’atelier parcellaire à la carte. Lorsque vous ajoutez l’atelier parcellaire à une carte, les couches associées sont automatiquement ajoutées.
Une seule couche d’atelier parcellaire peut être ajoutée à une carte.
Les couches d’atelier parcellaire ont différents états de mise à jour selon la base de données sur laquelle elles figurent et la connexion à la base de données. Une fois vos couches d’atelier parcellaire ajoutées à la carte, cliquez sur List By Editing (Répertorier par mise à jour)  dans le volet Contents (Contenu) pour afficher les états de mise à jour des couches.
dans le volet Contents (Contenu) pour afficher les états de mise à jour des couches.
Les couches d’atelier parcellaire peuvent avoir les états de mise à jour suivants :
- Modifiable
- Modifiable avec avertissements

- Non modifiable

Passez la souris sur les icônes d’état de mise à jour en regard des couches pour voir une description de l’erreur ou de l’avertissement. Vous pouvez également cliquer sur Status (Statut)  dans le groupe Manage Edits (Gérer les mises à jour) du ruban Edit (Mettre à jour) pour voir les états de mise à jour des couches dans différentes cartes du projet.
dans le groupe Manage Edits (Gérer les mises à jour) du ruban Edit (Mettre à jour) pour voir les états de mise à jour des couches dans différentes cartes du projet.
Les couches de l’atelier parcellaire peuvent être mises à jour si elles sont connectées à une géodatabase de fichier ou connectées à une géodatabase versionnée de branche et publiées vers un service d’entités.
Les couches d’atelier parcellaire peuvent être modifiées avec des avertissements. Parmi des exemples d’avertissement figurent les cas de carte dans une autre projection que celle des couches de l’atelier parcellaire ou les cas de modification de la couche d’atelier parcellaire sur la version par défaut (les modifications ne peuvent pas être annulées).
Les couches de l’atelier parcellaire ne peuvent pas être mises à jour si elles ont été ajoutées directement à la carte à partir d’une connexion de géodatabase d’entreprise ou si elles sont connectées à une géodatabase versionnée traditionnelle et publiées en tant que service d’entités.
Gérer les modèles d’entités
Un modèle d’entités désigne une collection prédéfinie d’outils de construction, d’attributs et de symbologie que vous pouvez utiliser pour créer les entités d’une couche. Lorsqu’une couche est ajoutée à une carte, un modèle d’entités est automatiquement créé avec des outils par défaut et une symbologie. En général, le nom du modèle par défaut correspond au nom de la couche. Vous pouvez modifier le modèle d’entités en changeant son nom, en ajoutant ou en supprimant des outils de construction et en définissant des attributs par défaut lorsque des entités sont créées.
Pour afficher et mettre à jour les modèles d’entités de vos couches cartographiques, cliquez sur le lanceur de boîte de dialogue Manage Templates (Gérer des modèles)  dans le groupe Features (Entités), dans l'onglet Edit (Mettre à jour). Dans le volet Manage Templates (Gérer les modèles), vous pouvez ajouter, supprimer et mettre à jour les propriétés du modèle.
dans le groupe Features (Entités), dans l'onglet Edit (Mettre à jour). Dans le volet Manage Templates (Gérer les modèles), vous pouvez ajouter, supprimer et mettre à jour les propriétés du modèle.
Définir les unités
Les unités sont définies au niveau du projet sur la boîte de dialogue Options (Options). Pour ouvrir la boîte de dialogue Options (Options) du projet, cliquez sur l’onglet Project (Projet) du ruban, puis sur Options (Options) dans la liste à gauche. Cliquez sur Units (Unités) pour définir les unités de distance, les unités angulaires, les unités de surface, les unités d’emplacement et les unités de direction.
Remplacer les unités de cotation
Vous pouvez remplacer les unités de cotation définies au niveau du projet lorsque vous saisissez un cheminement de parcelle à l’aide de l’outil Cheminement. Dans le cheminement de parcelle, cliquez sur la flèche de menu déroulant du champ pour choisir une autre unité pour vos cotes. Vous pouvez également saisir un raccourci de remplacement en regard d’une cote.
Remplacer les unités de surface
La classe d’entités surfaciques de type parcelle possède les champs attributaires Stated Area et Stated Area Unit. Vous pouvez remplacer l’unité de zone de projet et choisir une autre unité pour votre zone indiquée en sélectionnant l’unité dans la liste déroulante du champ Stated Area Unit.
Contraindre les directions et les distances des lignes numérisées en valeurs spécifiques
Utilisez les contraintes dynamiques pour contraindre la direction et la distance des nouveaux segments de ligne numérisés en valeurs spécifiques. Pour activer ou désactiver les contraintes dynamiques, cliquez sur Dynamic Constraints (Contraintes dynamiques)  dans la barre d’état au bas de la carte active.
dans la barre d’état au bas de la carte active.
Lors du dessin ou de la numérisation d’une entité linéaire, activez les contraintes dynamiques pour voir les cotes de l’affichage linéaire dans un format de retour d’informations en déplaçant le pointeur de la souris sur la carte. Pour contraindre une cotation, cliquez sur la carte pour commencer à numériser la ligne et appuyez sur la touche Tab afin d’obtenir le focus de mise à jour d’une cotation affichée. Une fois la cote sélectionnée, modifiez la valeur et appuyez sur Entrée pour contraindre la ligne avec la cote.
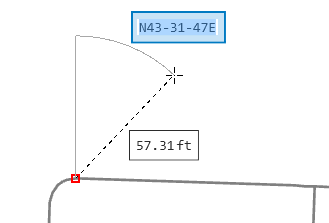
Lors de la numérisation des lignes de l’atelier parcellaire, utilisez l’outil 2 Point Line (Ligne 2 points)  avec les contraintes dynamiques activées pour capturer les cotes COGO contraintes. Les cotations contraintes sont conservées dans les champs COGO car les classes d’entités linéaires de l’atelier parcellaire sont compatibles avec la fonctionnalité COGO.
avec les contraintes dynamiques activées pour capturer les cotes COGO contraintes. Les cotations contraintes sont conservées dans les champs COGO car les classes d’entités linéaires de l’atelier parcellaire sont compatibles avec la fonctionnalité COGO.
Remarque :
Lors du renseignement des cotations COGO sur les lignes de l’atelier parcellaire avec les cotations contraintes, le champ COGO Type est automatiquement défini sur Entered.
Vous pouvez définir la contrainte directionnelle par défaut en tant qu’angle de déflexion ou angle absolu. La déflexion mesure l’angle à partir du dernier segment de la polyligne tandis que la valeur absolue désigne un angle absolu.
Les angles de déflexion peuvent être utilisés pour numériser les polylignes avec l’outil Line (Ligne)  . Pour définir les angles de déflexion comme contrainte de direction par défaut, survolezDynamic Constraints (Contraintes dynamiques)
. Pour définir les angles de déflexion comme contrainte de direction par défaut, survolezDynamic Constraints (Contraintes dynamiques)  en bas de la carte et sélectionnez Deflection (Déflexion) sous Default direction constraint (Contrainte de direction par défaut). La contrainte de direction est affichée comme angle de déflexion mesuré depuis le dernier segment de la polyligne.
en bas de la carte et sélectionnez Deflection (Déflexion) sous Default direction constraint (Contrainte de direction par défaut). La contrainte de direction est affichée comme angle de déflexion mesuré depuis le dernier segment de la polyligne.
Avec l’outil 2 Point Line (Ligne 2 points), les contraintes de direction peuvent s’afficher uniquement comme angles absolus.
Activer la capture
Pour activer la capture, procédez comme suit :
- Cliquez sur Snapping (Capture)
 dans le groupe Snapping (Capture), dans l'onglet Edit (Mise à jour).
dans le groupe Snapping (Capture), dans l'onglet Edit (Mise à jour). - Cliquez sur la flèche de menu déroulant Snapping (Capture) pour activer ou désactiver les agents de capture tels que Point (Point)
 , Endpoint (Extrémité)
, Endpoint (Extrémité)  et Edge (Tronçon)
et Edge (Tronçon)  .
.
Conseil :
L’option Snapping (Capture) est également disponible sur la barre de statut située en bas de la carte active.
est également disponible sur la barre de statut située en bas de la carte active.Utiliser la grille de mise à jour
Vous pouvez activer ou désactiver la grille de mise à jour dans votre carte ou scène active. Si la carte a une grille de mise à jour, vous pouvez capturer les intersections de quadrillage et utiliser l’espacement de la grille pour déduire les distances.
- Cliquez sur Grid (Grille)
 sur la barre de statut en bas de la carte ou de la scène active.
sur la barre de statut en bas de la carte ou de la scène active. - Survolez le bouton Grid (Grille)
 pour définir l’espacement de la grille, la rotation et des paramètres supplémentaires.
pour définir l’espacement de la grille, la rotation et des paramètres supplémentaires.
Vous avez un commentaire à formuler concernant cette rubrique ?