Disponible avec les licences ArcGIS Pro Standard et Data Reviewer.
Résumé du didacticiel
Dans ce didacticiel, vous allez identifier les critères de qualité des données ainsi que les processus dans lesquels vous pouvez les implémenter. Pour ce faire, vous allez mettre en œuvre une assurance qualité automatisée à l’aide de vérifications ArcGIS Data Reviewer pour vérifier l’intégrité de vos données au cours des processus de mise à jour.
Durée estimée | 20 minutes |
Configuration logicielle requise | ArcGIS Pro 2.7 ou version ultérieure. |
Conditions requises pour les données | Les données de ce didacticiel sont disponibles à partir de la page Data Reviewer for ArcGIS Pro Tutorial. Ce paquetage contient un paquetage de projet ArcGIS Pro et un sous-ensemble des données d’exemple Local Government (Autorités locales). Pour télécharger les données, procédez comme suit :
|
Vue d’ensemble
- Durée de la vidéo : 7:51
- Cette vidéo a été créée avec ArcGIS Pro 3.1.
Ouvrir le projet
Dans cet exercice, vous allez ouvrir un paquetage de projet avec ArcGIS Pro et vérifier son contenu.
- Démarrez ArcGIS Pro et connectez-vous si cela est nécessaire.
Attention :
Si vous n’avez pas téléchargé les données du didacticiel Data Reviewer pour ArcGIS Pro, consultez les conditions requises pour les données ci-dessus.
- Sur la page de démarrage, à côté de vos projets récents, cliquez sur Open another project (Ouvrir un autre projet).
Remarque :
Si un projet est ouvert, cliquez sur Open Project (Ouvrir le projet)
 dans la Quick Access Toolbar (Barre d’outils Accès rapide) et accédez à l’étape 4.
dans la Quick Access Toolbar (Barre d’outils Accès rapide) et accédez à l’étape 4. - Sur la page Open Project (Ouvrir un projet), cliquez sur Computer (Ordinateur).
- Accédez au dossier dans lequel vous avez téléchargé et extrait les données du didacticiel : <extracted location>\DataReviewer_AttributeRules\Enhance_QA_during_editing.
- Cliquez sur le fichier DataEditingQA.ppkx.
- Cliquez sur OK.
Le projet s’ouvre sur un fond de carte topographique contenant des données urbaines, avec un zoom appliqué sur Naperville, dans l’Illinois.
Créer des règles attributaires de contrainte
Les règles attributaires de contrainte garantissent l’intégrité des entités lors des processus de mise à jour et reposent sur des conditions de qualité de données spécifiées. Les règles de contrainte permettent d’évaluer l’intégrité géométrique d’une entité, les relations spatiales avec d’autres entités et la cohérence des attributs.
Dans cet exercice, vous allez créer une série de règles de contrainte pour des entités de votre géodatabase.
Remarque :
Les ID globaux ont été ajoutés aux jeux de données et le suivi de l’éditeur est activé pour ce didacticiel, mais vous devez réaliser ces opérations lorsque vous configurez les règles pour vos propres données.
Le tableau suivant présente un sous-ensemble de critères de qualité des données qui prennent en charge les processus de recherche d’adresse. Vous allez implémenter ces règles attributaires de contrainte pour vous assurer que toutes les nouvelles entités liées aux adresses sont conformes à ces critères.
| ID | Exigences | Vérifier | Table/classe d’entités participante |
|---|---|---|---|
1 | L’axe médian de route doit être fractionné à une intersection. | Entité sur entité | Road Centerline (Axe médian de route) |
2 | L’axe médian de route ne doit pas comporter d’angle aigu inférieur ou égal à 15 degrés. | Diminutions | Road Centerline (Axe médian de route) |
3 | La longueur de la route doit être supérieure à 20 pieds. | Évaluer la longueur de polyligne | Road Centerline (Axe médian de route) |
Implémenter la vérification Feature on Feature (Entité sur entité)
Pour implémenter le critère ID 1 de la table précédente, procédez comme suit :
L’axe médian de route doit être fractionné à une intersection. Ce critère est implémenté avec la vérification Feature on Feature (Entité sur entité) dans le cadre de la recherche d’entités d’axe médian de route qui croisent d’autres entités d’axe médian de route.
- Dans la fenêtre Contents (Contenu), cliquez avec le bouton droit sur une couche dans le groupe Roads (Routes) (Local Streets (Rues locales), par exemple), puis sur Data Design (Conception de données) > Attribute Rules (Règles attributaires).
La vue Attribute Rules (Règles attributaires) apparaît pour la classe d’entités Road Centerline (Axe médian de route).
- Sur l’onglet Attribute Rules (Règles attributaires), dans le groupe Add Rules (Ajouter des règles), cliquez sur Ready to Use Rules (Règles prêtes à l’emploi)
 pour afficher les vérifications automatisées ArcGIS Data Reviewer.
pour afficher les vérifications automatisées ArcGIS Data Reviewer.Remarque :
Le contenu de la bibliothèque Ready to Use Rules (Règles prêtes à l’emploi) varie en fonction de la source de données choisie.
- Dans la bibliothèque Ready to Use Rules (Règles prêtes à l’emploi), dans la section Constraint (Contrainte), cliquez sur Feature On Feature (Entité sur entité)
 pour ajouter une nouvelle règle.
pour ajouter une nouvelle règle.La nouvelle règle apparaît dans la vue Règles attributaires avec un en-tête de ligne rouge indiquant que des paramètres obligatoires sont manquants dans la configuration de la règle.
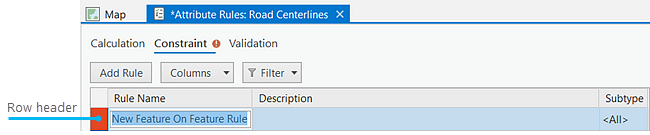
- Dans la fenêtre New Feature on Feature Rule (Nouvelle règle entité sur entité), dans la section Check Parameters (Paramètres de vérification), configurez les paramètres qui indiquant la condition d’erreur à détecter.
- Cliquez sur la flèche de la liste déroulante Features to Compare (Entités à comparer) et sélectionnez la classe d’entités RoadCenterline.
- Cliquez sur la flèche de la liste déroulante Spatial Relationship (Relation spatiale) et sélectionnez la relation Crosses (Croise).
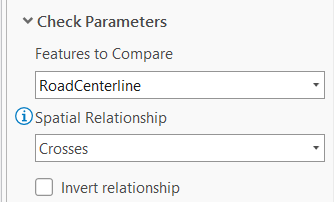
- Dans la section Execution (Exécution), configurez le paramètre Triggers (Déclencheur).
Ce paramètre contrôle le moment où l’évaluation d’une entité intervient au cours du processus de mise à jour.
- Cochez la case Insert (Insérer) pour valider les entités à leur création.
- Cochez la case Update (Mettre à jour) pour valider les entités existantes lorsqu’elles sont mises à jour.
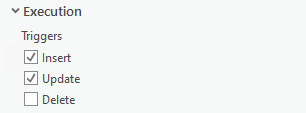
- Dans la section Details (Détails), configurez les paramètres qui facilitent les processus de correction et la gestion des règles.
- Saisissez Road Centerlines must not cross (Les axes médians de routes ne doivent pas se croiser) dans la zone de texte Name (Nom).
- Saisissez Road Centerline should be split at road intersections (L’axe médian de route doit être fractionné aux intersections) dans la zone de texte Description.
- Saisissez LGIM 2016, spatial accuracy (précision spatiale), geometry (géométrie) dans la zone de texte Tags (Balises).
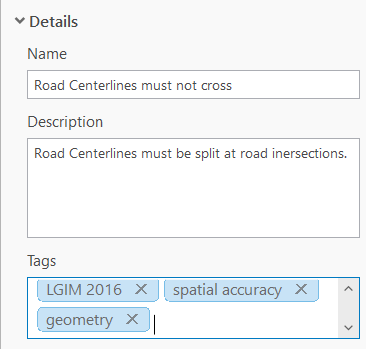
Implémenter la vérification Cutbacks (Diminutions)
Pour implémenter le critère ID 2 du tableau de la section Créer des règles attributaires de contrainte, procédez comme indiqué ci-après.
La classe d’entités d’axe médian de route ne doit pas contenir d’angle inférieur à 15 degrés. Ce critère est implémenté par la vérification Cutbacks (Diminutions) lors de la recherche d’entités d’axe médian de route contenant des angles inférieurs à 15 degrés entre des segments contigus.
- Sur l’onglet Attribute Rules (Règles attributaires), dans le groupe Add Rules (Ajouter des règles), cliquez sur Ready to Use Rules (Règles prêtes à l’emploi)
 pour afficher les vérifications automatisées ArcGIS Data Reviewer.
pour afficher les vérifications automatisées ArcGIS Data Reviewer.Remarque :
Le contenu de la bibliothèque Ready to Use Rules (Règles prêtes à l’emploi) varie en fonction de la source de données choisie.
- Dans la bibliothèque Ready to Use Rules (Règles prêtes à l’emploi), dans la section Constraint (Contrainte), cliquez sur Cutbacks (Diminutions)
 pour ajouter une nouvelle règle.
pour ajouter une nouvelle règle.La nouvelle règle apparaît dans la vue Règles attributaires avec un en-tête de ligne rouge indiquant que des paramètres obligatoires sont manquants dans la configuration de la règle.
- Dans la fenêtre New Cutbacks Rule (Nouvelle règle de diminutions), dans la section Check Parameters (Paramètres de vérification), définissez le paramètre Minimum Angle Size (Taille d’angle minimale) sur 15.
Il s’agit de l’angle minimum autorisé entre des segments linéaires contigus.
- Dans la section Execution (Exécution), configurez le paramètre Triggers (Déclencheur).
Ce paramètre contrôle le moment où l’évaluation d’une entité intervient au cours du processus de mise à jour.
- Cochez la case Insert (Insérer) pour valider les entités à leur création.
- Cochez la case Update (Mettre à jour) pour valider les entités existantes lorsqu’elles sont mises à jour.
- Dans la section Details (Détails), configurez les paramètres qui facilitent les processus de correction et la gestion des règles.
- Saisissez Sharp angle detected (Angle aigu détecté) dans la zone de texte Name (Nom).
- Saisissez Centerline features should not contain angles less than 15 degrees (Les entités d’axe médian ne doivent pas contenir d’angle inférieur à 15 degrés) dans la zone de texte Description.
- Saisissez LGIM 2016, thematic accuracy (précision thématique), attributes (attributs) dans la zone de texte Tags (Balises).
Implémenter la vérification Evaluate Polyline Length (Évaluer la longueur de polyligne)
Pour implémenter le critère ID 3 du tableau de la section Créer des règles attributaires de contrainte, procédez comme indiqué ci-après.
La longueur de la route doit être supérieure à 20 pieds. Ce critère est implémenté avec la vérificationEvaluate Polyline Lengt (Évaluer la longueur de polyligne) dans le cadre de la recherche d’entités d’axe médian de route inférieures ou égales à 20 pieds.
- Sur l’onglet Attribute Rules (Règles attributaires), dans le groupe Add Rules (Ajouter des règles), cliquez sur Ready to Use Rules (Règles prêtes à l’emploi)
 pour afficher les vérifications automatisées ArcGIS Data Reviewer.
pour afficher les vérifications automatisées ArcGIS Data Reviewer.Remarque :
Le contenu de la bibliothèque Ready to Use Rules (Règles prêtes à l’emploi) varie en fonction de la source de données choisie.
- Dans la bibliothèque Ready to Use Rules (Règles prêtes à l’emploi), dans la section Constraint (Contrainte), cliquez sur Evaluate Polyline Length (Évaluer la longueur de polyligne)
 pour ajouter une nouvelle règle.
pour ajouter une nouvelle règle.La nouvelle règle apparaît dans la vue Règles attributaires avec un en-tête de ligne rouge indiquant que des paramètres obligatoires sont manquants dans la configuration de la règle.
- Dans la fenêtre New Evaluate Polyline Lenth Rule (Nouvelle règle Évaluer la longueur de polyligne) , dans la section Check Parameters (Paramètres de vérification), configurez les paramètres qui indiquant la condition d’erreur à détecter.
- Cliquez sur la flèche de la liste déroulante Length (Longueur) et sélectionnez l’option is less than (est inférieur à) pour rechercher les routes inférieures à 20 pieds.
- Saisissez 20 dans la zone de texte.
- Modifiez l’unité de mesure en US Feet (Pieds américains).
Cette unité de mesure correspond à la référence spatiale des données.
- Dans la section Execution (Exécution), configurez le paramètre qui contrôle l’évaluation d’une entité au cours d’un processus de mise à jour.
- Cochez la case Insert (Insérer) pour valider les entités à leur création.
- Cochez la case Update (Mettre à jour) pour valider les entités existantes lorsqu’elles sont mises à jour.
- Dans la section Details (Détails), configurez les paramètres qui facilitent les processus de correction et la gestion des règles.
- Saisissez Road length must be greater than 20 feet (La longueur de la route doit être supérieure à 20 pieds) dans la zone de texte Name (Nom).
- Saisissez Road length cannot be 20 feet or less (La longueur de la route ne doit pas être inférieure à 20 pieds) dans la zone de texte Description.
- Saisissez LGIM 2016, thematic accuracy (précision thématique), attributes (attributs) dans la zone de texte Tags (Balises).
- Sur l’onglet Attributes Rules (Règles attributaires), dans le groupe Attributes Rules (Règles attributaires), cliquez sur Save (Enregistrer)
 pour enregistrer les nouvelles règles.
pour enregistrer les nouvelles règles. - Fermez la vue Attribute Rules (Règles attributaires) pour quitter la création de règles.
Dans cet exercice, vous avez ouvert un projet ArcGIS Pro existant et avez implémenté une série de règles attributaires de contrainte afin d’améliorer l’assurance qualité au cours des processus de mise à jour. Ces règles reposent sur des vérifications ArcGIS Data Reviewer qui identifient les erreurs liées à la relation spatiale et à l’intégrité des entités. Vous utiliserez ces règles dans l’exercice Évaluer des entités avec des règles attributaires pour vérifier que la qualité des données n’est pas réduite lors de tâches de mise à jour de routine.
Vous avez un commentaire à formuler concernant cette rubrique ?
