Un modèle d’entités est composé d’outils de construction, de champs attributaires et d’autres propriétés configurables pour créer des entités sur des couches spécifiques. Après avoir créé un modèle d’entités, vous pouvez configurer ces paramètres dans Template Properties (Propriétés du modèle).
Les paramètres de propriétés du modèle s’affichent sur les onglets suivants :
| Onglet | Description |
|---|---|
Généralités | Le nom du modèle et des métadonnées facultatives pour la documentation, l’organisation et la recherche. |
Outils | Les paramètres des outils qui apparaissent dans la palette d’outils. |
Attributs | Les valeurs attributaires écrites dans de nouvelles entités et d’autres paramètres de champs. |
Annotation | Les paramètres des entités annotations, notamment la chaîne de texte par défaut, la symbologie textuelle, les options de mise en forme et des sous-types de classe d’annotation. Cet onglet est disponible uniquement avec les modèles qui créent des entités annotations. |
Dimension | Les paramètres des entités cotations, notamment la valeur du texte de cotation, l’orientation angulaire et les paramètres d’affichage de remplacement pour les lignes de cotation et d’autres propriétés de symbole. Cet onglet est disponible uniquement avec les modèles qui créent des entités cotations. |
Relations | Les contrôles et paramètres qui permettent d’ajouter des modèles de tables et le nombre de lignes insérées dans des tables autonomes. Cet onglet est disponible uniquement si un modèle crée des entités qui participent en tant qu’origine à une classe de relations avec une table autonome de destination dans la carte. |
Inclusion | Les contrôles et paramètres qui permettent d’ajouter des modèles d’inclusion et le nombre d’entités non spatiales. Cet onglet est disponible uniquement lorsqu’un modèle crée des entités de réseau de distribution qui participent à une association d’inclusion. |
Sélectionner un modèle
Dans la fenêtre Manage Templates (Gérer des modèles), sélectionnez un modèle et cliquez sur Properties (Propriétés)  .
.
- Sur le ruban, cliquez sur l'onglet Edit (Modifier). Dans le groupe Manage Edits (Gérer les mises à jour), cliquez sur Manage Templates (Gérer des modèles).

Vous pouvez également cliquer sur Manage Templates (Gérer des modèles)
 dans la fenêtre Create Features (Créer des entités).
dans la fenêtre Create Features (Créer des entités). - Dans la vue de la couche, développez Map (Carte)
 et cliquez sur la couche pour afficher les modèles dans la vue des modèles.
et cliquez sur la couche pour afficher les modèles dans la vue des modèles. - Dans la vue des modèles, cliquez sur le modèle.
- Dans la barre d’outils de la vue des modèles, cliquez sur Properties (Propriétés)
 .
.- Vous pouvez également cliquer avec le bouton droit sur le modèle et sélectionner Properties (Propriétés)
 .
.
Conseil :
Si vous êtes actuellement dans la fenêtre Create Features (Créer des entités), cliquez avec le bouton droit sur le modèle, puis sélectionnez Properties (Propriétés)
 . Si la vue Active Template (Modèle actif) est active, cliquez sur Active Template Options (Options du modèle actif)
. Si la vue Active Template (Modèle actif) est active, cliquez sur Active Template Options (Options du modèle actif)  , puis sur Properties (Propriétés)
, puis sur Properties (Propriétés)  .
. - Vous pouvez également cliquer avec le bouton droit sur le modèle et sélectionner Properties (Propriétés)
Afficher ou masquer les outils de construction
Cliquez sur l’onglet Tools (Outils) pour définir un outil par défaut et afficher ou masquer les outils de construction qui apparaissent dans la palette d’outils. Les outils dont dispose un modèle dépendent du type de modèle et du type d’entité qu’il crée.
- Cliquez sur Tools (Outils).
- Choisissez un outil à exécuter automatiquement lorsque vous cliquez sur un modèle.
- Survolez le bouton par défaut pour afficher l’info-bulle Click to set as default tool (pour le définir comme outil par défaut).
- Cliquez sur le bouton jusqu’à ce qu’il apparaisse renseigné.
- Sélectionnez les outils de construction à inclure dans la palette d’outils.
- Survolez la case à cocher de l’outil pour afficher l’info-bulle Toggle tool visibility (Activer/Désactiver la visibilité de l’outil).
- Cochez ou décochez l’outil.
Spécifier les valeurs attributaires
Cliquez sur l’onglet Attributes (Attributs) pour saisir les valeurs attributaires que vous voulez appliquer à chaque entité créée par le modèle. Les valeurs de champ sont enregistrées avec le modèle.
Remarque :
Cet onglet n’est pas disponible avec les modèles d’entités qui créent des entités annotations ou cotations. Les champs personnalisés et les attributs de propriété des entités annotations ou cotations apparaissent sur leur onglet de modèle respectif.
- Cliquez sur Attributs.
- Cochez ou décochez la case correspondant aux paramètres de champ facultatifs suivants :
Afficher les champs non visibles Cochez cette case pour afficher tous les champs masqués dans la boîte de dialogue Template Properties (Propriétés du modèle).
Demander une valeur attributaire Cochez la case figurant à la fin de la ligne d’un attribut pour afficher le champ dans la fenêtre Create Features (Créer des entités) à côté de la palette d’outils.
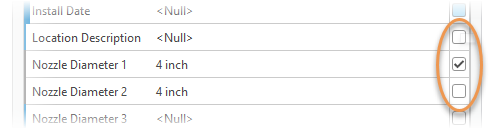
Conseil :
Si vous saisissez régulièrement des valeurs attributaires différentes lors de la création d’entités, activez cette option. Cela permet de remplacer une valeur attributaire de modèle sans avoir à cliquer sur le bouton Active template (Modèle actif)
 .
. - Cliquez sur un champ et saisissez la valeur attributaire.
- Si un domaine codé est affecté au champ, cliquez sur la flèche déroulante et choisissez une valeur.
- Si le champ permet de symboliser la couche (mise en surbrillance en violet), cliquez sur Choose Symbol Class (Choix d’une classe de symboles)
 et sélectionnez une valeur.
et sélectionnez une valeur.
Conseil :
Survolez le nom du champ pour voir le type de données, la valeur par défaut de la géodatabase et d’autres propriétés du champ.
- Cliquez avec le bouton droit sur le champ pour définir la valeur sur Null ou sur une valeur stockée dans la géodatabase source. Ces commandes sont décrites dans le tableau suivant.
Commande Description Set To ’<Null>’ (Définir sur ‘<Null>’)

Définissez la valeur sur Null si le champ accepte de telles valeurs.
Rétablir

Redéfinissez la valeur selon la dernière valeur stockée.
Obtenir des valeurs uniques
Sélectionnez une valeur actuellement stockée dans ce champ.
Effacer

Effacez la valeur et utilisez la valeur par défaut de la géodatabase actuelle.
Boutique

Définissez la valeur sur la valeur par défaut de la géodatabase actuelle.
Cette valeur n’est pas actualisée en cas de modification de la valeur par défaut de la géodatabase.
- Cliquez sur OK.
Codes de couleurs des champs
Si un champ ou une bordure de champ est mis(e) en surbrillance ou coloré(e), sa couleur indique un statut spécifique ou la façon dont la valeur du champ est définie. Le tableau suivant décrit les codes couleur utilisés :
| Couleur du champ | Description |
|---|---|
Coloration en orange | Champ de sous-type. |
Coloration en violet | Symbolise la couche. |
Coloration en jaune | La propriété de mise en évidence est activée dans la vue des champs. |
Bordure grise | Le champ est en lecture seule et n’est pas modifiable. |
Bordure verte | Le champ n’utilise pas la valeur par défaut de la géodatabase. |
Bordure bleue | Le champ utilise la valeur par défaut de la géodatabase. |
Bordure jaune | La valeur du champ n’est pas une entrée valide pour les valeurs conditionnelles facultatives attribuées au champ. |
Bordure rouge | La valeur du champ n’est pas une entrée valide pour l’une des raisons suivantes :
|
Ajouter un modèle de table
Sur l’onglet Relationships (Relations), cliquez sur Add (Ajouter)  pour ajouter un modèle de table. Les modèles de tables insèrent un nombre spécifié d’enregistrements (lignes) dans des tables existantes et écrivent les valeurs attributaires stockées dans les champs spécifiés.
pour ajouter un modèle de table. Les modèles de tables insèrent un nombre spécifié d’enregistrements (lignes) dans des tables existantes et écrivent les valeurs attributaires stockées dans les champs spécifiés.
Remarque :
Cet onglet est disponible uniquement si le modèle d’entités crée des entités qui participent en tant qu’origine à une classe de relations avec une table autonome de destination dans la carte.
- S’il n’existe aucune classe de relations, commencez par en créer une.
- Sous l’onglet View (Vue), cliquez sur Catalog Pane (Fenêtre Catalogue)
 et développez Databases (Bases de données)
et développez Databases (Bases de données)  .
. - Cliquez avec le bouton droit sur la géodatabase ou sur le jeu de données, sélectionnez New (Nouveau), puis cliquez sur Relationship (Relation).
Pour en savoir plus sur la création de classes de relations, reportez-vous à l’outil Créer une classe de relations.
- Sous l’onglet View (Vue), cliquez sur Catalog Pane (Fenêtre Catalogue)
- Cliquez sur Relationships (Relations).
- Ajoutez un modèle de table.
- Cliquez sur Add (Ajouter)
 .
.Si un seul modèle de table existe dans la carte pour l’entité source, il est automatiquement ajouté au modèle.
- Cliquez sur la flèche de la liste déroulante Select a template (Sélectionner un modèle) et sélectionnez un modèle de table.
- Cliquez sur la flèche Count (Nombre) et spécifiez le nombre d’enregistrements (lignes) à créer pour chaque nouvelle entité.
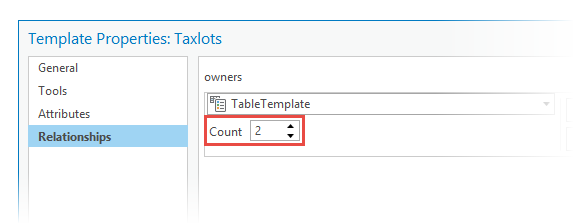
- Cliquez sur Add (Ajouter).
- Cliquez sur Add (Ajouter)
- Pour mettre à jour ou supprimer un modèle de table, positionnez le curseur sur son nom et cliquez sur le bouton approprié.
Mettre à jour

Modifiez les paramètres du modèle sélectionné.
Suppr

Supprimer le modèle sélectionné.
- Cliquez sur OK.
Ajouter un modèle d’inclusion
Sur l’onglet Containment (Inclusion), cliquez sur Add (Ajouter)  pour ajouter un modèle d’inclusion. Les modèles d’inclusion comportent le nombre spécifié d’objets non spatiaux associés avec chaque entité que le modèle crée.
pour ajouter un modèle d’inclusion. Les modèles d’inclusion comportent le nombre spécifié d’objets non spatiaux associés avec chaque entité que le modèle crée.
Remarque :
Cet onglet est disponible uniquement lorsqu’un modèle d’entités crée des entités de réseau de distribution qui participent à une association d’inclusion.
Modifier les propriétés d’annotation
Cliquez sur l’onglet Annotation pour personnaliser les propriétés des classes d’entités annotations, notamment la chaîne de texte par défaut, la symbologie textuelle, les options de mise en forme et des sous-types de classe d’annotation.
Remarque :
Cet onglet est disponible uniquement lorsque le modèle d’entités crée des entités annotations.
- Cliquez sur Annotation.
- Saisissez la chaîne de texte par défaut dans la zone de texte. La chaîne de texte par défaut s’applique aux nouvelles entités annotations.
- Pour modifier le type de police, le style or la taille du texte, cliquez sur les outils prévus à cet effet.
- Définissez la classe d’entités annotations et le symbole.
Lorsqu’une classe d’entités annotations comprend plus d’une classe d’annotations, les classes d’annotations apparaissent en tant que sous-types.
- Cliquez sur le champ AnnotationClassID et définissez le sous-type de classe d’annotations.
- Cliquez sur le champ SymbolID et définissez le numéro de symbole.
- Pour afficher un champ dans la fenêtre Create Features (Créer des entités) sous la palette d’outils, sélectionnez Prompt for attribute value (Demander une valeur attributaire).
- Cliquez sur OK.
Modifier les propriétés de cotation
Cliquez sur l’onglet Dimension (Cotation) pour personnaliser le style de cote de l’entité cotation que le modèle d’entités crée. Vous pouvez personnaliser la valeur de texte, l’orientation angulaire et les paramètres d’affichage des lignes de cotation et d’autres propriétés de symbole.
Remarque :
Cet onglet est disponible uniquement lorsque le modèle d’entités crée des entités cotations.
- Dans la boîte de dialogue Template Properties (Propriétés du modèle), cliquez sur Dimension.
- Effectuez l’une des actions suivantes pour personnaliser la dimension :
- Développez Text (Texte) pour modifier ou rétablir la valeur de texte, l’angle d’orientation ou la position.
- Développez Dimension Lines (Lignes de cote) pour tracer ou masquer des lignes de cote ou changer la symbologie des pointes de flèche.
- Développez Extension Lines (Lignes d’attache) pour changer la ligne de cote et tracer ou masquer les lignes d’attache.
- Pour enregistrer vos paramètres et fermer la fenêtre Template Properties (Propriétés du modèle), cliquez sur OK.
Vous avez un commentaire à formuler concernant cette rubrique ?