L’outil Créer une courbe géodésique  crée des lignes, des cercles et des ellipses géodésiques densifiées. Vous pouvez spécifier des localisations spécifiques au moyen du pointeur ou saisir des valeurs de mesure pour chaque paramètre de coordonnées. Cet outil est disponible dans la fenêtre Modify Features (Modifier des entités).
crée des lignes, des cercles et des ellipses géodésiques densifiées. Vous pouvez spécifier des localisations spécifiques au moyen du pointeur ou saisir des valeurs de mesure pour chaque paramètre de coordonnées. Cet outil est disponible dans la fenêtre Modify Features (Modifier des entités).
Les entités géodésiques tiennent compte de la courbure de le Terre et sont spatialement exactes et géodésiquement correctes dans n’importe quelle projection. En règle générale, les entités géodésiques permettent de modéliser les entités ou les trajectoires couvrant de longues distances, par exemple la trajectoire de vol d’un avion entre deux villes.
Lorsque vous utilisez cet outil, tenez compte des points suivants :
- La mise à jour de la géométrie géodésique densifiée a pour effet de rendre la géométrie non géodésique. Par conséquent, si vous avez besoin de modifier ou déplacer une entité géodésique, recréez-la.
- Les formats d’unités incluent le format MGRS (Military Grid Reference System), USNG (U.S. National Grid) ou UTM (Universal Transverse Mercator).
- Si vos données d’entités se composent de lignes à deux points, il est possible d’utiliser à la place l’outil Two-Point Line (Ligne à deux points) avec des domaines de valeurs précodées désignant le type de direction dans un champ attributaire nommé Azimuth Type.
Pour créer une entité géodésique, procédez comme suit :
- Ajoutez vos données et configurez les paramètres de mise à jour.
Confirmez que la couche d’entités que vous mettez à jour est modifiable, que le système de coordonnées affecté à la carte active convient aux types de mises à jour que vous réalisez et que la capture est configurée pour travailler plus précisément et efficacement.
- Sur le ruban, cliquez sur l'onglet Edit (Mise à jour). Dans le groupe Features (Entités), cliquez sur Modify (Modifier)
 .
. - Dans la fenêtre Modify Features (Modifier des entités), cliquez sur Construct Geodesic (Créer une courbe géodésique)
 .
.Pour localiser l’outil, développez Construct (Créer) ou saisissez Géodésique dans la zone de texte Search (Rechercher).
- Dans la fenêtre de l’outil, cochez ou décochez la case Show Preview (Afficher l’aperçu).
Activé
Un aperçu de l’entité est affiché à l’écran avant sa création effective.
Décoché
Créez l’entité sans affichage préalable d’un aperçu.
- Cliquez sur la flèche de liste déroulante Template (Modèle) et choisissez la couche dans laquelle vous voulez créer l’entité.
- Cliquez sur la flèche de liste déroulante Geodetic Type (Type d’entité géodésique) et sélectionnez un type d’entité géodésique.
Les paramètres qui s’affichent dans la fenêtre dépendent du type d’entité géodésique choisi.
Ligne géodésique
Ligne la plus courte entre deux localisations sur un sphéroïde, par exemple une trajectoire de vol entre deux villes. Également appelée distance du grand cercle lorsqu’un sphéroïde (ellipsoïde) est utilisé. Vous pouvez créer ce type d’entité géodésique uniquement sur les couches d’entités linéaires.
Loxodromie
Ligne de relèvement constant, ou azimut entre deux localisations ; il ne s’agit pas de la distance la plus courte. On parle également de loxodromie. Vous pouvez créer ce type d’entité géodésique uniquement sur les couches d’entités linéaires.
Grande elliptique
Arc elliptique entre deux localisations définies par un plan passant par le centre du sphéroïde. Également appelé distance du grand cercle lorsqu’un sphéroïde (ellipsoïde) est utilisé. Vous pouvez créer ce type d’entité géodésique uniquement sur les couches d’entités linéaires.
Cercle géodésique
Ligne continue dont tous les points du chemin sont radialement équidistants d’une localisation spécifiée. Sa forme circulaire ou non dépend du système de coordonnées selon lequel il est projeté. Vous pouvez créer ce type d’entité géodésique uniquement sur les couches d’entités linéaires et surfaciques.
Ellipse géodésique
Ligne continue dont la somme des distances géodésiques à partir d’une paire fixe de localisations est une constante. Vous pouvez l’utiliser pour créer une ellipse d’erreur de signal. Elle est également appelée cercle géodésique lorsque les axes majeurs et mineurs sont de la même longueur. Vous pouvez créer ce type d’entité géodésique uniquement sur les couches d’entités linéaires et surfaciques.
- Si vous définissez l’outil pour créer une entité géodésique Geodesic Line (Ligne géodésique), Loxodrome (Loxodromie) ou Great Elliptic (Grande elliptique), procédez comme suit.
Les paramètres qui s’affichent dans la fenêtre dépendent du format d’unité choisi.
- Dans la section First Coordinate (Première coordonnée), sélectionnez un format d’unité et saisissez les coordonnées.
Vous pouvez également cliquer sur Set Location (Définir la localisation) et sur la carte pour spécifier les coordonnées à l’aide du pointeur.
- Dans la section Second Coordinate (Deuxième coordonnée), sélectionnez un format et saisissez les coordonnées.
Vous pouvez également cliquer sur Set Location (Définir la localisation) et sur la carte pour spécifier les coordonnées à l’aide du pointeur.
Pour réinitialiser les valeurs, cliquez sur Reset (Réinitialiser)
 .
. - Dans la section First Coordinate (Première coordonnée), sélectionnez un format d’unité et saisissez les coordonnées.
- Si vous définissez l’outil pour créer une entité géodésique Geodesic Circle (Cercle géodésique), procédez comme suit :
- Dans la section Coordinates (Coordonnées), sélectionnez un format d’unité et saisissez la valeur de chaque paramètre de coordonnées.
Vous pouvez également cliquer sur Set Location (Définir la localisation) et sur la carte pour spécifier les coordonnées à l’aide du pointeur.
- Cliquez sur la zone Radius (Rayon), sélectionnez un format d’unité et saisissez la valeur du rayon.
Pour réinitialiser les valeurs, cliquez sur Reset (Réinitialiser)
 .
.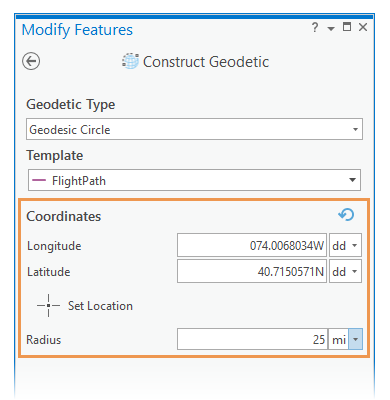
Les paramètres qui s’affichent dans la fenêtre dépendent du format d’unité.
- Dans la section Coordinates (Coordonnées), sélectionnez un format d’unité et saisissez la valeur de chaque paramètre de coordonnées.
- Si vous définissez l’outil pour créer une entité géodésique Geodesic Ellipse (Ellipse géodésique), procédez comme suit :
- Dans la section Coordinates (Coordonnées), sélectionnez un format d’unité et saisissez la valeur de chaque paramètre de coordonnées.
Vous pouvez également cliquer sur Set Location (Définir la localisation) et sur la carte pour spécifier les coordonnées à l’aide du pointeur.
- Cliquez sur la zone Direction, sélectionnez un format d’unité et saisissez la valeur de la direction.
- Cliquez sur la zone Major Axis (Grand axe), sélectionnez un format d’unité et saisissez la valeur numérique de la distance.
- Cliquez sur la zone Minor Axis (Petit axe), sélectionnez un format d’unité et saisissez la valeur numérique de la distance.
Pour réinitialiser les valeurs, cliquez sur Reset (Réinitialiser)
 .
.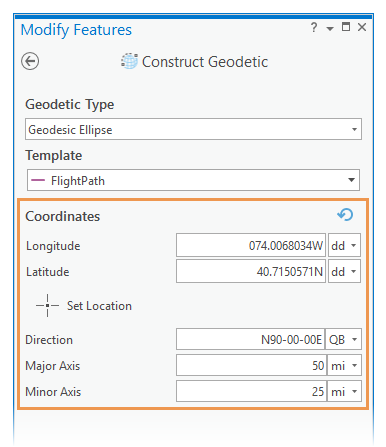
Les paramètres qui s’affichent dans la fenêtre dépendent du format d’unité.
- Dans la section Coordinates (Coordonnées), sélectionnez un format d’unité et saisissez la valeur de chaque paramètre de coordonnées.
- Cliquez sur Create (Créer).
Vous avez un commentaire à formuler concernant cette rubrique ?