L’outil Matrice  répartit les copies des entités 2D et 3D sélectionnées dans n’importe quel nombre de lignes, de colonnes et de niveaux d’élévation. Vous pouvez copier et répartir des entités ponctuelles, linéaires, surfaciques et multipatch dans des cartes 2D et des scènes 3D. Cet outil est disponible dans la fenêtre Modify Features (Modifier des entités).
répartit les copies des entités 2D et 3D sélectionnées dans n’importe quel nombre de lignes, de colonnes et de niveaux d’élévation. Vous pouvez copier et répartir des entités ponctuelles, linéaires, surfaciques et multipatch dans des cartes 2D et des scènes 3D. Cet outil est disponible dans la fenêtre Modify Features (Modifier des entités).
Lorsque vous utilisez cet outil, tenez compte des points suivants :
- Vous pouvez indiquer des distances de décalage en saisissant des valeurs ou en faisant glisser la poignée d’un axe.
- Vous pouvez conserver l’orientation des entités sélectionnées ou les faire pivoter perpendiculairement par rapport à l’angle de rotation actif.
- Seules les entités de type z peuvent être copiées sur des niveaux d’élévation.
Pour copier une matrice d’entités, procédez comme suit :
- Dans la fenêtre Contents (Contenu), confirmez que les couches que vous mettez à jour sont sélectionnables et modifiables.
Confirmez que la couche d’entités que vous mettez à jour est modifiable, que le système de coordonnées affecté à la carte active convient aux types de mises à jour que vous réalisez et que la capture est configurée pour travailler plus précisément et efficacement.
- Sur le ruban, cliquez sur l'onglet Edit (Modifier). Dans le groupe Features (Entités), cliquez sur Modify (Modifier)
 .
. - Dans la fenêtre Modify Features (Modifier des entités), cliquez sur Array (Matrice)
 .
.Pour localiser l’outil, développez Construct (Créer) ou saisissez Matrice dans la zone de texte Search (Rechercher).
- Dans la fenêtre de l’outil, cliquez sur Select one or more features (Sélectionner une ou plusieurs entités)
 et sélectionnez une entité ponctuelle, polyligne, surfacique ou multipatch.
et sélectionnez une entité ponctuelle, polyligne, surfacique ou multipatch.Pour changer de méthode de sélection, cliquez sur la flèche de liste déroulante.
Pour supprimer des entités de la sélection dans la vue de la fenêtre de sélection, cliquez avec le bouton droit sur une entité et choisissez Unselect (Désélectionner)
 ou choisissez Only Select This (Ne sélectionner que cela)
ou choisissez Only Select This (Ne sélectionner que cela)  pour conserver l’entité et supprimer toutes les autres de la sélection.
pour conserver l’entité et supprimer toutes les autres de la sélection. - Dans la fenêtre de l’outil, cochez ou décochez la case Use Handles (Utiliser les poignées).
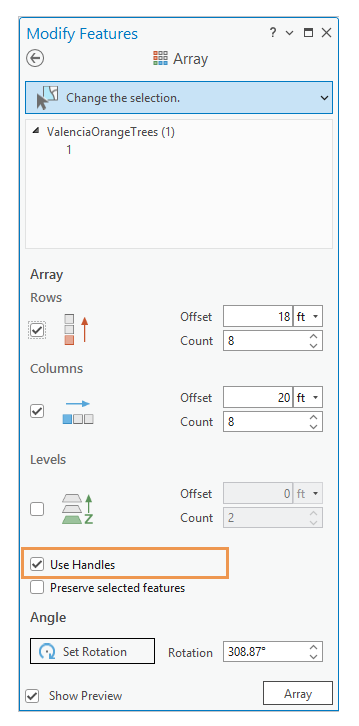
Activé
Activez les poignées des axes.
- En faisant glisser une poignée, vous actualisez la valeur de la distance dans la zone de texte Offset (Décalage) d’une colonne, d’une ligne ou d’un niveau.
- Saisissez une valeur supérieure à 1 dans la zone de texte Count (Nombre) pour afficher les poignées d’axe.
Décoché
Désactivez les poignées des axes.
- Cochez ou décochez la case Show Preview (Afficher l’aperçu).
Activé
Affichez un aperçu des entités sous forme de matrice avant de les créer.
Décoché
Créez les entités sans affichage préalable d’un aperçu.
- Cochez la case Rows (Lignes)
 pour créer des lignes.
pour créer des lignes.Décalage Saisissez la distance de décalage séparant chaque ligne ou faites glisser la poignée de la flèche de l’axe pour mettre à jour la valeur.
- Une valeur négative ajoute des lignes dans la direction opposée.
- Les valeurs de décalage relatives aux lignes sont mesurées à partir du tronçon inférieur de l’entité sélectionnée.
Effectif Saisissez le nombre d’entités à créer au niveau du décalage spécifié.
- Cochez la case Columns (Colonnes)
 pour créer des colonnes.
pour créer des colonnes.Décalage Saisissez la distance de décalage séparant chaque ligne ou faites glisser la poignée de la flèche de l’axe pour mettre à jour la valeur.
- Une valeur négative ajoute des lignes dans la direction opposée.
- Les valeurs de décalage relatives aux colonnes sont mesurées à partir du tronçon inférieur de l’entité sélectionnée.
Effectif Saisissez le nombre d’entités à créer au niveau du décalage spécifié.
- Cochez la case Levels (Niveaux)
 pour créer des niveaux verticaux.
pour créer des niveaux verticaux.Cette option n’est disponible que lorsque vous sélectionnez une entité qui gère les valeurs z.
Décalage Saisissez la distance de décalage séparant chaque ligne ou faites glisser la poignée de la flèche de l’axe pour mettre à jour la valeur.
- Une valeur négative ajoute des lignes dans la direction opposée.
- Les valeurs de décalage relatives aux niveaux sont mesurées à partir du tronçon inférieur de l’entité sélectionnée.
Effectif Saisissez le nombre d’entités à créer au niveau du décalage spécifié.
- Cochez ou décochez la case Preserve selected features (Conserver les entités sélectionnées).
Activé
Préservez l’orientation des entités sélectionnées.
Décoché
Faites pivoter les entités à la perpendiculaire de l’angle de rotation actif.
- Définissez l’angle auquel les entités sont copiées à l’aide de l’une des méthodes suivantes :
Cliquez sur la zone de texte Rotation.
Indiquez l’angle. Vous pouvez également cliquer sur les flèches pour augmenter ou diminuer le nombre.
Cliquez sur Set Rotate (Définir la rotation)
 .
.Faites glisser le pointeur et cliquez sur la carte pour définir l’angle.
Dans la barre d’état au bas de la carte ou scène active, cliquez sur le bouton Grid (Grille)
 .
.Utilisez la grille pour définir l’angle de rotation et désactiver les paramètres de l’angle dans la fenêtre de l’outil.
- Cliquez sur Array (Matrice).
Vous avez un commentaire à formuler concernant cette rubrique ?