La fenêtre Modify Features (Modifier des entités)  contient des outils de mise à jour standards ainsi que des outils spécialisés disponibles pour les extensions. La plupart des outils fonctionnent de manière interactive à l’aide du pointeur. Certains outils agissent comme les outils de géotraitement et nécessitent à la fois des paramètres et un déclenchement par un bouton d’exécution.
contient des outils de mise à jour standards ainsi que des outils spécialisés disponibles pour les extensions. La plupart des outils fonctionnent de manière interactive à l’aide du pointeur. Certains outils agissent comme les outils de géotraitement et nécessitent à la fois des paramètres et un déclenchement par un bouton d’exécution.
Une notification vous avertit lorsqu’un outil de mise à jour filtre la sélection de manière active. Pour restaurer la sélection à son état non filtré, désactivez l’outil actuel en appuyant sur la touche Échap ou en cliquant sur la flèche de retour dans la fenêtre Modify Features (Modifier des entités).
Si vous modifiez les paramètres d’un outil de mise à jour pendant la construction d’une géométrie requise, par exemple, lors du remodelage d’une entité, vous êtes invité à appliquer ou à supprimer la construction non terminée.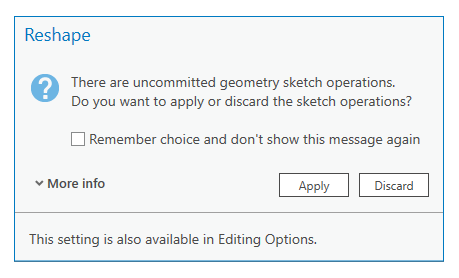
Pour en savoir plus sur le processus de base visant à créer et modifier des entités, reportez-vous à la rubrique Commencer des modifications.
Organisation des outils
Les outils de mise à jour sont organisés dans deux onglets : All Tools (Tous les outils), qui contient le jeu d’outils complet, et My Tools (Mes outils) qui contient vos outils favoris.
- Sous l'onglet Modifier, dans le groupe Entités, cliquez sur Modifier
 .
. - Cliquez sur l’onglet contenant votre jeu d’outils préféré.
Tous les outils
Jeu d’outils principal permettant de modifier des entités. Vous ne pouvez pas modifier ce jeu d’outils.
Mes outils
Bibliothèque personnalisable qui apparaît dans la fenêtre Modify Features (Modifier des entités) et sur l’onglet Edit (Mettre à jour), dans le groupe Tools (Outils).
- Cliquez avec le bouton droit sur un outil pour l’ajouter ou le retirer des autres barres d’outils et bibliothèques :
Add to Quick Access Toolbar (Ajouter à la barre d’outils Accès rapide)
Ajoutez l’outil à la barre d’outils Accès rapide.
Supprimer des favoris
Retirez l’outil de la bibliothèque d’outils.
Personnaliser l’affichage et le classement des outils
Pour personnaliser la taille et la disposition des outils, cliquez sur Options  .
.
- Sous l'onglet Modifier, dans le groupe Entités, cliquez sur Modifier
 .
. - Cliquez sur Modify Features Options (Modifiez les options des entités)
 .
.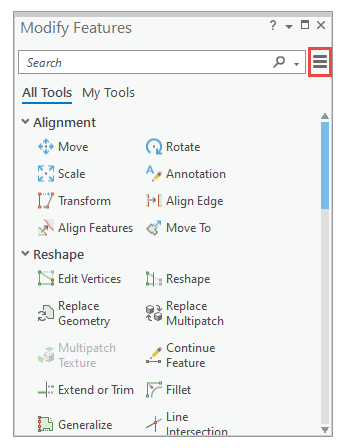
- Dans le menu Option, cochez ou désélectionnez les paramètres suivants :
Grandes icônes
Affiche de grandes icônes.
Petites icônes
Affiche des petites icônes.
Liste
Affiche les outils sous forme d’une seule colonne. Décochez ce réglage pour laisser le programme disposer automatiquement les outils sur toute la largeur actuelle de la fenêtre.
Group by Function (Regrouper par fonction)
Trie et affiche les outils par catégorie de fonction. Désélectionnez ce réglage pour trier les noms des outils dans l’ordre alphabétique.
Rechercher des outils
Pour afficher les outils qui effectuent des mises à jour spécifiques, saisissez le nom, la catégorie ou le nom partiel dans la zone Search (Rechercher)  .
.
- Sous l'onglet Modifier, dans le groupe Entités, cliquez sur Modifier
 .
. - Cliquez sur la zone de recherche et saisissez le nom ou le nom partiel d’un outil existant.
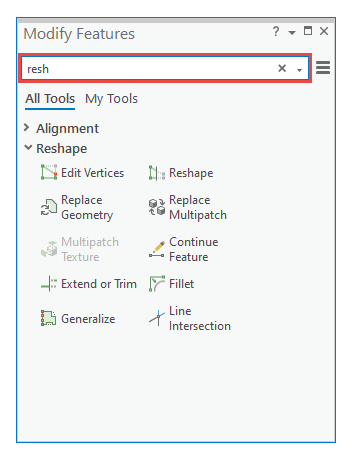
- Pour effacer la zone de recherche, cliquez sur Delete (Supprimer)
 .
.- Pour retirer le dernier caractère de la chaîne, appuyez sur la touche Retour arrière.
- Pour restaurer une chaîne de texte enregistrée dans l’historique de recherche, cliquez sur la flèche de liste déroulante, puis sur l’entrée du texte.
- Pour supprimer toutes les chaînes de texte enregistrées, cliquez sur Clear History (Effacer l’historique).
Mise à jour topologique
Pour effectuer des mises à jour topologiques, activez la topologie de carte. Les outils qui peuvent passer du mode mise à jour de la topologie au mode mise à jour d’entités et inversement comportent les onglets Features (Entités) et Edges (Tronçons).
- Sous l’onglet Edit (Modifier), groupe Manage Edits (Gérer les mises à jour), cliquez sur la flèche de la liste déroulante Map Topology (Topologie de carte)
 et activez la topologie de carte.
et activez la topologie de carte.Remarque :
Lorsque la topologie de carte est activée, des lignes élastiques affichent un aperçu de la connexion topologique de vos mises à jour au fur et à mesure que vous déplacez l’entité. Lorsque les lignes élastiques disparaissent, les entités connectées ne sont plus topologiquement connectées et ne sont plus mises à jour.
- Sous l'onglet Modifier, dans le groupe Entités, cliquez sur Modifier
 .
. - Dans la fenêtre Modify Features (Modifier des entités), cliquez sur un outil qui peut utiliser les deux types de mise à jour, par exemple, Modifier les sommets
 .
.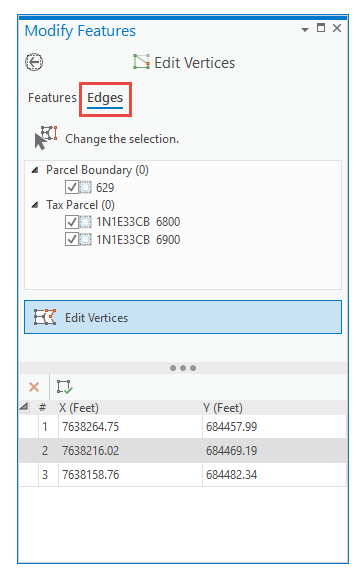
Rubriques connexes
Vous avez un commentaire à formuler concernant cette rubrique ?