Paste Special (Collage spécial)  permet de coller des entités, à partir du Presse-papiers, dans une couche d’entités différente de la couche source avec des cartes dans le même projet. Cette commande est accessible sur le ruban, sous l’onglet Edit (Mise à jour), dans le groupe Clipboard (Presse-papiers) si le Presse-papiers contient des entités.
permet de coller des entités, à partir du Presse-papiers, dans une couche d’entités différente de la couche source avec des cartes dans le même projet. Cette commande est accessible sur le ruban, sous l’onglet Edit (Mise à jour), dans le groupe Clipboard (Presse-papiers) si le Presse-papiers contient des entités.
Lorsque le Presse-papiers contient des entités linéaires et surfaciques, vous pouvez coller les deux types d’entités sur une couche d’entités linéaires. Les entités surfaciques 2D collées sur une couche d’entités multipatch ou une couche d’entités d’objets 3D sont automatiquement converties.
Lorsque vous utilisez cette commande, tenez compte des points suivants :
- Vous pouvez coller les valeurs attributaires à partir du Presse-papiers, coller les valeurs stockées dans un modèle d’entités ou coller les valeurs par défaut de la géodatabase pour la couche spécifiée. Pour coller les valeurs d’appariement de champs, spécifiez un modèle d’entités et remplacez les valeurs attributaires.
- Si vous quittez ArcGIS Pro alors qu’un grand volume d’informations se trouve dans le Presse-papiers, un message vous invite à enregistrer ces informations pour pouvoir les coller ultérieurement.
Coller dans la couche spécifiée
Pour coller des entités du Presse-papiers sur une autre couches que la couche source, procédez comme suit :
- Sélectionnez et copiez les entités dans le Presse-papiers.
- Cliquez sur l’onglet de la carte de destination pour l’activer.
L’onglet de la carte actuelle apparaît en bleu foncé.
- Sous l’onglet Edit (Mise à jour) du ruban, cliquez sur Paste Special (Collage spécial)
 dans le groupe Clipboard (Presse-papiers) ou appuyez sur Ctrl+Alt+V.
dans le groupe Clipboard (Presse-papiers) ou appuyez sur Ctrl+Alt+V.La boîte de dialogue Paste Special (Collage spécial) s’affiche.
Lorsque le Presse-papiers contient des entités linéaires et surfaciques, les options Line (Ligne), Polygon (Polygone) et Line and Polygon (Ligne et polygone) apparaissent dans la section Paste (Coller).
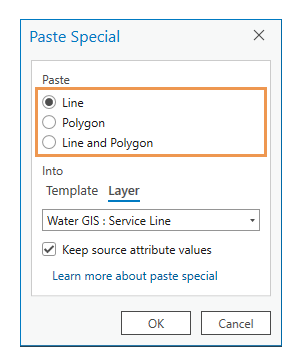
- Si le Presse-papiers contient des entités linéaires et surfaciques, choisissez l’une des options suivantes :
Ligne
Collez uniquement les entités linéaires sur une couche d’entités linéaires.
Polygone
Collez uniquement les entités surfaciques sur une couche de lignes ou de polygones.
Remarque :
Les entités surfaciques 2D collées sur une couche d’entités multipatch ou une couche d’entités d’objets 3D sont automatiquement converties.
Ligne et polygone
Collez les entités linéaires et surfaciques sur une couche d’entités linéaires.
- Cliquez sur Template (Modèle) ou Layer (Couche), cliquez sur la liste déroulante et choisissez un modèle d’entités ou une couche de destination, respectivement.
- Pour coller les valeurs attributaires des entités depuis le Presse-papiers, cochez la case Keep source attribute values (Conserver les valeurs attributaires source).
Décochez cette case pour coller les valeurs attributaires conservées dans le modèle d’entités spécifié ou coller les valeurs par défaut de la géodatabase pour la couche spécifiée.
Remarque :
Dans cette version de ArcGIS Pro, cette option est désactivée lors du collage des entités annotations.
- Cliquez sur OK pour coller les entités sur la carte.
Les entités collées correspondent à la sélection courante et l’outil Move (Déplacer) s’exécute automatiquement.
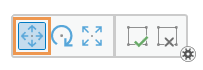
- Passez le pointeur sur les entités jusqu’à ce qu’il se transforme en curseur de déplacement
 , puis faites glisser les entités.
, puis faites glisser les entités. - Pour terminer vos modifications, cliquez sur Finish (Terminer)
 ou appuyez sur la touche F2.
ou appuyez sur la touche F2.
Coller des entités et les valeurs d’appariement de champ
Pour coller des entités du Presse-papiers ainsi que les valeurs d’appariement de champs, procédez comme suit :
- Configurez l’appariement de champs.
- Sélectionnez et copiez les entités dans le Presse-papiers.
- Cliquez sur l’onglet de la carte de destination pour l’activer.
L’onglet de la carte actuelle apparaît en bleu foncé.
- Sous l’onglet Edit (Mise à jour) du ruban, cliquez sur Paste Special (Collage spécial)
 dans le groupe Clipboard (Presse-papiers) ou appuyez sur Ctrl+Alt+V.
dans le groupe Clipboard (Presse-papiers) ou appuyez sur Ctrl+Alt+V.La boîte de dialogue Paste Special (Collage spécial) s’affiche.
Lorsque le Presse-papiers contient des entités linéaires et surfaciques, les options Line (Ligne), Polygon (Polygone) et Line and Polygon (Ligne et polygone) apparaissent dans la section Paste (Coller).
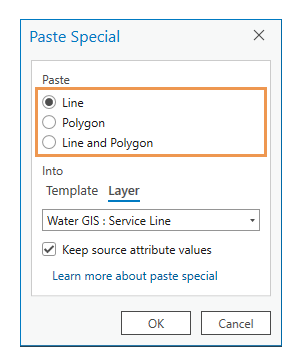
- Si le Presse-papiers contient des entités linéaires et surfaciques, choisissez l’une des options suivantes :
Ligne
Collez uniquement les entités linéaires sur une couche d’entités linéaires.
Polygone
Collez uniquement les entités surfaciques sur une couche de lignes ou de polygones. ou une couche multipatch.
Remarque :
Les entités surfaciques 2D collées sur une couche d’entités multipatch ou une couche d’entités d’objets 3D sont automatiquement converties.
Ligne et polygone
Collez les entités linéaires et surfaciques sur une couche d’entités linéaires.
- Cliquez sur l’onglet Template (Modèle), cliquez sur la liste déroulante et choisissez un modèle d’entités.
- Cochez la case Keep source attribute values (Conserver les valeurs attributaires source).
- Cliquez sur OK pour coller les entités sur la carte.
Les entités sont ajoutées à la carte actuelle sur la même couche, au même emplacement de coordonnées que précédemment. Les entités collées correspondent à la sélection courante et l’outil Move (Déplacer) s’exécute automatiquement.
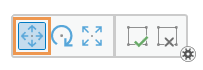
- Passez le pointeur sur les entités jusqu’à ce qu’il se transforme en curseur de déplacement
 , puis faites glisser les entités.
, puis faites glisser les entités. - Pour terminer vos modifications, cliquez sur Finish (Terminer)
 ou appuyez sur la touche F2.
ou appuyez sur la touche F2.
Vous avez un commentaire à formuler concernant cette rubrique ?