Un graticule est un type de grille pouvant être ajouté dans une fenêtre cartographique. Un graticule affiche les coordonnées en tant que latitude et longitude. Dans ce didacticiel, vous allez ajouter un graticule à une fenêtre cartographique et modifier ses composants.
Résumé du didacticiel
- Durée de la vidéo : 02:40
- Cette vidéo a été créée avec ArcGIS Pro 2.3.
Ajout d’une carte et d’une mise en page au projet
Avant de pouvoir ajouter un graticule, vous devez ajouter une carte et une mise en page au projet. Pour ce faire, procédez comme suit :
- Sous l’onglet Insert (Insérer), dans le groupe Project (Projet), cliquez sur New Map (Nouvelle carte)
 .
.Les images de ce processus utilisent une carte avec le fond de carte topographique. Néanmoins, vous pouvez utiliser n’importe quel fond de carte. Pour ajouter un fond de carte à votre carte, cliquez sur Basemap (Fond de carte) dans le groupe Layer (Couche) de l’onglet Map (Carte) et sélectionnez un fond de carte dans la bibliothèque.
- Sous l’onglet Insert (Insertion), dans le groupe Project (Projet), cliquez sur New Layout (Nouvelle mise en page)
 . Dans la sectionANSI Landscape (ANSI - Paysage), cliquez sur Letter 8.5" x 11" (Lettre 8.5" × 11").
. Dans la sectionANSI Landscape (ANSI - Paysage), cliquez sur Letter 8.5" x 11" (Lettre 8.5" × 11"). - Cliquez avec le bouton droit sur la règle située en haut de la mise en page, puis cliquez sur Add Guides (Ajouter des guides). Dans la boîte de dialogue Add Guide (Ajouter un guide), procédez comme suit :
- Sous Orientation, cliquez sur Both (Les deux)
 .
. - Sous Placement, sélectionnez Offset from edge (Décalage par rapport au tronçon).
- Paramétrez le champ Margin (Marge) sur 0.5 in (0,5 pouce).
- Cliquez sur OK.
- Sous Orientation, cliquez sur Both (Les deux)
- Dans l’onglet Insert (Insertion), dans le groupe Map Frames (Fenêtres cartographiques), cliquez sur le menu déroulant Map Frame (Fenêtre cartographique)
 et sélectionnez Default Extent (Étendue par défaut) pour la carte que vous venez d’ajouter.
et sélectionnez Default Extent (Étendue par défaut) pour la carte que vous venez d’ajouter. - Dans la vue de la mise en page, en capturant les guides comme contour, cliquez et faites glisser le pointeur pour créer la fenêtre cartographique.
- Cliquez avec le bouton droit de la souris sur la fenêtre cartographique dans la mise en page et sélectionnez Activate (Activer)
 .
. - Accédez à l’Australie et réglez l’échelle de la carte sur 1:30,000,000.
- Une fois que la manière dont l’Australie occupe la fenêtre cartographique vous convient, dans l’onglet Layout (Mise en page), cliquez sur Close Activation (Fermer l’activation)
 .
.
Ajout d’un graticule
Pour ajouter un graticule, procédez comme suit :
- Dans l’onglet Insert (Insertion) du groupe Map Frames (Fenêtres cartographiques), cliquez sur le menu déroulant Grid (Carroyage)
 et choisissez Black Horizontal Label Graticule (Graticule avec étiquette horizontale noire).
et choisissez Black Horizontal Label Graticule (Graticule avec étiquette horizontale noire). - Dans la fenêtre Contents (Contenu), développez l’en-tête Grids (Carroyages). Cliquez avec le bouton droit sur Black Horizontal Label Graticule (Graticule avec étiquette horizontale noire) et choisissez Properties (Propriétés).
La fenêtre Element (Élément) apparaît.
Ajouter des étiquettes de coin
Ce graticule inclut un quadrillage, des croisillons et des étiquettes. Le graticule ne se limite pas aux éléments inclus. Vous pouvez ajouter des composants supplémentaires au graticule. Vous commencez à ajouter des étiquettes de coin pour indiquer clairement le point de référence de la carte.
- Dans la fenêtre Element (Élément), sous l’onglet Components (Composants)
 , cliquez sur le menu déroulant Add (Ajouter)
, cliquez sur le menu déroulant Add (Ajouter)  et sélectionnez Add Corner Labels (Ajouter des étiquettes de coin).
et sélectionnez Add Corner Labels (Ajouter des étiquettes de coin). - Zoomez sur l’angle inférieur gauche de la mise en page pour mieux voir les étiquettes d’angle.
- Dans la fenêtre Element (Élément), dans l’onglet Corner Visibility (Visibilité des angles), cliquez sur Selected (Sélectionnés).
- Cliquez sur Clear Selection (Effacer la sélection) pour effacer les tronçons sélectionnés. Appuyez ensuite sur Ctrl tout en cliquant sur 1 et 3 pour sélectionner les deux angles.
- Désactivez North-South (Nord-sud) et East-West (Est-ouest) pour désactiver ces angles.
- Zoomez sur la vue générale de la mise en page.
Les étiquettes d’angle peuvent être plus larges que les étiquettes existant sur le graticule.
- Sous l’en-tête Appearance (Apparence), cliquez sur Symbol (Symbole) pour redimensionner les étiquettes d’angle.
- Dans l’onglet General (Général), développez l’en-tête Appearance (Apparence) et spécifiez 8 pt pour Size (Taille).
- Cliquez sur Apply (Appliquer).
- Cliquez sur le bouton de retour
 pour revenir à l’onglet Components (Composants)
pour revenir à l’onglet Components (Composants)  .
.
Ajouter des étiquettes intérieures
Pour permettre une meilleure lisibilité de la carte, vous allez ajouter des étiquettes intérieures afin d’afficher les lignes intérieures de latitude et de longitude sur la carte.
- Dans la fenêtre Element (Élément), sous l’onglet Components (Composants)
 , cliquez sur le menu déroulant Add (Ajouter)
, cliquez sur le menu déroulant Add (Ajouter)  et sélectionnez (Ajouter des étiquettes intérieures).
et sélectionnez (Ajouter des étiquettes intérieures). - Sous l’en-tête Positioning (Positionnement), cliquez sur le bouton de disposition 1/3
 .
.Cela permet d’ajouter des étiquettes sur les lignes du carroyage au tiers de la distance par rapport à chaque bord de la carte.
Les étiquettes intérieures peuvent être plus larges que les étiquettes figurant sur le graticule.
- Sous l’en-tête Appearance (Apparence), cliquez sur Symbol (Symbole) pour redimensionner les étiquettes intérieures.
- Dans l’onglet General (Général), développez l’en-tête Appearance (Apparence) et spécifiez 8 pt pour Size (Taille).
- Cliquez sur Apply (Appliquer).
- Cliquez sur le bouton Retour
 pour revenir à l’onglet Components (Composants)
pour revenir à l’onglet Components (Composants)  .
.
Afficher les étiquettes à la verticale
Dans certaines mises en page, il peut être utile d’orienter les étiquettes à la verticale. Vous effectuerez cette opération pour les étiquettes est et ouest.
- Dans la fenêtre Element (Élément), sous l’onglet Components (Composants)
 , liste Components (Composants), cliquez sur Labels (Étiquettes).
, liste Components (Composants), cliquez sur Labels (Étiquettes). - Effectuez un zoom avant sur la partie ouest de la mise en page.
- Dans la fenêtre Element (Élément), sous Vertical, cliquez sur East (Est) et West (Ouest).
Remarquez la façon dont les étiquettes ont été modifiées.
Personnaliser les intervalles
Lorsque vous insérez un graticule, l’option Automatically adjust (Ajuster automatiquement) est sélectionnée. Comme il s’agit du paramètre par défaut, lorsqu’une fenêtre cartographique est activée et que vous effectuez un zoom avant ou arrière, l’intervalle change pour éviter d’encombrer la carte. Vous allez désactiver ce paramètre pour personnaliser davantage les composants de la grille.
- Sous l’onglet Options
 , désactivez la case Automatically adjust (Ajuster électroniquement).
, désactivez la case Automatically adjust (Ajuster électroniquement). - Sous l’onglet Properties (Propriétés)
 , cliquez sur Gridlines (Quadrillage). Tout en appuyant sur la touche Ctrl, cliquez sur Labels (Étiquettes) et sur Interior Labels (Étiquettes intérieures).
, cliquez sur Gridlines (Quadrillage). Tout en appuyant sur la touche Ctrl, cliquez sur Labels (Étiquettes) et sur Interior Labels (Étiquettes intérieures). - Sous Interval (Intervalle), réglez la longitude sur 10 degrés.
Par défaut, l’option Sync valeurs (Synchroniser les valeurs) est activée. Lorsque des modifications sont apportées à l’intervalle de longitude, l’intervalle de latitude est automatiquement modifié pour rester cohérent. Dans ce cas, les intervalles de latitude et de longitude sont redéfinis sur 10 degrés. Désélectionnez cette option pour définir des intervalles différents pour chaque axe.
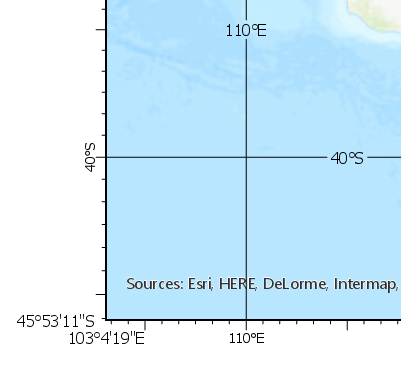
Enregistrer dans un style
Toutes les modifications que vous effectuez peuvent être enregistrées dans un style. La prochaine fois que vous ajouterez un graticule, vous pourrez utiliser cet élément de style.
- Dans la fenêtre Contents (Contenu), cliquez avec le bouton droit sur Black Horizontal Label Graticule (Graticule avec étiquette horizontale noire) et sélectionnez Save to style (Enregistrer dans un style).
- Définissez Style sur Favorites (Favoris), indiquez un nom, une catégorie et des balises, puis cliquez sur Save (Enregistrer).
Le style est ajouté à la bibliothèque de la grille. Pour le voir, dans l’onglet Insert (Insérer), dans le groupe Map Frames (Fenêtres cartographiques), cliquez sur Grille (Carroyage). Le style apparaît en haut de la bibliothèque.
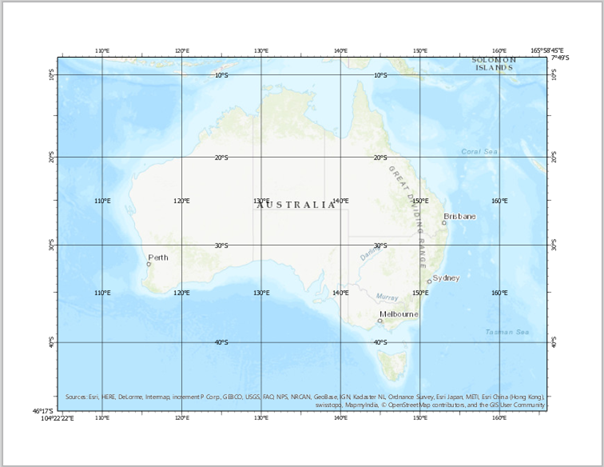
Rubriques connexes
Vous avez un commentaire à formuler concernant cette rubrique ?
