Disponible avec la licence Location Referencing.
ArcGIS Roads and Highways utilise une classe d’entités pour stocker les points de calibrage d’itinéraire.
Vous pouvez ajouter des points de calibrage à un itinéraire à l’aide de l’outil Add Point (Ajouter un point)  de l’onglet Location Referencing dans le groupe Calibration Points (Points de calibrage) ou de l’outil Create Features (Créer des entités)
de l’onglet Location Referencing dans le groupe Calibration Points (Points de calibrage) ou de l’outil Create Features (Créer des entités)  situé dans l’onglet Edit (Mise à jour), dans le groupe Features (Entités).
situé dans l’onglet Edit (Mise à jour), dans le groupe Features (Entités).
Scénarios de modification des valeurs de mesure et de la temporalité
L’outil Add Point (Ajouter un point)  situé dans le groupe Calibration Points (Points de calibrage) sur l’onglet Location Referencing vous permet d’ajouter des points de calibrage à un itinéraire, applique le calibrage à l’itinéraire qu’il référence et applique le comportement d’événement de calibrage. Cet outil permet aussi d'appliquer le recalibrage en aval à un itinéraire lorsqu'un point de calibrage est ajouté.
situé dans le groupe Calibration Points (Points de calibrage) sur l’onglet Location Referencing vous permet d’ajouter des points de calibrage à un itinéraire, applique le calibrage à l’itinéraire qu’il référence et applique le comportement d’événement de calibrage. Cet outil permet aussi d'appliquer le recalibrage en aval à un itinéraire lorsqu'un point de calibrage est ajouté.
Avec recalibrage en aval
Le scénario suivant est un exemple de calibrage d'itinéraire avec recalibrage en aval avant et après modification d'un point de calibrage.
Les points de calibrage existants de l'itinéraire et l'itinéraire avant calibrage sont présentés ci-dessous.
Un nouveau point de calibrage est ajouté avec la mesure 5 et la case Recalibrate downstream (Recalibrer en aval) cochée. Dans cet exemple, 4 est la mesure suggérée en fonction du calibrage actuel de l’itinéraire à cet emplacement, mais elle est redéfinie sur 5.
Lorsque vous cliquez sur Run (Exécuter), le nouveau point de calibrage est ajouté, les points de calibrage en aval sont mis à jour et l'itinéraire est recalibré.
Sans recalibrage en aval
Le scénario suivant est un exemple de calibrage d'itinéraire sans calibrage en aval avant et après modification d'un point de calibrage.
Les points de calibrage existants de l'itinéraire et l'itinéraire avant calibrage sont présentés ci-dessous.
Un nouveau point de calibrage est ajouté avec la mesure définie par l'utilisateur 5 et la case Recalibrate downstream (Recalibrer en aval) non cochée. Dans cet exemple, 4 est la mesure suggérée en fonction du calibrage d’itinéraire existant, mais elle est redéfinie sur 5.
Lorsque vous cliquez sur Run (Exécuter), le nouveau point de calibrage est ajouté, l'itinéraire est recalibré, mais aucun calibrage en aval n'est ajouté.
Utiliser l’outil Ajouter un point
Pour ajouter des points de calibrage à un itinéraire à l'aide de l'outil Add Point (Ajouter un point), procédez comme suit :
Remarque :
Ajoutez une couche de points de calibrage LRS à la carte pour lancer le processus de mise à jour. Généralement, les réseaux versionnés doivent être mis à jour par l'intermédiaire d'une connexion directe à la géodatabase. Les réseaux de branche versionnée, qui incluent les réseaux configurés avec un ID d’itinéraire généré par l’utilisateur, doivent être mis à jour par l’intermédiaire d’un service d’entités.
- Dans l’onglet Location Referencing, dans le groupe Calibration Points (Points de calibrage), cliquez sur Add Point (Ajouter un point)
 .
. - Sur la carte, cliquez sur un emplacement sur l'itinéraire où vous souhaitez ajouter un point de calibrage.
La fenêtre Add Calibration Point (Ajouter un point de calibrage) apparaît avec les champs Network (Réeseau), Route ID (ID d'itinéraire), From Date (Date de début), To Date (Date de fin) et Measure (Mesure) renseignés automatiquement à partir des informations de l'itinéraire sélectionné sur la carte.
- Si vous le souhaitez, modifiez les valeurs From Date (Date de début) et To Date (Date de fin) pour indiquer à quel moment le calibrage est appliqué à l’itinéraire.
- Vous pouvez aussi changer la valeur de la zone de texte Measure (Mesure).
- Si vous le souhaitez, cochez la case Recalibrate route downstream (Recalibrer l’itinéraire en aval) pour recalibrer en aval des points de calibrage le long de l'itinéraire.
- Cocher cette case a pour effet d'appliquer le recalibrage aux points de calibrage en aval sur l'itinéraire. Par exemple, la mesure de calibrage existant à l’emplacement où le point de calibrage est ajouté est de 9, et le point de calibrage en aval suivant à la fin de l’itinéraire possède une mesure de 15. Si la mesure est redéfinie sur 10 et que la case Recalibrate downstream (Recalibrer en aval) est cochée, une valeur de 1 est ajoutée à la mesure de point de calibrage en aval, qui passe à 16.
- Laisser cette case désélectionnée a pour effet de ne pas appliquer de recalibrage au point de calibrage en aval suivant sur l'itinéraire. En reprenant l'exemple ci-dessus, si l'on remplace la mesure 9 par 10 sans cocher la case Recalibrate downstream (Recalibrer en aval), le point de calibrage en aval conserve une mesure de 15.
- Vous pouvez également cocher la case Retire existing calibration point (Retirer un point de calibrage existant) pour retirer un point de calibrage existant à l’emplacement du clic.
Remarque :
Lorsque cette case est cochée, le point de calibrage existant est retiré et remplacé par celui qui est ajouté à la date spécifiée.
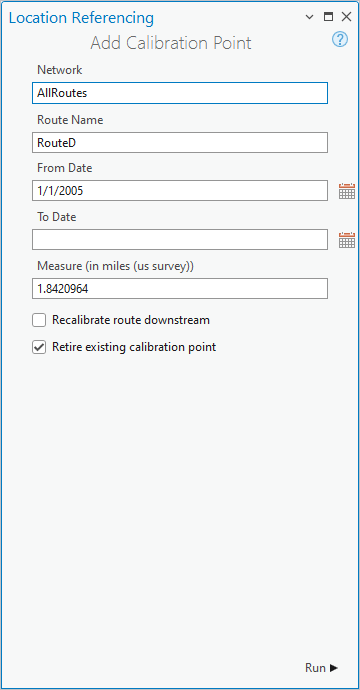
- Cliquez sur Run (Exécuter).
Le point de calibrage apparaît sur la carte à l'emplacement sélectionné.
Si un message sur l’acquisition des verrous ou la réconciliation s’affiche, la prévention des conflits est activée.
Ajouter un point de calibrage dans la fenêtre Create Features (Créer des entités)
Dans la fenêtre Create Features (Créer des entités), ajouter une couche d'entités à une carte a automatiquement pour effet de générer un modèle d'entités comportant des paramètres par défaut pour les nouvelles entités en fonction de la couche d'entités .
Pour ajouter un point de calibrage à l'aide de la fenêtre Create Features (Créer des entités) dans ArcGIS Pro, procédez comme suit :
Remarque :
Vous devez être connecté à un service d'entités pour ajouter des points de calibrage à l'aide de ce workflow.
- Ajoutez les couches d'entités LRS, notamment les couches d'entités de réseau et de points de calibrage, à une carte.
Vous pouvez également ouvrir une carte dans laquelle les couches d'entités LRS sont présentes.
- Zoomez sur l'emplacement où vous voulez ajouter un point de calibrage.
- Si vous le souhaitez, dans l’onglet Location Referencing (Référencement d’emplacement), dans le groupe Calibration Points (Points de calibrage), cliquez sur la flèche Event Behavior (Comportement d’événement) et choisissez d’inclure ou d’exclure les comportements d’événement pour les mises à jour de calibrage manuel.
- Exclude event behaviors for manual calibration edits (Exclure les comportements d’événement pour les mises à jour de calibrage manuel)
 : ignore le comportement d’événement dans les mises à jour manuelles suivantes.
: ignore le comportement d’événement dans les mises à jour manuelles suivantes. - Include event behaviors for manual calibration edits (Inclure les comportements d’événement pour les mises à jour de calibrage manuel)
 : inclut le comportement d’événement dans les mises à jour manuelles suivantes.
: inclut le comportement d’événement dans les mises à jour manuelles suivantes.
- Exclude event behaviors for manual calibration edits (Exclure les comportements d’événement pour les mises à jour de calibrage manuel)
- Sous l’onglet Modifier du groupe Entités, cliquez sur Créer
 .
.La fenêtre Créer des entités apparaît.
Conseil :
Vous définir des préférences de capture dans l'onglet Edit (Mettre à jour) du groupe Snapping (Capture), cliquez sur le menu déroulant Snapping (Capture)
 afin d'activer la capture.
afin d'activer la capture. - Dans la fenêtre Create Features (Créer des entités)
 , cliquez sur le nœud du point de calibrage pour le développer et choisissez le modèle d'entités fondé sur la couche d'entités ponctuelles de calibrage dans la carte.
, cliquez sur le nœud du point de calibrage pour le développer et choisissez le modèle d'entités fondé sur la couche d'entités ponctuelles de calibrage dans la carte. - Sur un itinéraire, cliquez sur l'emplacement où vous voulez ajouter le point de calibrage.
Le point de calibrage est ajouté à l'emplacement sélectionné sur la carte.
Remarque :
L'ID d'itinéraire, la mesure et les dates de début et de fin du point de calibrage sont spécifiés à partir de l'itinéraire.
- Cliquez sur Save Edits (Enregistrer les modifications) dans l'onglet Project (Projet).
Rubriques connexes
Vous avez un commentaire à formuler concernant cette rubrique ?