Disponible avec une licence Business Analyst.
Tous les outils de géotraitement sont disponibles dans les boîtes à outils Business Analyst et Conception de sectorisation. Un sous-ensemble d’outils et de processus courants sont disponibles dans la galerie de processus Business Analysis (Analyse commerciale) dans l’onglet Analysis (Analyse) du ruban.
Accéder aux processus dans la galerie Analyse commerciale
La galerie Analyse commerciale comprend un ensemble organisé de processus, y compris les analyses courantes, la définition de la source de données et la création de données personnalisées. Une grande partie des processus de la galerie constituent un point d’accès aux outils de géotraitement courants.
Pour accéder aux processus Business Analyst, procédez comme suit :
- Dans l’onglet Analysis (Analyse), dans le groupe Workflows (Processus), cliquez sur Business Analysis (Analyse commerciale) pour ouvrir la galerie des processus.
- Choisissez un processus dans les catégories disponibles.
Conseil :
Vous pouvez cliquer sur l’option Filter (Filtrer) de la galerie pour masquer ou afficher des catégories spécifiques.
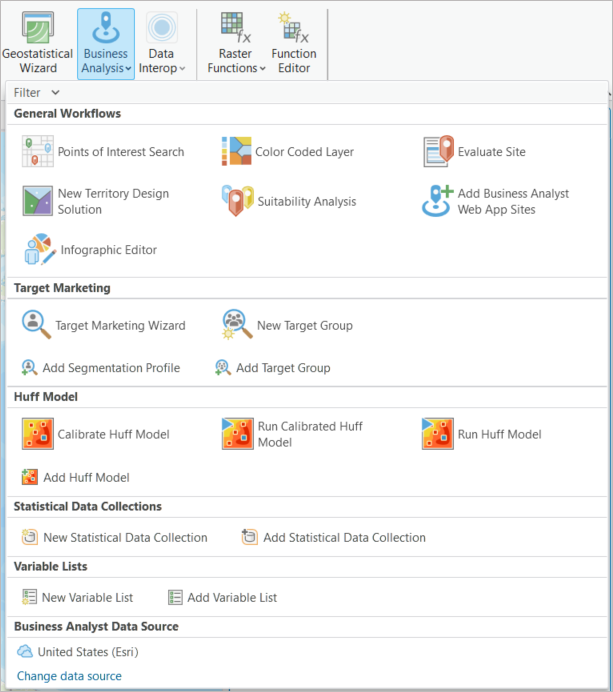
Accéder aux outils via la fenêtre Geoprocessing pane(Géotraitement)
Pour accéder aux outils et processus Business Analyst, procédez comme suit :
- Dans le groupe Geoprocessing (Géotraitement) de l’onglet Analysis (Analyse), cliquez sur Tools (Outils) pour ouvrir la fenêtre Geoprocessing (Géotraitement).
- Cliquez sur l’onglet Toolboxes (Boîtes à outils) pour trouver les boîtes à outils Business Analyst Tools (Outils Business Analyst) et Territory Design Tools (Outils de conception de sectorisation).
- Pour les outils Business Analyst, cliquez sur la boîte à outils Business Analyst Tools (Outils Business Analyst) afin d’accéder aux jeux d’outils suivants :
- Pour les outils de conception de sectorisation, cliquez sur la boîte à outils Territory Design Tools (Outils de conception de sectorisation) afin d’accéder aux jeux d’outils suivants :
- Vous pouvez également rechercher l’outil spécifique que vous voulez utiliser à l’aide du champ de recherche de la fenêtre Geoprocessing (Géotraitement).
Accéder à des processus et des fichiers Business Analyst via la fenêtre Catalogue
Vous pouvez accéder à des processus et des fichiers Business Analyst via la fenêtre Catalogue. Les onglets Project (Projet) et Portal (Portail) fournissent des raccourcis vers les tâches, fichiers et sorties Business Analyst courants.
Onglet Projet
L’onglet Project (Projet) permet d’ajouter et de créer des éléments Business Analyst, tels que des listes de variables et des éléments de marketing cible. Pour accéder à ces options, procédez comme suit :
- Ouvrez la fenêtre Catalog (Catalogue) en cliquant sur l’onglet View (Vue) dans le ruban, puis cliquez sur Catalog Pane (Fenêtre Catalogue) dans le groupe Windows (Fenêtres).
- Dans l’onglet Project (Projet), cliquez avec le bouton droit de la souris sur le dossier Business Analyst pour ouvrir le menu contextuel.
Remarque :
Le dossier Business Analyst apparaît uniquement dans la fenêtre Project (Projet) si vous avez créé des éléments Business Analyst dans votre projet.
- Survolez Add (Ajouter) ou New (Nouveau) pour ajouter ou créer des éléments dans votre projet.
Onglet Portal (Portail)
L’onglet Portal (Portail) permet d’accéder à des éléments Business Analyst, tels que des modèles de rapport et d’infographie et des solutions de sectorisation. Ce contenu est synchronisé sur votre portail. Pour accéder aux éléments Business Analyst dans votre portail, procédez comme suit :
- Ouvrez la fenêtre Catalog (Catalogue) en cliquant sur l’onglet View (Vue) dans le ruban, puis cliquez sur Catalog Pane (Fenêtre Catalogue) dans le groupe Windows (Fenêtres).
- Cliquez sur l’onglet Portal (Portail).
Votre contenu Business Analyst et Community Analyst est stocké dans des dossiers commençant par BA et CA. Certains dossiers sont également spécifiques à ArcGIS Pro :
- Custom Data (Données personnalisées) : stocke les données personnalisées que vous avez créées dans ArcGIS Pro.
- Report Templates (Modèles de rapport) : stocke les modèles d’infographie et de rapport qui peuvent être importés dans ArcGIS Pro.
- Territory Design (Conception de sectorisation) : stocke les solutions de sectorisation partagées dans ArcGIS Pro.
Accéder aux données via le menu Connexions
Vous pouvez établir une connexion avec des collections de données statistiques à l’aide du menu Connections (Connexions) sur l’onglet Insert (Insérer) dans ArcGIS Pro. Pour ajouter ou créer une collection de données statistiques via ce menu, procédez comme suit :
- Cliquez sur l’onglet Insert (Insérer) du ruban, puis sur Connections (Connexions) dans le groupe Project (Projet).
- Survolez Statistical Data Collection (Collection de données statistiques) et ajoutez ou créez une collection de données statistiques.
Rubriques connexes
Vous avez un commentaire à formuler concernant cette rubrique ?