L’outil Multipatch Texture (Texture multipatch)  applique une couleur ou une image en tant que texture à une ou plusieurs faces d’une entité multipatch ou d’objet 3D existante. Cet outil est disponible dans la fenêtre Modify Features (Modifier des entités).
applique une couleur ou une image en tant que texture à une ou plusieurs faces d’une entité multipatch ou d’objet 3D existante. Cet outil est disponible dans la fenêtre Modify Features (Modifier des entités).
Lorsque vous appliquez une texture ou une couleur, tenez compte des points suivants :
- Les couleurs et textures appliquées sont enregistrées avec l’entité.
- Si les sommets d’une face sont mis à jour ultérieurement, la couleur ou texture appliquée s’adapte alors à la nouvelle forme.
- Cet outil est conçu pour les entités multipatch ou d’objet 3D de géodatabase. Les couleurs ou textures ne peuvent pas être enregistrées avec des shapefiles multipatch.
Pour appliquer une couleur ou texture à une entité d’objet multipatch ou 3D existante, procédez comme suit :
- Ouvrez une scène contenant l’entité multipatch ou d’objet 3D que vous mettez à jour.
Vous pouvez également ajouter la couche contenant l’entité à la scène active.
- Configurez les paramètres de mise à jour.
Spécifiez les couches pouvant être mises à jour, vérifiez que le système de coordonnées affecté à la carte active convient aux types de mises à jour que vous effectuez et activez les agents de capture qui vous permettent d’utiliser les entités multipatch ou d’objet 3D que vous mettez à jour de manière efficace.
- Dans l’onglet Edit (Mise à jour) du ruban, cliquez sur Modify (Modifier)
 dans le groupe Features (Entités).
dans le groupe Features (Entités).La fenêtre Modifier des entités apparaît.
- Cliquez sur l’outil Multipatch Texture (Texture multipatch)
 .
.Pour rechercher l’outil, développez Reshape (Remodeler) ou saisissez Texture dans la zone de texte Search (Rechercher).
L’outil Multipatch Texture (Texture multipatch) apparaît dans la fenêtre.
- Cliquez sur l’outil Select a feature (Sélectionner une entité)
 et sélectionnez l’entité multipatch ou d’objet 3D.
et sélectionnez l’entité multipatch ou d’objet 3D.Si des entités sont actuellement sélectionnées, l’outil de sélection affiche Change the selection (Modifier la sélection).
Pour affiner la sélection dans la vue de sélection, cliquez avec le bouton droit sur une entité, puis cliquez sur Unselect (Désélectionner)
 ou Only Select This (Ne sélectionner que cela)
ou Only Select This (Ne sélectionner que cela)  .
.Les paramètres de l’outil apparaissent si une seule entité est sélectionnée.
- Pour charger une couleur, cliquez sur la flèche de la liste déroulante des couleurs et choisissez une couleur.
Le chargement d’une couleur efface la visionneuse si une texture est chargée.
- Pour charger une texture, cliquez sur Load Texture (Charger la texture), accédez au fichier image et cliquez sur Open (Ouvrir).Pour personnaliser le mode d’application de la texture, cliquez et activez Pan (Déplacer), Rotate (Pivoter) ou Zoom (Zoomer) et faites glisser le pointeur dans la visionneuse.
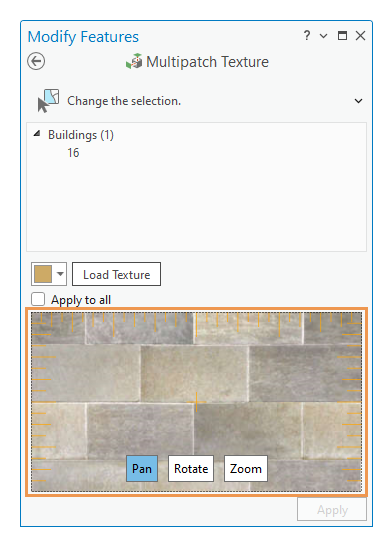
- Cliquez sur les faces auxquelles la couleur ou texture doit être appliquée.
Vous pouvez également cocher la case Apply to all (Appliquer à tout) pour sélectionner toutes les faces de l’entité.
Conseil :
Survolez une face pour afficher un aperçu de la couleur ou texture.
- Cliquez sur Apply (Appliquer).
- Cliquez sur Finish (Terminer)
 dans la barre d’outils ou appuyez sur la touche F2 pour ajouter le toit et terminer l’entité.
dans la barre d’outils ou appuyez sur la touche F2 pour ajouter le toit et terminer l’entité.
Vous avez un commentaire à formuler concernant cette rubrique ?