Le bouton Snap Chip (Fragment de capture)  est une aide au dessin qui apparaît à côté d’une localisation sur laquelle vous avez cliqué et affiche une fenêtre contextuelle vous permettant de capturer une entité qui partage la même localisation qu’une autre géométrie d’entité coïncidente. Vous pouvez l’activer et le désactiver sur la barre d’état sur l’onglet de ruban Edit (Mise à jour).
est une aide au dessin qui apparaît à côté d’une localisation sur laquelle vous avez cliqué et affiche une fenêtre contextuelle vous permettant de capturer une entité qui partage la même localisation qu’une autre géométrie d’entité coïncidente. Vous pouvez l’activer et le désactiver sur la barre d’état sur l’onglet de ruban Edit (Mise à jour).
Le fragment de capture est utile dans les processus qui doivent créer des entités ou mettre à jour des sommets qui doivent conserver la contiguïté avec des entités coïncidentes spécifiques. Ces processus peuvent par exemple être la capture d’une ligne à haute tension d’un réseau de distribution vers un terminal source ou de chargement, la capture d’une entité compatible avec les valeurs z vers une ou plusieurs entités coïncidentes avec des valeurs z d’altitude différentes.
Lorsque vous utilisez le fragment de capture, tenez compte des points suivants :
- Le fragment de capture nécessite l’activation de la capture et des agents de capture souhaités. Pour éviter l’encombrement dans la fenêtre contextuelle Snap To (Capturer sur), désactivez les agents de capture inutiles.
- Si l’échelle ou la complexité des données provoque la capture d’entités non souhaitées, pensez à désactiver la capture par couche dans la fenêtre Contents (contenu).
- Appuyez sur la barre d’espacement pour désactiver temporairement la capture lorsque vous créez des entités.
- Le fragment de capture n’est pas disponible dans les scènes 3D.
Pour utiliser le fragment de capture, procédez comme suit :
- Activez l’option Snapping (Capture)
 ainsi que les agents de capture requis pour travailler efficacement avec vos données et processus.
ainsi que les agents de capture requis pour travailler efficacement avec vos données et processus.Conseil :
Désactivez les agents de capture Edge (Tronçon)
 et Intersection
et Intersection  pour réduire l’encombrement dans la fenêtre Snap To (Capturer sur).
pour réduire l’encombrement dans la fenêtre Snap To (Capturer sur). - Survolez Snapping (Capture)
 dans la barre d’état et activez Enable Snap Chip (Activer le fragment de capture)
dans la barre d’état et activez Enable Snap Chip (Activer le fragment de capture)  .
.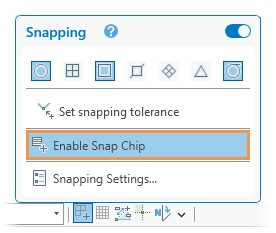
Vous pouvez aussi, sur l’onglet de ruban Edit (Mise à jour), cliquer sur la flèche déroulante Snapping (Capture)
 dans le groupe Snapping (Capture) et activer Enable Snap Chip (Activer le fragment de capture).
dans le groupe Snapping (Capture) et activer Enable Snap Chip (Activer le fragment de capture).Le fragment de capture est activé.
- Cliquez sur l’onglet Map View (Vue cartographique) pour vérifier qu’il s’agit de la vue active.
- Cliquez sur un modèle de mise à jour dans la fenêtre Create Features (Créer des entités) et commencez à dessiner une entité.
- Cliquez sur des entités existantes ayant le même emplacement x,y pour les capturer, par exemple un emplacement de point ou un sommet partagé.
Le fragment de capture apparaît à côté du pointeur.
- Cliquez sur le bouton Snap Chip (Fragment de capture)
 .
.La fenêtre contextuelle Snap To (Capturer sur) s’ouvre.
- Cliquez sur la ligne de l’entité cible dans la fenêtre contextuelle Snap To (Capturer sur).
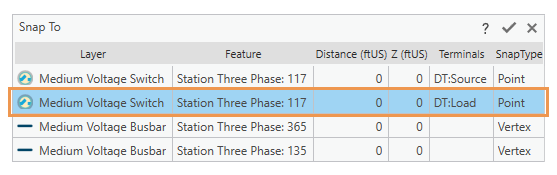
Remarque :
- Pour annuler la sélection et capturer l’entité par défaut, cliquez sur le bouton Discard (Ignorer)
 ou appuyez sur la touche Echap. Cette action a pour effet de fermer la fenêtre contextuelle Snap To (Capturer sur).
ou appuyez sur la touche Echap. Cette action a pour effet de fermer la fenêtre contextuelle Snap To (Capturer sur). - Pour fermer le fragment de capture et continuer de dessiner l’entité, cliquez sur la carte.
Un cercle clignote à l’emplacement de capture cible de l’entité sélectionnée.
- Pour annuler la sélection et capturer l’entité par défaut, cliquez sur le bouton Discard (Ignorer)
- Cliquez sur le bouton Apply (Appliquer)
 dans la fenêtre contextuelle Snap To (Capturer sur) ou cliquez deux fois sur la ligne.
dans la fenêtre contextuelle Snap To (Capturer sur) ou cliquez deux fois sur la ligne.Vous pouvez également appuyer sur la touche Entrée.
Conseil :
Cliquez sur le bouton Snap Chip (Fragment de capture)
 pour capturer l’entité sélectionnée et fermer la fenêtre contextuelle Snap To (Capturer sur) en une seule action.
pour capturer l’entité sélectionnée et fermer la fenêtre contextuelle Snap To (Capturer sur) en une seule action.Le pointeur capture l’entité sélectionnée.
- Continuez à dessiner l’entité ou cliquez sur Finish (Terminer)
 , ou bien appuyez sur la touche F2 si vous avez terminé.
, ou bien appuyez sur la touche F2 si vous avez terminé.
Vous avez un commentaire à formuler concernant cette rubrique ?