Certaines entités linéaires comportent des informations supplémentaires aux emplacements mesurés le long de la ligne plutôt qu’aux coordonnées absolues X,Y. Ces emplacements sont stockés sous forme de valeurs m dans la coordonnée m de chaque sommet de la ligne. Cette méthode de stockage des emplacements géographiques à l’aide de positions relatives le long d’une entité itinéraire linéaire mesurée est parfois appelée référencement linéaire. Vous pouvez afficher des symboles de graduations mesurées le long des entités linéaires faisant référence à ces valeurs m.
Les symboles de graduation sont des couches de symboles ponctuels dans un symbole linéaire positionnées aux unités mesurées. Le symbole ponctuel peut inclure un élément de texte que vous pouvez configurer pour afficher des valeurs à partir des coordonnées m via une expression Arcade.
Ajouter des symboles ponctuels aux unités mesurées sur les lignes
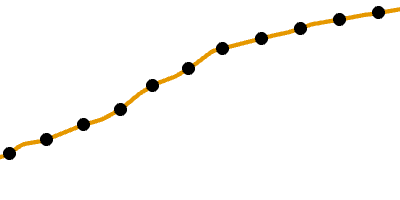
Pour ajouter des symboles ponctuels aux unités de mesure sur les lignes, procédez comme suit :
- Dans la fenêtre Contents (Contenu), sélectionnez une couche d’entités linéaires dotée de valeurs m.
- Dans l’onglet Feature Layer (Couche d’entités), dans le groupe Drawing (Dessin), cliquez sur Symbology (Symbologie)
 .
. - Dans la fenêtre Symbology (Symbologie), cliquez sur le symbole de ligne pour ouvrir Format Line Symbol (Formater le symbole linéaire).
Vous pouvez également cliquer directement sur le symbole linéaire dans la fenêtre Contents (Contenu) pour l’ouvrir dans la fenêtre Format Line Symbol (Formater le symbole linéaire).
- Cliquez sur l’onglet Properties (Propriétés), puis sur l’onglet Structure
 pour accéder à la structure du symbole.
pour accéder à la structure du symbole.C’est dans cet onglet que vous gérez les différentes couches qu’un symbole renferme.
- Sous l’en-tête Layers (Couches), cliquez sur Add symbol layer (Ajouter une couche de symboles), puis sur Marker layer (Couche de symboles ponctuels).
- Cliquez sur l’onglet Layers (Couches)
 .
.Là, vous ajustez les propriétés graphiques de chaque couche dans le symbole.
- Mettez en surbrillance la couche du symbole ponctuel dans la section supérieure de la fenêtre.
- Développez l’en-tête Marker Placement (Position des ponctuels).
- Définissez Placement sur At measured units (Aux unités mesurées).
- Réglez Interval (Intervalle) sur la distance mesurée selon laquelle les graduations doivent être espacées.
Cet intervalle doit être inférieur à la valeur m la plus grande. Par exemple, un intervalle de 100 n’engendre aucune graduation sur les lignes dont la longueur est inférieure à 100 unités.
Ajouter des éléments de texte pour afficher la distance mesurée
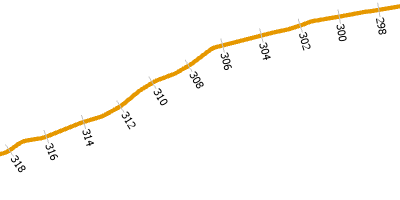
Pour ajouter des éléments de texte aux symboles ponctuels afin d’afficher la distance mesurée à chaque graduation, procédez comme suit :
- Effectuez ou répétez la procédure décrite dans la section précédente pour ajouter des symboles ponctuels à des lignes aux unités mesurées, si nécessaire.
- Avec la couche de symboles ponctuels sélectionnée dans l’onglet Layers (Couches)
 de la fenêtre Format Line Symbol (Formater le symbole linéaire), développez l’en-tête Appearance (Apparence).
de la fenêtre Format Line Symbol (Formater le symbole linéaire), développez l’en-tête Appearance (Apparence). - Cliquez sur la galerie de formes
 et choisissez un exemple de symbole ponctuel qui inclut un élément de texte.
et choisissez un exemple de symbole ponctuel qui inclut un élément de texte.Les éléments de texte apparaissent sous forme d’un 1 dans la galerie.
- Cliquez sur la galerie Element (Elément) et sélectionnez l’élément de texte dans la liste.
Affichez les propriétés pour faire apparaître les propriétés des éléments de texte sous cette bibliothèque.
Si vous avez choisi, à l’étape 2, un exemple de symbole ponctuel qui ne comporte qu’un seul élément, la bibliothèque Element (Élément) ne s’affiche pas. Vous verrez uniquement les propriétés graphiques de l’élément de texte.
- Pour refléter les distances réelles mesurées dans les éléments de texte, reliez les éléments de texte à un attribut. Pour cela, cliquez sur le menu
 dans le coin supérieur droit de la fenêtre Format Line Symbol (Formater le symbole linéaire), puis sur Allow symbol property connections (Autoriser les connexions des propriétés des symboles).
dans le coin supérieur droit de la fenêtre Format Line Symbol (Formater le symbole linéaire), puis sur Allow symbol property connections (Autoriser les connexions des propriétés des symboles). - Sous l’en-tête Appearance (Apparence), cliquez sur le bouton No attribute mapping defined (Aucun appariement d’attributs n’a été défini)
 figurant à côté de la propriété Text string (Chaîne de texte).
figurant à côté de la propriété Text string (Chaîne de texte). - Dans la boîte de dialogue Set Attribute Mapping (Définir l’appariement des attributs), cliquez sur le bouton Set an expression (Définir une expression)
 .
. - Dans la boîte de dialogue Expression Builder (Générateur d’expressions), saisissez l’expression Arcade suivante dans la zone Expression : $measure.
$measure est une variable de profil issue du profil Measure Visualization (Visualisation des mesures). Chaque profil Arcade comporte un ensemble défini de variables (de profil) globales. Pour plus d’informations, reportez-vous à la rubrique Visualisation des mesures.
- Cliquez deux fois sur OK pour fermer les deux boîtes de dialogue, puis cliquez sur Apply (Appliquer) dans la fenêtre Format Line Symbol (Formater le symbole linéaire) pour afficher les éléments de texte sur les symboles ponctuels selon les valeurs de mesures réelles.
Personnaliser l’apparence des graduations
Vous pouvez modifier la manière dont les graduations apparaissent en ajustant les propriétés de chaque élément dans la couche de symboles ponctuels. Vous pouvez également appliquer des graduations différenciées, où les graduations les plus larges sont tracées aux intervalles majeurs et les graduations plus petites aux intervalles mineurs. Pour cela, utilisez deux symboles ponctuels dont le symbole et l’intervalle diffèrent. Dans l’exemple suivant, la couche existante de petits symboles ponctuels est placée toutes les deux unités. Une nouvelle couche de symboles ponctuels est ajoutée pour représenter les graduations plus importantes toutes les 10 unités.
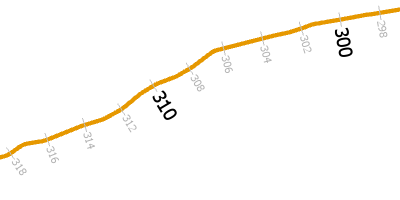
Pour personnaliser l’apparence des graduations, procédez comme suit :
- Sélectionnez le symbole linéaire dans la fenêtre Format Line Symbol (Formater le symbole linéaire), cliquez sur l’onglet Properties (Propriétés), puis sur l’onglet Layers (Couches)
 et sélectionnez la couche de symboles ponctuels dans la section supérieure de la fenêtre.
et sélectionnez la couche de symboles ponctuels dans la section supérieure de la fenêtre. - Développez l’en-tête Marker Placement (Position des symboles ponctuels) et définissez la propriété Interval (Intervalle) sur 2.
- Cliquez sur l’onglet Structure
 , et sous l’en-tête Layers (Couches), cliquez sur Add symbol layer (Ajouter une couche de symboles), puis sur Marker layer (Couche de symboles ponctuels).
, et sous l’en-tête Layers (Couches), cliquez sur Add symbol layer (Ajouter une couche de symboles), puis sur Marker layer (Couche de symboles ponctuels). - Cliquez sur l’onglet Layers (Couches)
 et sélectionnez la couche de symboles ponctuels que vous venez d’ajouter.
et sélectionnez la couche de symboles ponctuels que vous venez d’ajouter. - Développez l’en-tête Marker Placement (Position des symboles ponctuels), et définissez Placement (Position) sur At measured units (Aux unités mesurées) et Interval (Intervalle) sur 10.
- Développez l’en-tête Appearance (Apparence) et ajustez les propriétés Color (Couleur) et Size (Taille) des symboles ponctuels majeurs pour les agrandir ou les foncer par rapport aux graduations de moindre importance.
À ce stade, les grands symboles ponctuels se superposent aux plus petits. Pour résoudre ce conflit, vous devez supprimer les petits symboles ponctuels aux intervalles des dizaines.
- Sélectionnez la couche des symboles ponctuels de petite taille et développez l’en-tête Marker Placement (Position des symboles ponctuels), puis indiquez la valeur 5 pour Skip marker rate (Ignorer l’incidence du symbole ponctuel).
Un symbole ponctuel sur cinq est ignoré, soit, dans ce cas, toutes les 10 unités mesurées (valeur de Skip marker rate (Ignorer l’incidence du symbole ponctuel) multipliée par la valeur définie pour Interval (Intervalle)), ce qui correspond à l’intervalle de positionnement exact de la couche des symboles ponctuels les plus grands.
- Cliquez sur Apply (Appliquer).
Les grands symboles ponctuels affichent les intervalles majeurs toutes les 10 unités et les plus petits aux intervalles mineurs toutes les 2 unités. Les conflits sont évités grâce à la définition d’un nombre de symboles ponctuels à ignorer au niveau des petits symboles ponctuels.
Rubriques connexes
Vous avez un commentaire à formuler concernant cette rubrique ?