Disponible avec la licence Location Referencing.
La réaffectation est la technique qui consiste à déplacer tout ou partie d’un itinéraire ou d’une ligne vers l’amont ou l’aval immédiat d’un autre itinéraire ou d’une autre ligne.
À l’aide de l’outil Reassign (Réaffecter), vous pouvez implémenter une réaffectation à l’aide de la méthode Merge to adjacent route (Fusionner avec l’itinéraire adjacent). Une partie d’un itinéraire, l’intégralité de l’itinéraire ou plusieurs itinéraires peuvent être réaffectés et fusionnés avec l’itinéraire adjacent.
Paramètres dans les réseaux
Les tableaux suivants décrivent les valeurs de paramètre utilisées dans l’outil Reassign (Réaffecter) :
Pour un réseau qui prend en charge les lignes
| Variable | Description |
|---|---|
Réseau | Réseau prenant en charge les lignes dans lequel se trouvent les itinéraires. |
Date d’effet | Date à laquelle la réaffectation a eu lieu au sol. |
Source : From Route Name (Nom de l’itinéraire de départ) | Itinéraire dans lequel commence la réaffectation. |
Source : From Measure (Mesure de départ) | Mesure sur l’itinéraire source où commence la réaffectation ; matérialisée par le point vert. |
Source : To Route Name (Nom de l’itinéraire d’arrivée) | Itinéraire dans lequel se termine la réaffectation. Si, par exemple, la réaffectation a lieu sur un seul itinéraire, l’itinéraire source et l’itinéraire cible sont identiques. Les itinéraires source doivent faire partie de la même ligne. |
Source : To Measure (Mesure d’arrivée) | Mesure sur l’itinéraire source où se termine la réaffectation, matérialisée par le point rouge. |
Cible : Route Name (Nom de l’itinéraire) | Itinéraire auquel la portion réaffectée sera ajoutée. Il peut s’agir également d’un nouvel itinéraire. |
Cible : From Measure (Mesure de départ) | Début de la mesure sur la portion réaffectée. |
Cible : To Measure (Mesure d’arrivée) | Fin de la mesure sur la portion réaffectée. |
Pour les réseaux continus
| Variable | Description |
|---|---|
Réseau | Réseau dans lequel se trouvent les itinéraires continus. |
Date d’effet | Date à laquelle la réaffectation a eu lieu au sol. |
Source : Route Name (Nom de l’itinéraire)/Route ID (ID d’itinéraire) | Itinéraire dans lequel commence la réaffectation. |
Source : From Measure (Mesure de départ) | Mesure sur l’itinéraire source où commence la réaffectation ; matérialisée par le point vert. |
Source : To Measure (Mesure d’arrivée) | Mesure sur l’itinéraire source où se termine la réaffectation, matérialisée par le point rouge. |
Cible : Route Name (Nom de l’itinéraire)/Route ID (ID d’itinéraire) | Itinéraire auquel la portion réaffectée sera ajoutée. Il peut s’agir également d’un nouvel itinéraire. |
Cible : From Measure (Mesure de départ) | Début de la mesure sur la portion réaffectée. |
Cible : To Measure (Mesure d’arrivée) | Fin de la mesure sur la portion réaffectée. |
Fusionner avec un itinéraire adjacent
Pour fusionner un itinéraire adjacent dans le cadre de la réaffectation, suivez la procédure ci-après.
- Ajoutez la classe d’entités de réseau sur la carte.
Vous pouvez également ouvrir une carte dans laquelle la classe d’entités de réseau est présente.
Remarque :
Généralement, les réseaux versionnés doivent être mis à jour par l'intermédiaire d'une connexion directe à la géodatabase. Les réseaux de branche versionnée, qui incluent les réseaux configurés avec un ID d’itinéraire généré par l’utilisateur, doivent être mis à jour par l’intermédiaire d’un service d’entités.
- Zoomez sur la localisation de l’itinéraire que vous souhaitez réaffecter.
- Sous l’onglet Location Referencing, dans le groupe Routes (Itinéraires), cliquez sur Realign (Realigner)
 .
.La fenêtre Reassign Route (Réaffecter l’itinéraire) s’ouvre.
- Cliquez sur la flèche de liste déroulante Network (Réseau) et sélectionnez le réseau dans lequel la réaffectation de l’itinéraire aura lieu.
Remarque :
Pour mettre à jour via les services d’entités, il est nécessaire de publier le réseau LRS en activant les fonctionnalités de référencement linéaire et de gestion des versions.
- Cliquez sur la flèche de liste déroulante Effective Date (Date d’effet) et choisissez la date de la mise à jour.
Conseil :
Vous pouvez également spécifier la date ou double-cliquer sur la zone de texte Effective Date (Date d’effet) pour insérer la date du jour.
- Dans la section Source (Source), cliquez sur le bouton Choose route from map (Sélectionner un itinéraire sur la carte)
 et cliquez sur l’itinéraire sur la carte pour renseigner le champ Route ID (ID d’itinéraire).
et cliquez sur l’itinéraire sur la carte pour renseigner le champ Route ID (ID d’itinéraire).Remarque :
Après avoir cliqué sur le bouton Choose route from map (Choisir un itinéraire sur la carte)
 ou Choose measure from map (Choisir une mesure sur la carte)
ou Choose measure from map (Choisir une mesure sur la carte)  , vous pouvez survoler les itinéraires pour afficher l’itinéraire et la mesure au niveau du pointeur.
, vous pouvez survoler les itinéraires pour afficher l’itinéraire et la mesure au niveau du pointeur.S’il n’existe qu’un seul itinéraire applicable à l’emplacement de la mise à jour, cliquez pour sélectionner cet itinéraire. Si plusieurs itinéraires sont applicables, cliquez pour sélectionner l’un d’entre eux à l’aide de la boîte de dialogue Select Route (Sélectionner un itinéraire).
Vous pouvez définir des options d’échelle de la carte pour l’affichage des informations d’itinéraire et de mesure dans la boîte de dialogue Options de l’onglet Location Referencing.
- Indiquez une valeur de mesure de départ pour l’itinéraire en procédant de l’une des manières suivantes :
- Saisissez une valeur dans la zone de texte From Measure (Mesure de départ).
- Cliquez sur le bouton Choose measure from map (Choisir une mesure sur la carte)
 et cliquez sur une mesure sur la carte.
et cliquez sur une mesure sur la carte. - Activez la case à cocher Use route start measure (Utiliser la mesure de départ de l’itinéraire).
Un point vert est placé à la localisation. La réaffectation commence à cette localisation.
- Indiquez une valeur de mesure d’arrivée en procédant de l’une des manières suivantes :
- Spécifiez une valeur de mesure d’arrivée dans la zone de texte To Measure (Mesure d’arrivée).
- Cliquez sur le bouton Choose measure from map (Choisir une mesure sur la carte)
 et cliquez sur une mesure sur la carte.
et cliquez sur une mesure sur la carte. - Activez la case à cocher Use route end measure (Utiliser la mesure d’arrivée de l’itinéraire).
Un point rouge est placé à la localisation. La réaffectation a lieu sur les itinéraires ou sur les parties des itinéraires qui se trouvent entre les points vert et rouge. Les itinéraires qui coupent la partie réaffectée sont retirés.
- Déterminez si vous voulez recalibrer le reste de l’itinéraire réaffecté en aval de la partie réaffectée.
- Activez la case à cocher Recalibrate route downstream (Recalibrer l’itinéraire en aval) pour recalibrer le reste de l’itinéraire réaffecté en aval de la partie réaffectée.
- Désactivez la case à cocher Recalibrate route downstream (Recalibrer l’itinéraire en aval) si vous ne souhaitez pas recalibrer le reste de l’itinéraire réaffecté en aval de la partie réaffectée.
- Choisissez entre transférer les points de calibrage source vers l’itinéraire cible à l’aide de la case à cocher Transfer calibration points to the target route (Transférer les points de calibrage à l’itinéraire cible).
La case Transfer calibration points to the target route (Transférer les points de calibrage à l’itinéraire cible) est cochée par défaut et correspond à la méthode privilégiée pour préserver les mesures établies.
Remarque :
Tous les points de calibrage situés entre les valeurs de mesure de départ et de mesure d’arrivée comprises, même celles des itinéraires figurant entre elles, sont inclus durant le transfert des points de calibrage à l’itinéraire cible.
La fenêtre Reassign Route (Réaffecter l’itinéraire) est renseignée.
- Sélectionnez la méthode Merge to adjacent route (Fusionner avec l’itinéraire adjacent) pour la réaffectation :
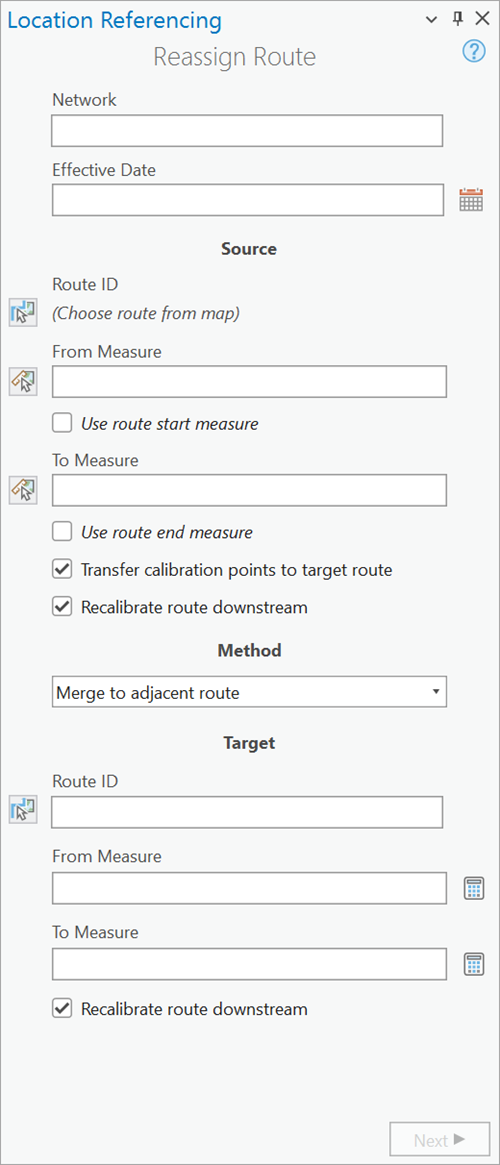
Fusionner avec un itinéraire adjacent. - Dans la section Target (Cible), cliquez sur le bouton Choose route from map (Choisir un itinéraire sur la carte)
 pour sélectionner l’itinéraire cible sur la carte.
pour sélectionner l’itinéraire cible sur la carte.Vous pouvez également indiquer le nom d’un itinéraire existant.
- Indiquez une valeur de mesure de départ pour la localisation de réaffectation de l’itinéraire cible en procédant de l’une des manières suivantes :
- Spécifiez une valeur de mesure de départ dans la zone de texte From Measure (Mesure de départ).
- Cliquez sur le bouton Recalculate From Measure (Recalculer la mesure de départ)
 . La mesure de départ est calculée comme la longueur de la mesure source moins la mesure d’arrivée.
. La mesure de départ est calculée comme la longueur de la mesure source moins la mesure d’arrivée.
Remarque :
- Si vous comblez une interruption, cette valeur est égale à la mesure au début de l’interruption.
- Si vous ajoutez l’itinéraire réaffecté à la fin de l’itinéraire cible, cette valeur est égale à la mesure d’arrivée de l’itinéraire cible.
Remarque :
Dans un réseau linéaire, les mesures peuvent être saisies comme des valeurs de station au format 00+00.00 ou 00+00.000.
- Indiquez la valeur de mesure d’arrivée pour la localisation de réaffectation de l’itinéraire cible en procédant de l’une des manières suivantes :
- Spécifiez une valeur de mesure d’arrivée dans la zone de texte To Measure (Mesure d’arrivée).
- Cliquez sur le bouton Recalculate To Measure (Recalculer la mesure d’arrivée)
 . La mesure d’arrivée est calculée comme la longueur de la mesure source moins la mesure de départ.
. La mesure d’arrivée est calculée comme la longueur de la mesure source moins la mesure de départ.
Remarque :
- Si vous comblez une interruption, cette valeur est égale à la mesure à la fin de l’interruption.
- Si vous ajoutez l’itinéraire réaffecté au début de l’itinéraire cible, cette valeur est égale à la longueur totale exprimée en unités de mesure de la méthode de référencement linéaire (LRM) de la partie réaffectée.
- Si vous créez un itinéraire ou ajoutez la valeur réaffectée à la fin de l’itinéraire cible, cette valeur est égale à la nouvelle mesure d’arrivée de l’itinéraire.
- Déterminez si vous voulez recalibrer le reste de l’itinéraire cible en aval de la partie réaffectée.
- Activez la case à cocher Recalibrate route downstream (Recalibrer l’itinéraire en aval) pour recalibrer le reste de l’itinéraire réaffecté en aval de la partie réaffectée.
- Désélectionnez la case à cocher Recalibrate route downstream (Recalibrer l’itinéraire en aval) si vous ne souhaitez pas recalibrer le reste de l’itinéraire réaffecté en aval de la partie réaffectée.
- Cliquez sur Next (Suivant).
Si le réseau possède des champs attributaires autres que les champs définis par le système, vous pouvez transférer les valeurs existantes de l’itinéraire source ou spécifier de nouvelles valeurs dans la fenêtre Reassign Route (Réaffecter l’itinéraire). Les valeurs existantes de l’itinéraire source sont renseignées par défaut.
Si la réaffectation s’étend sur plusieurs itinéraires, les valeurs de la première valeur de départ de l’itinéraire sont renseignées par défaut.
Cette section attributaire prend également en charge les domaines, sous-types, valeurs conditionnelles et règles attributaires.
Remarque :
L’alias de champ, et non pas le nom de champ, s’affiche dans la fenêtre Reassign Route (Réaffecter l’itinéraire).
La fenêtre Reassign Route (Réaffecter l’itinéraire) s’ouvre.
- Cliquez sur Run (Exécuter).
Remarque :
Si la mise à jour de votre itinéraire entraîne l’introduction d’une ou de plusieurs interruptions physiques sur l’itinéraire, un message vous le signale avant l’exécution de l’outil. Si vous n’avez pas l’intention de créer un itinéraire discontinu, cliquez sur No (Non) et mettez à jour les axes médians numérisés de manière à ne pas produire d’interruptions durant la mise à jour de l’itinéraire.
Si l’itinéraire en cours de mise à jour comporte déjà une ou plusieurs interruptions physiques et qu’aucune interruption physique n’a été introduite par la mise à jour, aucun message n’apparaît.
Vous pouvez empêcher l’apparition d’axes médians indésirables en activant la capture dans la carte active ou via l’onglet Modifier, groupe Capture, bouton Capture
 .
.Vous pouvez désactiver cet avertissement en décochant la case Warn before allowing route edits that can create physical gaps (Avertir avant d’autoriser les mises à jour d’itinéraire susceptibles de créer des interruptions physiques) dans l’onglet Location Referencing (Référencement d’emplacement) de la boîte de dialogue Options (Options).
L’itinéraire est réaffecté.
Remarque :
Si un message sur l’acquisition des verrous ou la réconciliation s’affiche, la prévention des conflits est activée.
Rubriques connexes
Vous avez un commentaire à formuler concernant cette rubrique ?