Lorsque vous vous connectez à un élément, puis accédez à son contenu dans une vue de catalogue ou dans la fenêtre Catalog (Catalogue), la liste de contenu de l'élément est initialement à jour. De même, chaque fois que vous démarrez ArcGIS Pro, la première fois que vous accédez à un élément, sa liste de contenu est initialement à jour. Toutefois, lorsque vous travaillez, le contenu d'une connexion à un élément peut changer.
Si vous modifiez le contenu d'une connexion à un élément à l'aide d'outils ArcGIS Pro dans votre session active, la liste de contenu est mise à jour immédiatement. Par exemple, si vous copiez un shapefile de Folder1 à Folder2 à l'aide des commandes ArcGIS Pro Copy (Copier) et Paste (Coller), le shapefile apparaît dans Folder2.
Le contenu n’est pas mis à jour immédiatement si les modifications sont apportées dans des applications autres que ArcGIS Pro, telles que l’explorateur de fichiers ou ArcMap. Il n'est pas non plus mis à jour immédiatement dans votre projet actuel si les modifications sont apportées dans une instance distincte de ArcGIS Pro. Dans ces cas là, vous devez actualiser une connexion à un élément pour en mettre à jour le contenu.
Lorsque vous actualisez un élément, les fichiers ajoutés apparaissent, les fichiers supprimés disparaissent et les fichiers renommés sont affichés sous leur nouveau nom.
Vous pouvez actualiser une connexion à un élément ou un contenu spécifique dans une connexion à un élément. Seuls les éléments contenant d'autres éléments peuvent être actualisés.
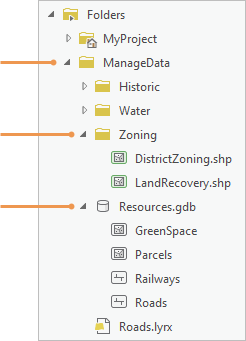
Remarque :
Vous ne pouvez pas actualiser toutes les connexions à des éléments d'un projet à l'aide d'une même commande.
Actualiser le contenu
Vous pouvez actualiser les connexions aux éléments et leur contenu dans une vue de catalogue, la fenêtre Catalog (Catalogue) ou une boîte de dialogue de navigation.
Afficher le contenu dans une vue de catalogue
Pour actualiser le contenu dans la vue de catalogue, procédez comme suit :
- Activez une vue du catalogue.
- Dans la vue de catalogue, accédez à la connexion à un élément ou à l'élément spécifique à actualiser.
Votre emplacement actuel est indiqué dans la barre d'emplacement. La liste de contenu à actualiser est affichée dans la vue de catalogue.
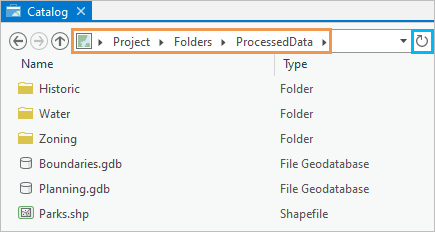
Dans cet exemple, le contenu d'une connexion à un dossier intitulée ProcessedData est actualisé. - Actualisez le contenu à l'aide de l'une des commandes suivantes :
- Sur le ruban, dans le groupe Organize (Organiser) de l’onglet Catalog (Catalogue), cliquez sur Refresh (Actualiser)
 .
. - Dans la partie supérieure de la vue de catalogue, en regard de la barre d'emplacement, cliquez sur Refresh (Actualiser)
 .
. - Cliquez avec le bouton droit sur un espace vide de la vue de catalogue, puis cliquez sur Refresh (Actualiser)
 dans le menu contextuel qui apparaît.
dans le menu contextuel qui apparaît. - Appuyez sur la touche F5.
Tout le contenu de l'emplacement est actualisé, que des éléments spécifiques soient sélectionnés ou non.
Remarque :
Pour actualiser un ou plusieurs éléments dans une liste de contenu (et non tous les éléments de la liste), cliquez avec le bouton droit sur ces éléments pour les sélectionner, puis cliquez sur Refresh (Actualiser)
 dans le menu contextuel qui apparaît.
dans le menu contextuel qui apparaît. - Sur le ruban, dans le groupe Organize (Organiser) de l’onglet Catalog (Catalogue), cliquez sur Refresh (Actualiser)
Actualiser le contenu dans la fenêtre Catalog (Catalogue)
Dans la fenêtre Catalog (Catalogue), la commande Refresh (Actualiser) fonctionne sur un ou plusieurs éléments sélectionnés. Pour actualiser le contenu, procédez comme suit :
- Activez la fenêtre Projet.
- Accédez à la connexion à un élément ou à l'élément spécifique à actualiser. Sélectionnez l’élément. Sélectionnez éventuellement plusieurs éléments.
- Actualisez l'élément sélectionné à l'aide de l'une des commandes suivantes :
- Cliquez sur l’élément avec le bouton droit, puis sélectionnez Refresh (Actualiser)
 dans le menu contextuel.
dans le menu contextuel. - Cliquez sur Menu (Menu)
 dans la partie supérieure de la fenêtre, puis sur Refresh (Actualiser)
dans la partie supérieure de la fenêtre, puis sur Refresh (Actualiser)  .
. - Appuyez sur la touche F5.
- Cliquez sur l’élément avec le bouton droit, puis sélectionnez Refresh (Actualiser)
Actualiser le contenu dans la boîte de dialogue de navigation
Lorsque vous accédez à des éléments de votre ordinateur ou d'un lecteur de réseau (par exemple, pour ajouter des données à une carte ou établir une connexion à un dossier), vous pouvez actualiser le contenu de ces éléments pour vous assurer qu'ils sont à jour. Pour actualiser le contenu, procédez comme suit :
- Ouvrez une boîte de dialogue de navigation à l'aide du bouton Browse (Parcourir)
 ou d'une autre commande.
ou d'une autre commande. - Accédez à un emplacement.
Votre emplacement actuel est indiqué dans la barre d'emplacement. La liste de contenu à actualiser est affichée dans la boîte de dialogue.
- Actualisez l'élément sélectionné à l'aide de l'une des commandes suivantes :
- Cliquez sur Refresh (Actualiser)
 en regard de la barre d'emplacement.
en regard de la barre d'emplacement. - Cliquez avec le bouton droit sur un espace vide de la boîte de dialogue de navigation, puis cliquez sur Refresh (Actualiser)
 dans le menu contextuel qui apparaît.
dans le menu contextuel qui apparaît. - Appuyez sur la touche F5.
Dans une boîte de dialogue de navigation, tout le contenu de l'emplacement est actualisé, que des éléments spécifiques soient sélectionnés ou non.
- Cliquez sur Refresh (Actualiser)
Connexions non valides
Une fois que vous avez actualisé le contenu, une connexion à un élément ou un élément peut apparaître avec un point d'exclamation rouge  . Cela signifie que cet élément n'est pas valide : peut-être qu'il n'existe plus à l'emplacement attendu, qu'il a été renommé ou qu'il se connecte à un lecteur de réseau, une base de données ou un serveur inaccessible.
. Cela signifie que cet élément n'est pas valide : peut-être qu'il n'existe plus à l'emplacement attendu, qu'il a été renommé ou qu'il se connecte à un lecteur de réseau, une base de données ou un serveur inaccessible.
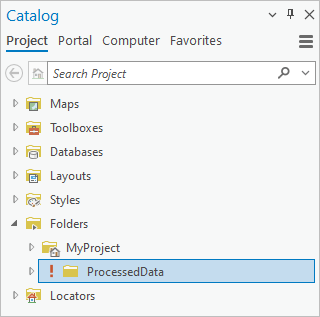
Pour réparer une connexion non valide, cliquez sur le point d'exclamation, puis accédez à l'élément. Vous pouvez réparer des éléments déplacés ou renommés, mais pas des éléments supprimés.
Actualiser les conteneurs d'éléments de projet et les connexions
Dans la vue de catalogue, la fenêtre Catalog (Catalogue) et les boîtes de dialogue de navigation, les connexions aux éléments sont regroupées par thème en conteneurs. Par exemple, les connexions à des boîtes d’outils apparaissent sous le conteneur Toolboxes (Boîtes d’outils)  et les connexions aux bases de données, sous le conteneur Databases (Bases de données)
et les connexions aux bases de données, sous le conteneur Databases (Bases de données)  . Le comportement de l'actualisation peut varier en fonction du type de connexion.
. Le comportement de l'actualisation peut varier en fonction du type de connexion.
Actualiser des cartes, mises en page, rapports et tâches
Les cartes, mises en page, rapports et tâches ne sont ajoutés à un projet ou supprimés d'un projet qu'à l'aide de commandes ArcGIS Pro dans votre session ArcGIS Pro en cours. Par conséquent, les éléments sont toujours à jour dans leur conteneur respectif. Il n'est pas nécessaire de mettre à jour ces conteneurs et leur contenu.
Actualiser les boîtes d’outils
L'actualisation du conteneur Toolboxes (Boîtes d'outils)  met à jour la liste des connexions aux boîtes d'outils dans le projet. L'actualisation d'une connexion à une boîte d’outils spécifique met à jour la liste des jeux d'outils, scripts et modèles que la boîte d’outils contient.
met à jour la liste des connexions aux boîtes d'outils dans le projet. L'actualisation d'une connexion à une boîte d’outils spécifique met à jour la liste des jeux d'outils, scripts et modèles que la boîte d’outils contient.
Remarque :
Pour actualiser automatiquement les jeux de données ou espaces de travail mis à jour par un outil dans un modèle, définissez la variable en sortie de l’outil comme paramètre de modèle et exécutez le modèle en tant qu’outil de géotraitement. Les couches de carte qui font référence aux données sont également actualisées. Reportez-vous à la rubrique Paramètres de modèle.
Actualiser des bases de données et serveurs
L'actualisation du conteneur Databases (Bases de données)  met à jour la liste des connexions aux bases de données dans le projet. L'actualisation du conteneur Servers (Serveurs)
met à jour la liste des connexions aux bases de données dans le projet. L'actualisation du conteneur Servers (Serveurs)  met à jour la liste des connexions aux serveurs. L'actualisation d'une connexion à une base de données ou un serveur spécifique met à jour le contenu de cette base de données ou de ce serveur.
met à jour la liste des connexions aux serveurs. L'actualisation d'une connexion à une base de données ou un serveur spécifique met à jour le contenu de cette base de données ou de ce serveur.
Une connexion à une base de données ou un serveur non valide est marquée d'un point d'exclamation rouge  , comme les autres connexions non valides. Les connexions à des bases de données ou des serveurs peuvent devenir non valides pour de nombreuses raisons. Les étapes de réparation d'une connexion à une base de données ou un serveur non valide peuvent nécessiter l'aide d'un administrateur système.
, comme les autres connexions non valides. Les connexions à des bases de données ou des serveurs peuvent devenir non valides pour de nombreuses raisons. Les étapes de réparation d'une connexion à une base de données ou un serveur non valide peuvent nécessiter l'aide d'un administrateur système.
Remarque :
Les conteneurs Cloud Storage et BIM Cloud
et BIM Cloud  ressemblent aux conteneurs Servers (Serveurs).
ressemblent aux conteneurs Servers (Serveurs).Actualiser des styles
Les styles ne sont ajoutés à un projet ou supprimés d'un projet qu'à l'aide de commandes ArcGIS Pro dans votre session en cours. Par conséquent, le conteneur Styles (Styles)  est toujours à jour.
est toujours à jour.
Normalement, vous gérez le contenu d'un style dans la session ArcGIS Pro en cours. Toutefois, si un fichier de style se trouve sur un lecteur de réseau, son contenu peut être modifié par un autre utilisateur. Dans ce cas là, il se peut que vous deviez actualiser le style.
Dans la vue de catalogue, vous pouvez actualiser un style à l'aide du bouton Refresh (Actualiser)  du ruban ou en appuyant sur la touche F5. Dans la fenêtre Catalog (Catalogue), vous pouvez utiliser le bouton Menu (Menu)
du ruban ou en appuyant sur la touche F5. Dans la fenêtre Catalog (Catalogue), vous pouvez utiliser le bouton Menu (Menu)  ou la touche F5. Aucune commande de menu contextuel ne permet d'actualiser les styles.
ou la touche F5. Aucune commande de menu contextuel ne permet d'actualiser les styles.
Actualiser des dossiers
L'actualisation du conteneur Folders (Dossiers)  met à jour la liste des connexions aux dossiers dans le projet. L'actualisation d'une connexion à un dossier spécifique met à jour le contenu de ce dossier. Les dossiers sont des conteneurs génériques pouvant contenir d'autres dossiers, des boîtes d’outils, des géodatabases et d'autres éléments. Vous pouvez accéder à une connexion à un dossier et mettre à jour des éléments spécifiques sans actualiser l'intégralité de la connexion.
met à jour la liste des connexions aux dossiers dans le projet. L'actualisation d'une connexion à un dossier spécifique met à jour le contenu de ce dossier. Les dossiers sont des conteneurs génériques pouvant contenir d'autres dossiers, des boîtes d’outils, des géodatabases et d'autres éléments. Vous pouvez accéder à une connexion à un dossier et mettre à jour des éléments spécifiques sans actualiser l'intégralité de la connexion.
Actualiser le contenu du portail
Une fois que vous êtes connecté à ArcGIS Pro, votre projet est connecté à votre portail actif. Les conteneurs de contenu de portail, tels que My Content (mon contenu)  ou My Organization (Mon organisation)
ou My Organization (Mon organisation)  , sont à jour la première fois que vous y accédez dans une session ArcGIS Pro. Toutefois, leur contenu peut changer lorsque vous travaillez. Par exemple, un collègue peut partager une nouvelle carte Web avec votre organisation.
, sont à jour la première fois que vous y accédez dans une session ArcGIS Pro. Toutefois, leur contenu peut changer lorsque vous travaillez. Par exemple, un collègue peut partager une nouvelle carte Web avec votre organisation.
Lorsque vous actualisez un conteneur de portail, tous les éléments de ce conteneur sont actualisés, que des éléments spécifiques soient sélectionnés ou non.
Remarque :
Les éléments de portail peuvent être mis à jour avec des versions plus récentes. Si votre projet utilise un élément de portail pour lequel une version plus récente est disponible, vous recevez une notification dans le projet. Les notifications de mise à jour ne sont pas associées à l'actualisation du contenu.Actualiser le contenu du portail dans une vue de catalogue
Pour actualiser une liste d'éléments de portail dans la vue de catalogue, procédez comme suit :
- Activez une vue du catalogue.
- Dans la fenêtre Contents (Contenu), cliquez sur une collection de contenu de portail, telle que ArcGIS Online
 , pour la sélectionner.
, pour la sélectionner.Remarque :
Le conteneur ArcGIS Online n'affiche une liste d'éléments qu'après une recherche. Les autres conteneurs de portail affichent immédiatement les éléments. Vous pouvez actualiser les résultats des recherches dans un conteneur de portail de la même manière que pour les autres listes de contenu.
- Actualisez le contenu à l'aide de l'une des commandes suivantes :
- Sur le ruban, dans le groupe Organize (Organiser) de l’onglet Catalog (Catalogue), cliquez sur Refresh (Actualiser)
 .
. - Dans la partie supérieure de la vue de catalogue, en regard de la barre d'emplacement, cliquez sur Refresh (Actualiser)
 .
. - Appuyez sur la touche F5.
- Sur le ruban, dans le groupe Organize (Organiser) de l’onglet Catalog (Catalogue), cliquez sur Refresh (Actualiser)
Actualiser le contenu du portail dans la fenêtre Catalog (Catalogue)
Pour actualiser une liste d'éléments de portail dans la fenêtre Catalog (Catalogue), procédez comme suit :
- Activez la fenêtre Projet.
- En haut de la fenêtre, cliquez sur l’onglet Portal (Portail).
- Dans l'onglet Portal (Portail), cliquez sur une collection de contenu, telle que My Organization (Mon organisation)
 .
. - Actualisez le contenu à l'aide de l'une des commandes suivantes :
- Cliquez sur Menu (Menu)
 dans la partie supérieure de la fenêtre, puis sur Refresh (Actualiser)
dans la partie supérieure de la fenêtre, puis sur Refresh (Actualiser)  .
. - Appuyez sur la touche F5.
- Cliquez sur Menu (Menu)
Actualiser les favoris
Les favoris sont gérés dans votre session ArcGIS Pro en cours. Par conséquent, votre liste de Favorites (Favoris)  est toujours à jour.
est toujours à jour.
Vous pouvez ajouter de nombreux types d'éléments comme favoris (par exemple, des connexions à des boîtes d’outils, géodatabases, dossiers et serveurs). Comme vous pouvez créer ces éléments en dehors de ArcGIS Pro, il se peut que vous deviez actualiser vos favoris.
Lorsque vous ajoutez un favori à un projet, vous créez une connexion à un élément. Par exemple, si vous ajoutez Folder1 de vos Favorites (Favoris) à un projet, Folder1 est à la fois un favori et une connexion à un dossier. Si vous actualisez le favori, vous actualisez également la connexion au dossier. De même, si vous actualisez la connexion au dossier, vous actualisez également le favori.
Si un favori devient non valide (par exemple, car l'élément favori est renommé ou déplacé à l'aide d'une application autre que ArcGIS Pro), vous pouvez le réparer comme toute autre connexion endommagée.
Afficher un favori dans une vue de catalogue
Pour actualiser un favori dans une vue de catalogue, procédez comme suit :
- Activez une vue du catalogue.
- Dans la fenêtre Contents (Contenu), développez Favorites (Favoris)
 et cliquez sur un élément de favori pour en afficher le contenu dans la vue de catalogue.
et cliquez sur un élément de favori pour en afficher le contenu dans la vue de catalogue. - Actualisez le contenu à l'aide de l'une des commandes suivantes :
- Sur le ruban, dans le groupe Organize (Organiser) de l’onglet Catalog (Catalogue), cliquez sur Refresh (Actualiser)
 .
. - Dans la partie supérieure de la vue de catalogue, en regard de la barre d'emplacement, cliquez sur Refresh (Actualiser)
 .
. - Appuyez sur la touche F5.
- Sur le ruban, dans le groupe Organize (Organiser) de l’onglet Catalog (Catalogue), cliquez sur Refresh (Actualiser)
Actualiser un favori dans la fenêtre Catalog (Catalogue)
Pour actualiser un favori dans la fenêtre Catalog (Catalogue), procédez comme suit :
- Activez la fenêtre Projet.
- Dans la partie supérieure de la fenêtre, cliquez sur l'onglet Favorites (Favoris) pour afficher votre liste de favoris. Cliquez sur un ou plusieurs éléments pour les sélectionner.
- Actualisez l'élément sélectionné à l'aide de l'une des commandes suivantes :
- Cliquez sur Menu (Menu)
 dans la partie supérieure de la fenêtre, puis sur Refresh (Actualiser)
dans la partie supérieure de la fenêtre, puis sur Refresh (Actualiser)  .
. - Appuyez sur la touche F5.
- Cliquez sur Menu (Menu)
Rubriques connexes
Vous avez un commentaire à formuler concernant cette rubrique ?