Dans ArcGIS Pro, les scènes sont des cartes 3D qui peuvent être locales (généralement pour des petites zones) ou globales (généralement pour des zones plus importantes). Il est possible de les partager sous forme de scènes Web dans votre portail ArcGIS Online ou ArcGIS Enterprise.
Vue d’ensemble
- Durée de la vidéo : 11:59.
- Cette vidéo a été créée avec ArcGIS Pro 3.3.
Dans ce didacticiel, vous allez ouvrir un projet contenant une scène locale. Vous allez convertir des bâtiments 2D en 3D, créer un bâtiment 3D avec des outils de mise à jour, ajouter un fond de carte 3D et partager la scène sur votre portail.
- Durée estimée : 45 minutes
- Configuration logicielle requise :
- ArcGIS Pro
- Compte ArcGIS Online ou ArcGIS Enterprise avec des privilèges de partage
Remarque :
Les didacticiels de démarrage rapide sont mis à jour à chaque nouvelle version logicielle. Vous profiterez d’une expérience optimale si vous utilisez une version de l’aide en ligne correspondant à la version de votre logiciel.
Ouvrir le projet
Vous allez ouvrir un projet qui contient une scène avec des emprises de bâtiments pour une proposition de centre commercial à Cape Town, en Afrique du Sud.
- Démarrez ArcGIS Pro et connectez-vous si cela est nécessaire.
- Ouvrez une boîte de dialogue du navigateur pour rechercher le projet de l’une des façons suivantes :
- Dans la page de démarrage, cliquez sur Open another project (Ouvrir un autre projet)
 .
. - Dans un projet ouvert, cliquez sur l’onglet Project (Projet) sur le ruban. Dans la liste des onglets latéraux, cliquez sur Open (Ouvrir). Sur la page Open (Ouvrir), cliquez sur Open another project (Ouvrir un autre projet)
 .
.
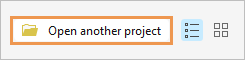
- Dans la page de démarrage, cliquez sur Open another project (Ouvrir un autre projet)
- Dans la fenêtre de navigation de la boîte de dialogue Open Project (Ouvrir le projet), sous Portal (Portail)
 , cliquez sur ArcGIS Online
, cliquez sur ArcGIS Online  .
.Remarque :
Si vous êtes connecté à ArcGIS Enterprise
 , vous devez définir votre portail actif sur ArcGIS Online pour accéder aux données du didacticiel. Si vous ne pouvez pas procéder ainsi, vous pouvez télécharger les données à partir d’un navigateur.
, vous devez définir votre portail actif sur ArcGIS Online pour accéder aux données du didacticiel. Si vous ne pouvez pas procéder ainsi, vous pouvez télécharger les données à partir d’un navigateur. - Dans la partie supérieure de la boîte de dialogue, dans la zone Search (Rechercher), saisissez Créer et partager une scène locale v330 et appuyez sur la touche Entrée.
- Dans la liste des résultats de la recherche, cliquez sur Author and share a local scene v330 (Créer et partager une scène locale v330) pour sélectionner le paquetage de projet.
S’il existe plusieurs paquetages de projet portant ce nom, sélectionnez le paquetage avec le badge Authoritative (Officiel)
 . Dans la colonne Owner (Propriétaire), le nom du propriétaire est ArcGISProTutorials. Si vous n’obtenez aucun résultat, reportez-vous à la rubrique Aucun résultat de recherche n’est renvoyé.
. Dans la colonne Owner (Propriétaire), le nom du propriétaire est ArcGISProTutorials. Si vous n’obtenez aucun résultat, reportez-vous à la rubrique Aucun résultat de recherche n’est renvoyé. - Cliquez sur OK.
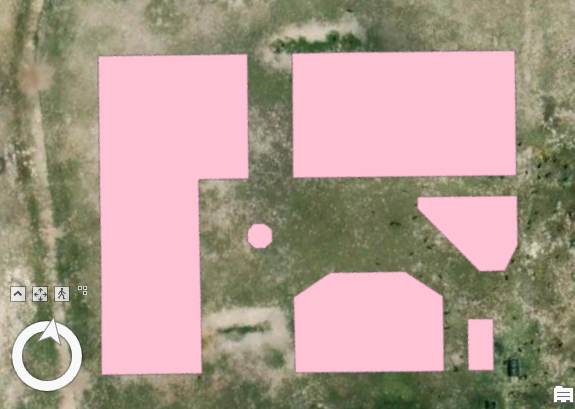
Le projet s’ouvre avec une vue de scène locale des emprises de bâtiments pour une proposition de centre commercial à Cape Town, en Afrique du Sud. La scène inclut également une couche de surface d’altitude par défaut.
Ce travail ayant lieu en Afrique du Sud, qui utilise le système métrique, vous allez vérifier que les paramètres d’unité sont corrects.
- Sur le ruban, cliquez sur l’onglet Project (Projet).
- Dans la liste des onglets latéraux, cliquez sur Options. Dans la boîte de dialogue Options (Options), sous Project (Projet), cliquez sur Units (Unités).
- Développez Distance Units (Unités de distance) et vérifiez que les unités de distance sont les mètres.
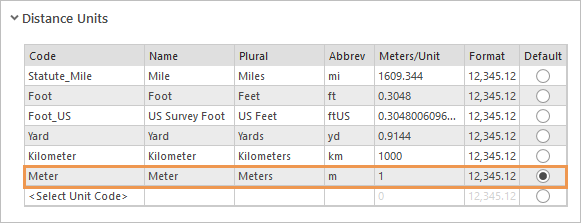
- Cliquez sur OK dans la boîte de dialogue Options.
- Sur le ruban, cliquez sur l’onglet View (Vue). Dans le groupe Windows (Fenêtres), cliquez sur Reset Panes (Réinitialiser les fenêtres)
 , puis sur Reset Panes for Geoprocessing (Réinitialiser les fenêtres pour le géotraitement).
, puis sur Reset Panes for Geoprocessing (Réinitialiser les fenêtres pour le géotraitement).Ainsi, les fenêtres Contents (Contenu), Catalog (Catalogue) et Geoprocessing (Géotraitement) sont ouvertes et les autres sont fermées.
Extruder une couche de bâtiments
Vous allez extruder les bâtiments selon leur hauteur proposée. Les emprises de bâtiments étant des entités 2D, aucune valeur z n’est stockée dans leur géométrie. Si vous connaissez les hauteurs des bâtiments à partir d’un attribut, vous pouvez utiliser ces informations pour extruder les bâtiments. Les entités extrudées sont affichées en 3D, bien que leur géométrie soit toujours en 2D. Vous convertirez plus tard les bâtiments en entités multipatch pour leur donner une géométrie 3D.
- Sur le ruban, cliquez sur l’onglet Map (Carte). Dans le groupe Navigate (Naviguer), cliquez sur l’outil Explorer,
 le cas échéant.
le cas échéant. - Utilisez le navigateur à l’écran
 pour explorer la scène ou effectuez les mouvements suivants à l’aide de la souris :
pour explorer la scène ou effectuez les mouvements suivants à l’aide de la souris :Opération Mouvement de la souris Pan
Clic et déplacement par glissement
Zoom
Action sur la roulette de défilement de la souris (ou clic droit et déplacement par glissement)
Inclinaison
Appuyez sur la roulette de défilement et déplacez la souris vers le haut et vers le bas.
Rotation
Appuyez sur la roulette de défilement et déplacez la souris latéralement.
Conseil :
Si vous vous perdez et que vous ne voyez plus vos données, cliquez avec le bouton droit sur la couche Building Footprints (Emprises de bâtiments) dans la fenêtre Contents (Contenu) et sélectionnez Zoom To Layer (Zoom sur la couche)
 .
.La topographie s’affiche en 3D selon les valeurs de la couche d’altitude WorldElevation3D/Terrain3D. Toutefois, les entités de la couche Building Footprints (Emprises de bâtiments) sont à plat sur la surface. Vous allez rechercher dans la table attributaire de la couche un attribut de hauteur que vous pouvez utiliser pour extruder les bâtiments.
- Dans la fenêtre Contenu, cliquez avec le bouton droit sur la couche Building Footprints et choisissez Table attributaire
 .
.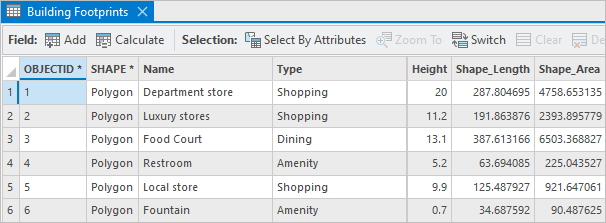
Le champ Height stocke la hauteur de chaque bâtiment en mètres.
- Fermez la table.
- Dans la fenêtre Contents (Contenu), vérifiez que la couche Building Footprints (Emprises de bâtiments) est sélectionnée. Sur le ruban, cliquez sur l’onglet Feature Layer (Couche d’entités).
- Dans le groupe Extrusion, cliquez sur Type
 et sur Max Height (Hauteur max)
et sur Max Height (Hauteur max)  .
. - Cliquez sur la flèche de liste déroulante Field (Champ) située en regard du type d’extrusion et sélectionnez Height (Hauteur). Vérifiez que le paramètre Unit (Unité) est défini sur Meters (Mètres).
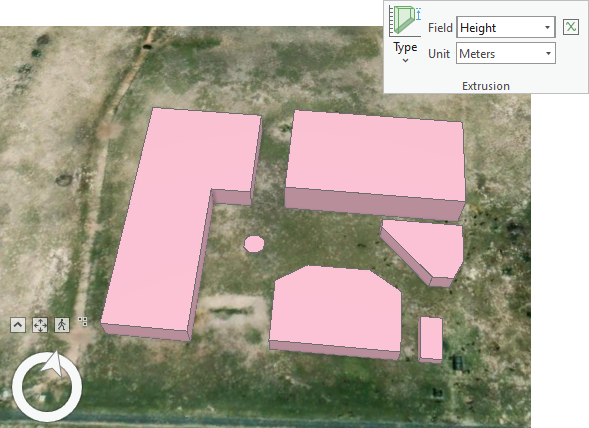
Dans la scène, les bâtiments apparaissent aux hauteurs indiquées dans la table attributaire. L’extrusion étant une propriété 3D, la couche passe du groupe 2D Layers (Couches 2D) au groupe 3D Layers (Couches 3D) dans la fenêtre Contents (Contenu).
- Dans la Quick Access Toolbar (Barre d’outils Accès rapide), cliquez sur Save Project (Enregistrer le projet)
 .
.
Convertir des bâtiments en entités multipatch
Les bâtiments extrudés sont correctement affichés dans ArcGIS Pro, mais, la géométrie des entités étant en 2D, ces entités ne prennent en charge que les opérations de mise à jour en 2D. Pour créer et mettre à jour des entités qui prennent en charge les opérations de mise à jour en 3D, vous allez convertir la couche Building_Footprints en géométrie multipatch, qui est naturellement en 3D. En outre, les scènes Web ne prennent pas en charge la plupart des types d’extrusion d’entité, y compris le type Max Height (Hauteur max) que vous avez utilisé.
- Dans la fenêtre Geoprocessing (Géotraitement), dans la zone de recherche, saisissez Couche 3D vers classe d’entités. Dans la liste des résultats de la recherche, cliquez sur Couche 3D vers classe d’entités pour ouvrir l’outil.
- Dans l’onglet Parameters (Paramètres), cliquez sur la flèche de liste déroulante Input Feature Layer (Couche d’entités en entrée) et sélectionnez Building Footprints (Emprises de bâtiments).
- Dans la zone Output Feature Class (Classe d’entités en sortie), remplacez le nom par défaut par Buildings_3D (Bâtiments_3D).
Conseil :
Vous pouvez supprimer le chemin d’accès entier à la classe d’entités – il sera automatiquement restocké.
- Cochez la case Disable Color and Texture (Désactiver la couleur et la texture).
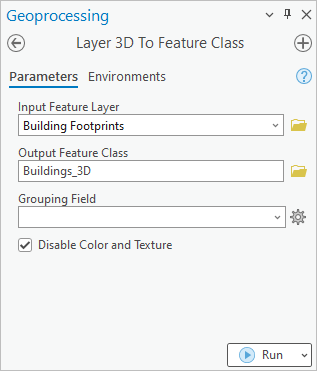
Lorsque la nouvelle couche est ajoutée à la carte, la couleur rose de la couche Building Footprints (Emprises de bâtiments) n’est pas conservée. Vous appliquerez une autre symbologie à la couche d’entités multipatch ultérieurement.
- Cliquez sur Exécuter
 .
.L’outil s’exécute et la couche Buildings_3D (Bâtiments_3D) est ajoutée à la scène. Les deux couches étant représentées dans le même espace, vous voyez une symbologie avec un mélange de rose et de blanc par défaut.
Conseil :
La classe d’entités en sortie est ajoutée à la géodatabase par défaut. Vous pouvez afficher le contenu de la géodatabase dans l’onglet Project (Projet) de la fenêtre Catalog (Catalogue). Développez le conteneur Databases (Bases de données)
 et author_and_share_a_local_scene.gdb.
et author_and_share_a_local_scene.gdb. - Dans la fenêtre Contents (Contenu), cliquez avec le bouton droit sur la couche Buildings_3D (Bâtiments_3D) et sélectionnez Attribute Table (Table attributaire)
 .
.Dans le champ Shape, la géométrie est de type multipatch. Les attributs descriptifs correspondent à ceux de la couche Building Footprints (Emprises de bâtiments). Les entités multipatch ne possèdent pas de champ Shape_Length ou Shape_Area.
- Fermez la table attributaire.
- Dans la fenêtre Contents (Contenu), cliquez avec le bouton droit sur la couche Building Footprints (Emprises de bâtiments) et sélectionnez Remove (Supprimer)
 .
. - Dans la Quick Access Toolbar (Barre d’outils Accès rapide), cliquez sur Save Project (Enregistrer le projet)
 .
.
Préparer l’environnement de mise à jour
Le plan proposé pour le centre commercial inclut six bâtiments conçus comme des magasins, restaurants et infrastructures. Récemment, un nouveau bâtiment qui servira de café a été approuvé. Vous allez mettre à jour la classe d’entités Buildings_3D pour créer ce bâtiment.
Avant de commencer la mise à jour, vous allez activer les contraintes à l’écran, ajouter la grille de mise à jour à votre scène et vérifier que la capture est activée. Ces outils permettent d’augmenter la précision du processus de mise à jour.
- Sous l'onglet Carte, dans le groupe Naviguer, cliquez sur Géosignets
 . Cliquez sur le géosignet Mall (Centre commercial).
. Cliquez sur le géosignet Mall (Centre commercial).Vous allez créer une entité de café entre les magasins de luxe et l’espace de restauration.
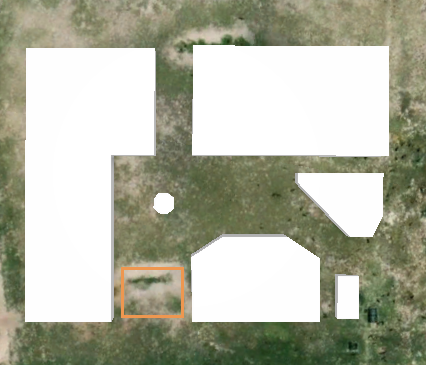
- Accédez au géosignet Coffee Shop (Café).
- Cliquez sur le bouton Constraints (Contraintes)
 sur la barre d’état au bas de la vue de scène.
sur la barre d’état au bas de la vue de scène.
Les contraintes vous aident à ajouter des valeurs de direction et de distance fixes pour vos entités. Vous allez également activer la grille de référence pour mieux visualiser la localisation.
- Positionnez le curseur sur la zone entre les deux bâtiments visibles.
Sur la barre d’état, l’altitude est d’environ 15 mètres.
Vos valeurs sont légèrement différentes en fonction de l’emplacement exact du curseur.
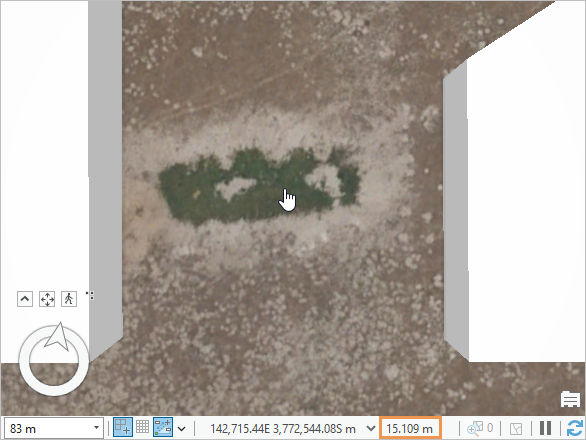
- Dans la fenêtre Contents (Contenu), double-cliquez sur le nom de la scène (Scène) pour ouvrir ses propriétés.
Dans l’onglet General (Général), la rotation est définie sur -9,80. Les bâtiments proposés, comme les bâtiments du voisinage adjacents, ne sont pas orientés selon un axe nord-sud strict, mais cela semble être le cas avec la rotation. Cela facilite la mise à jour.
- Cliquez sur OK.
Vous allez activer une grille de référence et définir la rotation de cette grille comme celle de la scène.
- Sur la barre d’état, cliquez sur le bouton Grid (Grille)
 pour activer la grille de référence.
pour activer la grille de référence.
- Passez le pointeur de la souris sur le bouton pour afficher le menu contextuel Grid (Grille). Assurez-vous que la case en regard de Horizontal (Horizontal) est cochée. Définissez l’option Spacing (Espacement) sur 5 m et l’option Rotation (Rotation) sur 9,8.
La grille apparaît partiellement ou intégralement sous la surface en fonction du paramètre par défaut dans la zone de texte Elevation (Altitude). Vous allez définir l’altitude de la grille de sorte qu’elle soit légèrement supérieure à l’altitude moyenne autour du café afin que l’intégralité de la grille soit affichée aussi près que possible de la surface.
- Dans la zone de texte Elevation (Altitude), remplacez la valeur par 15,4 m.
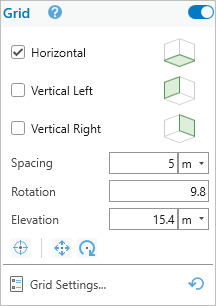
La grille est maintenant affichée au-dessus de la surface de la zone autour de l’entité à créer. Le quadrillage est flou, mais vous allez en changer la couleur dans un instant.
- Cliquez sur Grid Settings (Paramètres de grille)
 .
.La boîte de dialogue Editor Settings (Paramètres d’éditeur) apparaît. L’onglet Grid (Grille) est sélectionné par défaut.
- Développez Snapping & Inference (Capture et inférence) et vérifiez que la case Snap to grid (Capturer sur la grille) est cochée.
- Développez Display & Visibility (Affichage et visibilité). En regard de Grid lines (Quadrillage), cliquez sur la flèche déroulante des couleurs. Sur la palette de couleurs, cliquez sur Black (Noir) (ligne 10, colonne 1) ou sur une autre couleur qui s’affichera sur les images en arrière-plan. Cliquez sur OK.
- Sur la barre d’état, vérifiez que la capture est activée.

L’activation de la capture permet de capturer sur la grille de mise à jour.
Créer une entité
Vous allez utiliser un modèle d’entités pour créer l’entité de café.
- Durée de la vidéo : 02:33.
- Cette vidéo a été créée avec ArcGIS Pro 3.3.
- Sur le ruban, cliquez sur l’onglet Edit (Modifier). Dans le groupe Features (Entités), cliquez sur Create (Créer)
 .
.La fenêtre Créer des entités apparaît.
- Sous Buildings_3D, cliquez sur le modèle Buildings_3D.
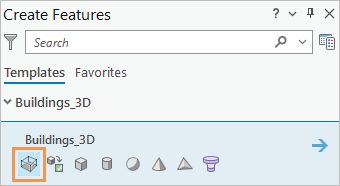
L’outil Create 3D Geometry (Créer une géométrie 3D)
 est sélectionné comme outil de mise à jour par défaut pour créer des entités multipatch.
est sélectionné comme outil de mise à jour par défaut pour créer des entités multipatch. - Déplacez le pointeur de la souris sur la carte.
Le curseur se transforme en croix.
- Cliquez sur l’intersection de la grille à la localisation indiquée ci-après pour ajouter le premier sommet.
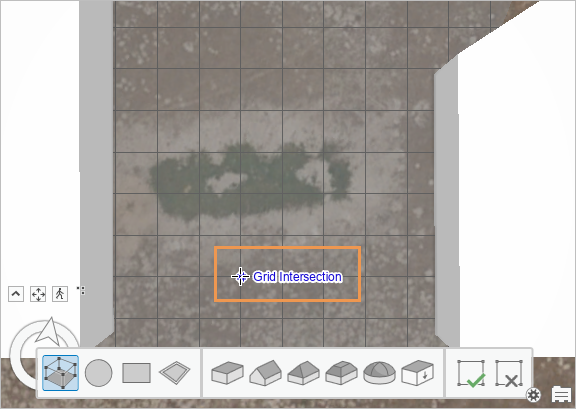
Un conseil de capture à l’écran apparaît à l’intersection de la grille lorsque vous passez le pointeur dessus. Remarque :
L’espacement de votre grille peut paraître différent de celui de l’image, en fonction de la taille de votre vue de scène. Cela n’a aucune importance si votre localisation correspond exactement au graphique. Toutefois, si vous faites une erreur au cours des étapes qui suivent et devez recommencer, cliquez sur Undo (Annuler)
 dans la Quick Access Toolbar (Barre d’outils Accès rapide).
dans la Quick Access Toolbar (Barre d’outils Accès rapide). - Déplacez le pointeur de la souris dans une quelconque direction.
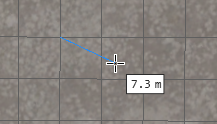
Lorsque vous déplacez la souris, une ligne bleue connecte le curseur au dernier sommet que vous avez ajouté. La zone de texte des contraintes affiche la distance de la ligne. Vous allez définir la longueur sur 10 mètres.
- Appuyez sur la touche Tab pour mettre en évidence la valeur actuelle dans la zone de texte des contraintes. Saisissez 10 et appuyez sur la touche Entrée pour fixer la distance.
- En suivant le quadrillage, déplacez le pointeur de la souris à droite du premier sommet. Cliquez sur l’intersection du quadrillage pour ajouter un deuxième sommet.
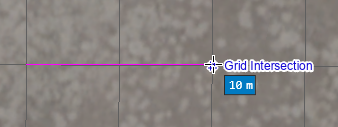
Maintenant que vous avez créé le premier côté du café, vous allez utiliser des contraintes pour dessiner un rectangle.
- Éloignez légèrement le pointeur de la souris du sommet que vous venez d’ajouter et appuyez sur la touche Tab. Dans la zone de texte des contraintes, saisissez 5 et appuyez sur la touche Entrée.
- En suivant le quadrillage, déplacez le pointeur de la souris vers le bas à partir du deuxième sommet. Vérifiez qu’un indicateur d’angle confirme que les segments de ligne constituent un angle droit. Cliquez sur l’intersection de la grille pour ajouter un troisième sommet.
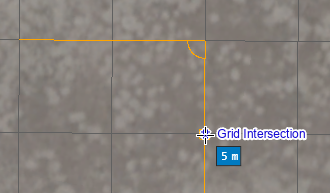
L’espacement de la grille confirme que les contraintes fonctionnent correctement. La longueur du premier côté est de deux carrés, soit 10 mètres, et celle du deuxième côté est d’un carré, soit cinq mètres.
- En suivant le quadrillage, déplacez le pointeur de la souris de 10 mètres à gauche du troisième sommet. Vérifiez que les deux indicateurs d’angle confirment que la forme est un rectangle. Double-cliquez pour terminer la base du bâtiment.
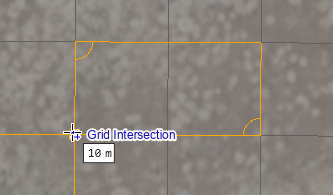
La base du bâtiment apparaît comme un rectangle gris. Vous devez maintenant l’extruder. L’effet est plus facile à visualiser si vous inclinez la scène.
- Cliquez sur l’onglet Carte. Dans le groupe Navigate (Naviguer), cliquez sur Bookmarks (Géosignets)
 . Cliquez sur le géosignet Angled Editing (Mise à jour inclinée).
. Cliquez sur le géosignet Angled Editing (Mise à jour inclinée). - Passez le pointeur de la souris sur la forme ; une poignée verte apparaît. Pointez sur cette poignée jusqu’à ce qu’elle devienne rouge et faites-la glisser lentement vers le haut.
Chaque face d’une entité multipatch possède sa propre poignée, qui permet de mettre à jour la géométrie. Lorsque vous faites glisser la poignée, une flèche pointe dans la direction selon laquelle la face sera extrudée. Dans le cas présent, elle pointe directement vers le haut.
- Lorsque vous déplacez la poignée, appuyez sur Tab et saisissez 3,5 dans la zone des contraintes.
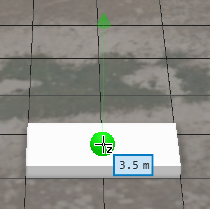
- Appuyez sur la touche Entrée.
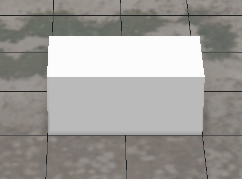
Le bâtiment est à présent en 3D et affiché avec une hauteur de 3,5 mètres.
- Dans la barre d’outils de mise à jour qui apparaît près de la partie inférieure de votre scène, cliquez sur Finish (Terminer)
 .
.Remarque :
Si la barre d’outils de mise à jour est désactivée, appuyez sur la touche F2 pour terminer.
La nouvelle entité est sélectionnée dans la scène.
- Sur le ruban, cliquez sur l’onglet Edit (Modifier). Dans le groupe Manage Edits (Gérer les mises à jour), cliquez sur Save (Enregistrer)
 . Cliquez sur Yes (Oui) à l’invite Save Edits (Enregistrer les mises à jour).
. Cliquez sur Yes (Oui) à l’invite Save Edits (Enregistrer les mises à jour). - Dans le groupe Sélection, cliquez sur Effacer.
- Fermez le volet Create Features (Créer des entités).
- Sur la barre d’état, cliquez sur les boutons Grid (Grille)
 et Constraints (Contraintes)
et Constraints (Contraintes)  pour les désactiver.
pour les désactiver. - Dans la Quick Access Toolbar (Barre d’outils Accès rapide), cliquez sur Save Project (Enregistrer le projet)
 .
.
Symboliser les bâtiments
Les entités multipatch peuvent être symbolisées avec des couleurs, mais également des textures. Vous allez appliquer une texture de béton aux bâtiments.
Remarque :
Vous pouvez également utiliser des paquetages de règles pour conférer aux entités multipatch une apparence réaliste sophistiquée.
- Sur le ruban, cliquez sur l’onglet Map (Carte). Dans le groupe Navigate (Naviguer), cliquez sur Bookmarks (Géosignets)
 . Cliquez sur le géosignet Mall (Centre commercial).
. Cliquez sur le géosignet Mall (Centre commercial). - Dans la fenêtre Contents (Contenu), cliquez avec le bouton droit sur la couche Buildings_3D, puis cliquez sur Symbology (Symbologie)
 .
. - Dans la fenêtre Symbology (Symbologie), en regard de Symbol (Symbole), cliquez sur le symbole (rectangle blanc).
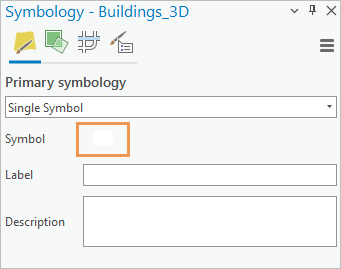
La fenêtre affiche les paramètres de mise en forme des symboles de maillage.
- Dans l’onglet Gallery (Bibliothèque), dans la zone de recherche, saisissez bâtiments et appuyez sur la touche Entrée. Si nécessaire, développez le style Procedural Symbols (Symboles procéduraux).
- Cliquez sur le symbole Multipatch Textures (Textures multipatch).
Vous allez modifier la texture de brique par défaut.
- En haut de la fenêtre Symbology (Symbologie), cliquez sur l’onglet Properties (Propriétés). Sous ce dernier, cliquez sur l’onglet Layers (Couches)
 .
. - Cliquez sur la flèche de liste déroulante Texture (Texture), puis sur Concrete (Béton).
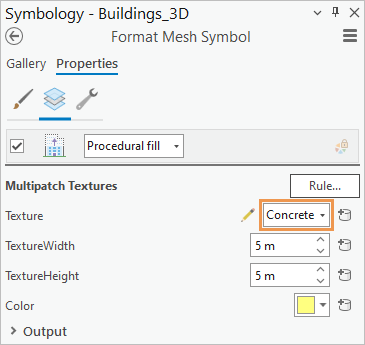
- Au bas de la fenêtre Symbologie, cliquez sur Appliquer.
La couche est symbolisée avec la texture de béton.
- Explorez les bâtiments du centre commercial sous différentes perspectives.
La symbologie apparaît correctement dans ArcGIS Pro. Toutefois, les textures multipatch ne sont pas prises en charge dans les scènes Web sauf si elles ont été appliquées à l’aide de l’outil de géotraitement Layer 3D To Feature Class (Couche 3D vers classe d’entités). Vous avez précédemment exécuté cet outil pour convertir des entités surfaciques 2D en géométrie multipatch. Vous allez à présent l’exécuter de nouveau pour conserver la symbologie de texture lorsque vous partagez la scène sur votre portail.
- Activez la fenêtre Geoprocessing (Géotraitement).
L’outil Layer 3D To Feature Class (Couche 3D vers classe d’entités) est toujours ouvert avec ses paramètres précédents.
- Dans l’onglet Parameters (Paramètres), cliquez sur la flèche de liste déroulante Input Feature Layer (Couche d’entités en entrée) et sélectionnez Buildings_3D.
- Dans la zone Output Feature Class (Classe d’entités en sortie), remplacez le nom par défaut par Concrete_Buildings.
- Décochez la case Disable Color and Texture (Désactiver la couleur et la texture).
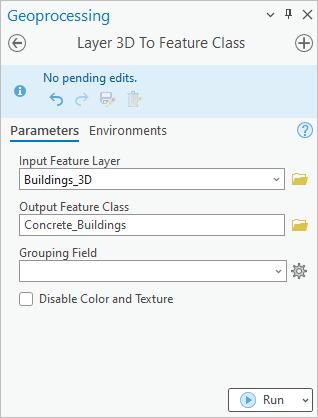
Si la case n’est pas cochée, la symbologie de la couche en entrée est conservée dans la couche en sortie. De la sorte, la texture de béton est appliquée aux bâtiments lorsque vous partagez la scène.
Remarque :
Dans la partie supérieure de la fenêtre, un message de bannière vous informe qu’aucune mise à jour n’est en attente. Ce message apparaît lorsque la couche en entrée d’un outil a été mise à jour dans la session en cours. (Si des mises à jour n’ont pas été enregistrées, ce message l’indique.)
- Cliquez sur Exécuter
 .
.L’outil est exécuté et la couche Concrete_Buildings est ajoutée à la scène. Sur la carte, elle semble identique à la couche Buildings_3D. La classe d’entités Concrete_Buildings est ajoutée à la géodatabase author_and_share_a_local_scene.
- Dans la fenêtre Contents (Contenu), cliquez avec le bouton droit sur la couche Buildings_3D, puis cliquez sur Remove (Supprimer)
 .
.En raison de la couche 3D World Elevation (Élévation mondiale), la scène affiche l’altitude. Toutefois, le fond de carte d’imagerie est en 2D et les habitations dans le voisinage du centre commercial planifié sont des images à plat. Vous allez ajouter un fond de carte 3D pour améliorer la scène. Les fonds de carte 3D sont conçus pour les scènes locales et globales et incluent des couches 3D de bâtiments et d’arbres.
Remarque :
Votre portail actif doit être défini sur ArcGIS Online pour que vous puissiez utiliser un fond de carte 3D. Si le portail actif est défini sur ArcGIS Enterprise, vous pouvez continuer d’utiliser le fond de carte actuel et accéder à la section suivante.
- Dans l’onglet Map (Carte), dans le groupe Layer (Couche), cliquez sur Basemap (Fond de carte)
 . Sous 3D Basemap (Fond de carte 3D), cliquez sur Topographic (Topographie).
. Sous 3D Basemap (Fond de carte 3D), cliquez sur Topographic (Topographie).Le nouveau fond de carte est constitué d’un fond de carte topographique 2D et de couches 3D de bâtiments, d’étiquettes et d’arbres.
- Déplacez-vous et effectuez un zoom avant autour de la scène pour afficher les entités de fond de carte 3D.
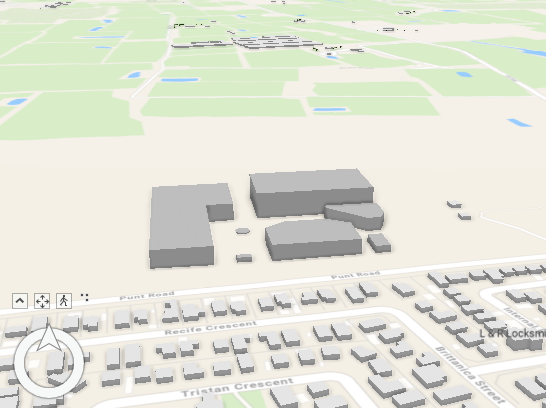
- Dans la Quick Access Toolbar (Barre d’outils Accès rapide), cliquez sur Save Project (Enregistrer le projet)
 .
.
Ajouter des valeurs attributaires
Dans la table attributaire de la couche Concrete_Buildings, les attributs de la nouvelle entité de café possèdent des valeurs nulles. Vous allez ajouter les valeurs manuellement.
- Dans la fenêtre Contents (Contenu), cliquez avec le bouton droit sur la couche Concrete_Buildings et sélectionnez Attribute Table (Table attributaire)
 .
.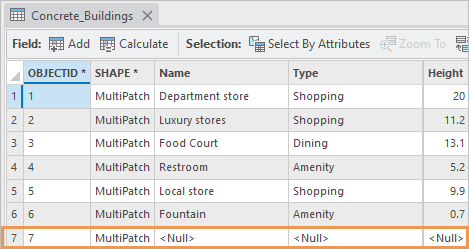
- Sur la ligne 7, dans le champ Name, double-cliquez sur la valeur <Null> (<Nulle>). Saisissez Café, puis appuyez sur la touche Entrée.
- Dans le champ Type, double-cliquez sur la valeur <Null> (<Nulle>), saisissez Restaurant, puis appuyez sur la touche Entrée.
- Dans le champ Height, double-cliquez sur la valeur <Null> (<Nulle>), saisissez 3,5, puis appuyez sur la touche Entrée.
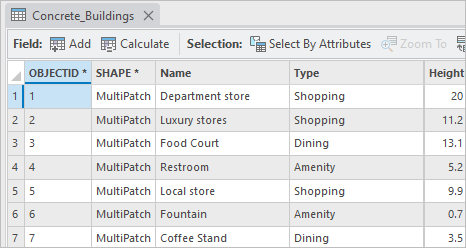
- Sur le ruban, cliquez sur l’onglet Edit (Modifier). Dans le groupe Manage Edits (Gérer les mises à jour), cliquez sur Save (Enregistrer)
 . Cliquez sur Yes (Oui) à l’invite Save Edits (Enregistrer les mises à jour).
. Cliquez sur Yes (Oui) à l’invite Save Edits (Enregistrer les mises à jour). - Fermez la table attributaire.
Définir les propriétés de la scène
Pour pouvoir partager une carte ou une scène sur votre portail ArcGIS Online ou ArcGIS Enterprise, vous devez changer de système de coordonnées pour qu’il corresponde à celui de votre fond de carte. Dans le cas présent, il s’agit du système de coordonnées Web Mercator WGS 1984. Ce système de coordonnées déformant considérablement la propriété spatiale de la zone, il n’est pas adapté à la cartographie. Vous allez créer une copie de votre scène à partager et conserver l’original au cas où vous devriez apporter d’autres modifications ultérieurement. Avant de partager la scène, vous allez définir des propriétés de scène, notamment le système de coordonnées.
- Dans la fenêtre Catalog (Catalogue), dans l’onglet Project (Projet), développez Maps (Cartes)
 . Cliquez avec le bouton droit sur Scene (Scène) et sélectionnez Duplicate (Dupliquer)
. Cliquez avec le bouton droit sur Scene (Scène) et sélectionnez Duplicate (Dupliquer)  .
.Vous disposez à présent d’une copie de votre scène. Vous allez fermer et renommer la scène d’origine.
- Cliquez sur Close (Fermer)
 dans l’onglet de vue Scene (Scène).
dans l’onglet de vue Scene (Scène).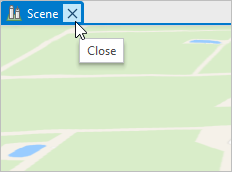
La scène peut être rouverte ultérieurement à partir de la fenêtre Catalog (Catalogue) si d’autres mises à jour sont requises. Vous allez la renommer et ouvrir la copie à partager.
- Dans la fenêtre Catalog (Catalogue), cliquez avec le bouton droit sur Scene (Scène), puis cliquez sur Rename (Renommer)
 . Saisissez Projection locale et appuyez sur la touche Entrée.
. Saisissez Projection locale et appuyez sur la touche Entrée. - Dans la fenêtre Catalog (Catalogue), cliquez avec le bouton droit sur Scene1 et sélectionnez Open Local View (Ouvrir une vue locale)
 .
.La scène s’ouvre ; elle est identique à l’original.
- Dans la fenêtre Contents (Contenu) et non la fenêtre Catalog (Catalogue), double-cliquez sur le nom de la scène pour en ouvrir les propriétés.
- Dans la boîte de dialogue Map Properties (Propriétés de la carte), cliquez sur l’onglet General (Généralités). Dans la zone Name (Nom), remplacez le nom par défaut par Centre commercial de Strandfontein.
- Cochez la case Allow assignment of unique numeric IDs for sharing web layers (Autoriser l’attribution d’ID numériques uniques pour le partage de couches web).
Cocher la case a pour effet d’attribuer un ID de couche à chaque couche de la scène en fonction de l’ordre de dessin. Par exemple, la couche Bâtiments_3D possède désormais l’ID 0. L’ID de chaque couche apparaît dans l’onglet General (Général) de sa boîte de dialogue Layer Properties (Propriétés de la couche). Les ID de couche conservent la trace des couches une fois qu’elles sont partagées sur le web et maintiennent l’intégrité des cartes, des scènes et des applications web lorsque celles-ci sont modifiées et remplacées.
- Vous pouvez également cliquer sur Apply (Appliquer).
Il n’est pas nécessaire de cliquer sur Apply (Appliquer) puisque chaque modification que vous apportez dans la boîte de dialogue Map Properties (Propriétés de la carte) est enregistrée lorsque vous cliquez sur OK. Toutefois, cliquer sur Apply (Appliquer) vous permet de voir une modification se répercuter immédiatement sur la carte. Lorsque vous apportez plusieurs modifications, vous pouvez ainsi vérifier l’effet d’une modification avant de valider d’autres modifications.
- Cliquez sur l’onglet Metadata (Métadonnées) et renseignez les champs suivants comme indiqué ci-dessous. Séparez les balises par des virgules.
- Title (Titre) : Centre commercial de Strandfontein
- Tags (Balises) : bâtiments, Afrique du Sud
- Summary (Résumé) : Site de construction d’un nouveau centre commercial en Afrique du Sud.
- Description (Description) : Vue 3D du site d’un nouveau centre commercial à Cape Town, en Afrique du Sud.
Lorsque vous partagez la scène, ces métadonnées apparaissent sur la page des détails des éléments de la scène web.
Vous allez définir une date et une heure pour la scène et afficher des ombres réalistes.
- Cliquez sur l’onglet Eclairage. Sous Shadow (Ombre), cochez la case Display shadows in 3D (Afficher les ombres en 3D).
- Sous Illumination defined by (Éclairage défini par), cliquez sur l’option Date and time (Date et heure).
- Cliquez sur le bouton représentant un calendrier
 . Définissez la date et l’heure d’été de votre choix.
. Définissez la date et l’heure d’été de votre choix. - Cliquez sur la flèche de liste déroulante des fuseaux horaires, puis sur le fuseau (UTC +2:00) Harare, Pretoria ((UTC+02:00) Harare, Pretoria).
- Cliquez sur le bouton représentant un calendrier
- Cliquez sur l’onglet Systèmes de coordonnées.
Le système de coordonnées XY actuel de la scène est Hartebeesthoek94 Lo17 (E-N).
- Développez Layers (Couches) et chacun des trois en-têtes de couche.
Les couches se trouvent dans des systèmes de coordonnées différents.
- La couche Concrete_Buildings utilise le système de coordonnées Hartebeesthoek94 Lo17 (E-N).
- Les couches Buildings (Bâtiments), Places and Labels (Lieux et étiquettes) et Trees (Arbres) utilisent le système de coordonnées géographiques WGS 1984. Ces couches font partie du fond de carte 3D.
- Le fond de carte topographique et la couche de surface d’altitude se trouvent dans le système de coordonnées géographiques Web Mercator WGS 1984.
Ces systèmes de coordonnées différents sont réconciliés au moyen d’une projection à la volée afin que les données s’alignent correctement. Toutefois, lorsque vous partagez une scène locale sur le web, son système de coordonnées doit correspondre à celui des couches de fond de carte et de surface d’altitude.
À ce stade, le système de coordonnées XY actuel de la scène est défini sur WGS 1984 Web Mercator, en supposant qu’il s’agit du système sélectionné sous Layers (Couches).
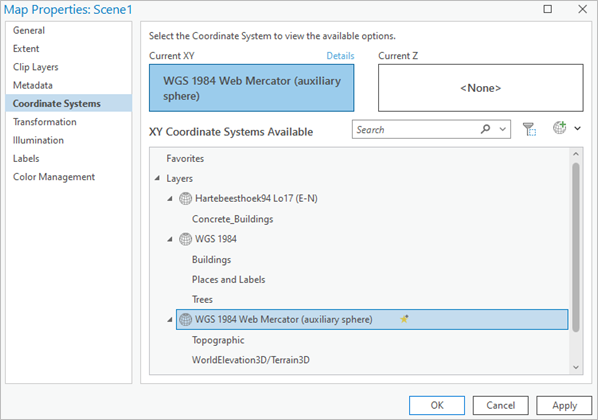
- Vérifiez que le système de coordonnées XY actuel est défini sur WGS 1984 Web Mercator (sphère auxiliaire). Cliquez sur OK.
La scène se redessine dans le nouveau système de coordonnées.
- Sous l'onglet Carte, dans le groupe Naviguer, cliquez sur Géosignets
 . Sous Strandfontein Mall Bookmarks (Géosignets du centre commercial de Strandfontein), cliquez sur le géosignet Mall (Centre commercial).
. Sous Strandfontein Mall Bookmarks (Géosignets du centre commercial de Strandfontein), cliquez sur le géosignet Mall (Centre commercial).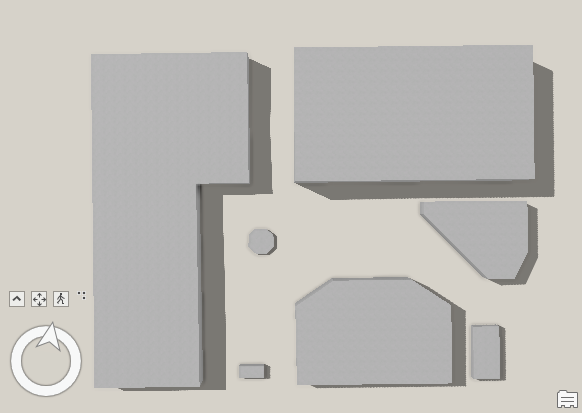
Vos ombres peuvent paraître différentes en fonction de l’heure du jour que vous avez sélectionnée dans les paramètres d’éclairage. - Dans la Quick Access Toolbar (Barre d’outils Accès rapide), cliquez sur Save Project (Enregistrer le projet)
 .
.
Partager la scène web
Vous êtes prêt à partager la scène sur le Web. Vous devez être connecté à un portail ArcGIS Online ou ArcGIS Enterprise avec un compte qui dispose du privilège permettant de publier des couches web hébergées.
- Dans le menu de connexion, sur la barre de titre ArcGIS Pro, vérifiez que vous êtes connecté à un portail.

- Sur le ruban, cliquez sur l’onglet Share (Partager). Dans le groupe Share As (Partager en tant que), cliquez sur Web Scene (Scène Web)
 .
.La fenêtre Share As Web Scene (Partager en tant que scène web) apparaît. Dans l’onglet Scene (Scène), sous Item Details (Détails des éléments), le nom, le résumé et les balises que vous avez ajoutés à la scène s’affichent.
- Modifiez le nom pour inclure votre nom ou vos initiales.
Lorsque vous partagez une scène Web, une couche de scène Web est créée sous le même nom que la scène. Les couches de scènes Web de votre organisation ArcGIS doivent posséder des noms uniques ; le fait de donner un nom unique à la scène permet d’éviter tout conflit potentiel.
- Si vous le souhaitez, sous Location (Emplacement), cliquez sur la flèche de liste déroulante et sélectionnez dans My Content (Mon contenu) un dossier dans lequel stocker la scène web.
Vous pouvez également créer un dossier en saisissant un nom dans la zone de saisie. Si vous n’indiquez aucun dossier, la scène web est enregistrée au niveau racine de votre contenu.
- Si vous le souhaitez, sous Sharing Level (Niveau de partage), vous pouvez cocher les cases appropriées afin de partager la scène avec tout le monde, avec des membres de votre organisation ArcGIS ou avec les groupes dont vous faites partie.
- En haut de la fenêtre, cliquez sur l’onglet Content (Contenu).
L’onglet New Content (Nouveau contenu)
 affiche le contenu de portail allant être créé lors du partage de la scène.
affiche le contenu de portail allant être créé lors du partage de la scène.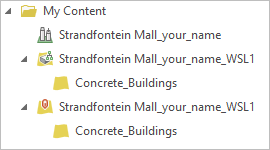
Le contenu est composé de la scène Web Strandfontein Mall (Centre commercial de Strandfontein) et de la couche de scène Strandfontein Mall_WSL1. La couche de scènes est partagée en tant que couche de scènes d’objet 3D
 avec une couche d’entités associée
avec une couche d’entités associée  qui prend en charge la modification et d’autres fonctionnalités.
qui prend en charge la modification et d’autres fonctionnalités. - À côté de l’onglet New Content (Nouveau contenu), cliquez sur l’onglet Existing Content (Contenu existant)
 .
.Dans cet onglet apparaissent les couches Web existantes à inclure dans la scène : la couche d’altitude, les couches Buildings (Bâtiments), Places and Labels (Lieux et étiquettes) et Trees (Arbres) et la couche de fond de carte topographique.
- Au bas de la fenêtre, sous Finish Sharing (Terminer le partage), cliquez sur Analyze (Analyser) pour vérifier la présence d’avertissements ou d’erreurs.
Il ne devrait y avoir ni avertissements, ni erreurs.
- Cliquez sur Share (Partager).
- Si vous le souhaitez, cliquez sur Jobs (Tâches) pour surveiller l’état du partage dans la fenêtre Job Status (État de la tâche).
Une fois la scène web partagée, un message bleu apparaît au bas de la fenêtre Share As Web Scene (Partager en tant que scène web). À ce stade, vous pouvez ouvrir la scène Web dans Scene Viewer, mais la couche de scènes Web est toujours en cache et ne peut pas être dessinée intégralement. Une fois que la mise en cache de la couche de scènes Web est terminée, le message bleu est remplacé par un message vert pour indiquer que le processus est terminé.
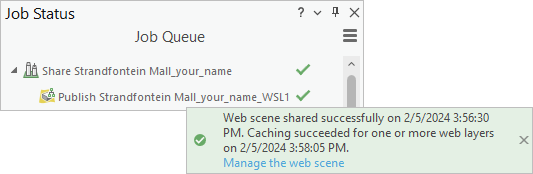
- Lorsque le message de réussite vert s’affiche, cliquez sur le lien Manage the web scene (Gérer la scène web) dans le message.
Un onglet ou une fenêtre de navigateur s’ouvre.
- Si vous y êtes invité, connectez-vous à votre portail pour ouvrir la page des détails des éléments de la scène Web.
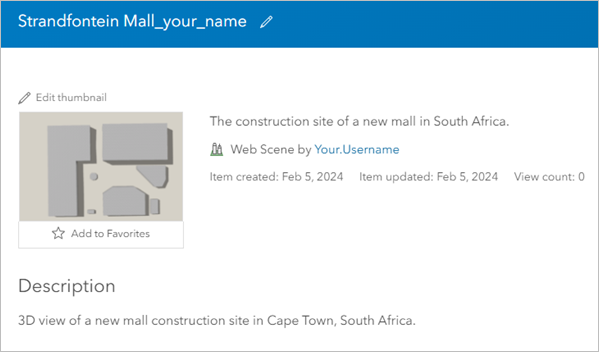
Les métadonnées que vous avez ajoutées dans ArcGIS Pro apparaissent sur la page. Si nécessaire, vous pouvez modifier ces informations sur la page des détails des éléments.
- Cliquez sur Open in Scene Viewer (Ouvrir dans Scene Viewer).
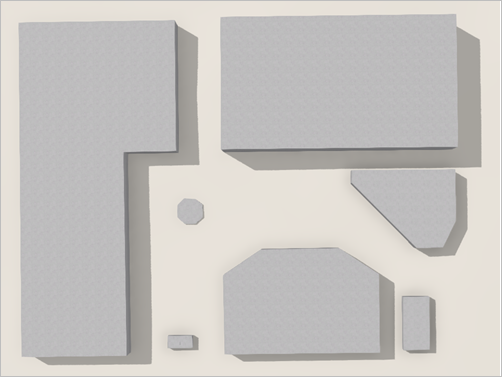
À l’ouverture de la scène Web, les bâtiments sont affichés avec les textures de béton que vous avez appliquées dans ArcGIS Pro.
Dans la partie inférieure de la scène, la superposition Slide Manager (Gestionnaire de diapositives) affiche les diapositives de chacun des géosignets de votre scène.
- Supprimez éventuellement les diapositives.
- Dans la barre d’outils (foncée) Contents (Contenu), cliquez sur Slide Manager (Gestionnaire de diapositives)
 . Pour Mall (Centre commercial), cliquez sur le bouton Remove slide (Supprimer une diapositive)
. Pour Mall (Centre commercial), cliquez sur le bouton Remove slide (Supprimer une diapositive)  .
. - Répétez cette étape pour les diapositives Coffee Shop (Café) et Angled Editing (Mise à jour inclinée).
- Dans la barre d’outils (foncée) Contents (Contenu), cliquez sur Slide Manager (Gestionnaire de diapositives) pour fermer la fenêtre.
- Dans la barre d’outils (foncée) Contents (Contenu), cliquez sur Slide Manager (Gestionnaire de diapositives)
- Utilisez les Scene Viewer qui apparaissent lorsque vous survolez la scène pour afficher la scène selon différentes perspectives.
Conseil :
Les actions par défaut de bouton de souris de Scene Viewer sont différentes de celles d’ArcGIS Pro. Sur la barre d’outils Settings (Paramètres) (claire), cliquez sur Settings (Paramètres)
 pour afficher les actions par défaut. Si vous le souhaitez, cliquez sur l’option ArcGIS Pro pour changer le comportement de la souris.
pour afficher les actions par défaut. Si vous le souhaitez, cliquez sur l’option ArcGIS Pro pour changer le comportement de la souris. - Cliquez sur quelques bâtiments pour en afficher les fenêtres contextuelles.
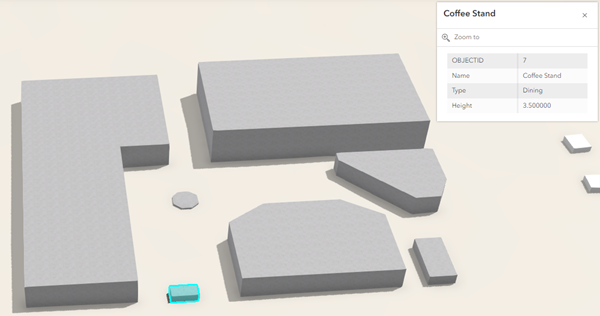
- Sur la barre d’outils Designer (Concepteur) (foncée), cliquez sur Save (Enregistrer)
 . Dans la fenêtre Save scene (Enregistrer la scène), cliquez sur Save (Enregistrer).
. Dans la fenêtre Save scene (Enregistrer la scène), cliquez sur Save (Enregistrer).Sur la barre d’outils, le bouton Save (Enregistrer) affiche un point bleu lorsque la scène comporte des modifications non enregistrées.
- En haut de la page, en regard du nom de la scène, cliquez sur le bouton Options (Options)
 , puis sur Content (Contenu).
, puis sur Content (Contenu).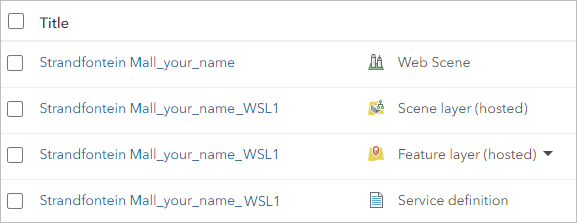
Le contenu ayant été créé lors du partage de la scène apparaît : une scène web, une couche de scènes et sa couche d’entités associée, ainsi qu’une définition de service, qui contient des spécifications de publication pour la couche de scènes. Vous pouvez ajouter la couche de scènes à d’autres scènes web.
Dans ce didacticiel, vous avez créé une scène locale. Vous avez extrudé des bâtiments en fonction de leurs attributs et converti les bâtiments en entités multipatch. Vous avez utilisé des outils de mise à jour pour créer une entité et en mettre à jour les attributs. Vous avez ajouté des métadonnées et modifié les propriétés de la scène. Vous avez symbolisé les bâtiments à l’aide de la symbologie procédurale. Après avoir créé la scène, vous l’avez partagée dans votre portail et l’avez affichée dans Scene Viewer.
Rubriques connexes
Vous avez un commentaire à formuler concernant cette rubrique ?
