Une manière courante de créer des entités spatiales consiste à les dessiner avec des outils de mise à jour. Vous pouvez, par exemple, tracer des objets sur une image ou construire des formes à partir d’un ensemble de mesures.
Lorsque vous créez des entités spatiales, vous créez d’abord une classe d’entités dans laquelle les stocker. Les classes d’entités définissent les propriétés de base des entités, notamment leur type géométrique (point, ligne ou polygone), leur système de coordonnées, leurs attributs (les catégories d’informations qu’elles stockent) et s’il s’agit d’entités 2D ou 3D. Les entités 2D stockent les coordonnées x,y horizontales et se trouvent sur une surface plane. Les entités 3D stockent également une coordonnée z verticale, ce qui leur fournit une valeur d’altitude en plus de leur position horizontale.
Les entités sont dessinées ou construites avec un modèle. Un modèle définit les propriétés des entités qui peuvent être configurées à l’avance, comme leurs symboles de carte, l’outil de mise à jour utilisé pour les créer et parfois leurs valeurs d’attribut spécifiques.
Vue d’ensemble
- Durée de la vidéo : 07:51.
- Cette vidéo a été créée avec ArcGIS Pro 3.2.
Dans ce didacticiel, vous allez créer une classe d’entités pour stocker un ensemble d’entités ponctuelles 3D. Vous allez configurer un modèle d’entités afin de définir certaines propriétés des nouvelles entités à l’avance. Puis, vous dessinerez les entités en utilisant un fond de carte d’imagerie en référence.
- Durée estimée : 30 minutes
- Configuration logicielle requise : ArcGIS Pro Basic
Remarque :
Les didacticiels de démarrage rapide sont mis à jour à chaque nouvelle version logicielle. Vous profiterez d’une expérience optimale si vous utilisez une version de l’aide en ligne correspondant à la version de votre logiciel.
Ouvrir le projet
Votre zone d’étude est le parc national d’Egmont, dans la région de Taranaki en Nouvelle-Zélande. Vous allez créer des entités ponctuelles 3D représentant les entrées routières du parc.
- Démarrez ArcGIS Pro et connectez-vous si cela est nécessaire.
- Ouvrez une boîte de dialogue du navigateur pour rechercher le projet de l’une des façons suivantes :
- Dans la page de démarrage, cliquez sur Open another project (Ouvrir un autre projet)
 .
. - Dans un projet ouvert, cliquez sur l’onglet Project (Projet) sur le ruban. Dans la liste des onglets latéraux, cliquez sur Open (Ouvrir). Sur la page Open (Ouvrir), cliquez sur Open another project (Ouvrir un autre projet)
 .
.
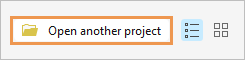
- Dans la page de démarrage, cliquez sur Open another project (Ouvrir un autre projet)
- Dans la fenêtre de navigation de la boîte de dialogue Open Project (Ouvrir le projet), sous Portal (Portail)
 , cliquez sur ArcGIS Online
, cliquez sur ArcGIS Online  .
.Remarque :
Si vous êtes connecté à ArcGIS Enterprise
 , vous devez définir votre portail actif sur ArcGIS Online pour accéder aux données du didacticiel. Si vous ne pouvez pas procéder ainsi, vous pouvez télécharger les données à partir d’un navigateur.
, vous devez définir votre portail actif sur ArcGIS Online pour accéder aux données du didacticiel. Si vous ne pouvez pas procéder ainsi, vous pouvez télécharger les données à partir d’un navigateur. - Dans la partie supérieure de la boîte de dialogue, dans la zone Search (Rechercher), saisissez Create points on a map et appuyez sur la touche Entrée.
- Dans la liste des résultats de recherche, cliquez sur Create points on a map (Créer des points sur une carte) pour sélectionner le paquetage de projet.
Remarque :
S’il existe plusieurs paquetages de projet portant ce nom, sélectionnez le paquetage avec le badge Authoritative (Officiel)
 . Dans la colonne Owner (Propriétaire), le nom du propriétaire est ArcGISProTutorials. Si vous n’obtenez aucun résultat, reportez-vous à la rubrique Aucun résultat de recherche n’est renvoyé.
. Dans la colonne Owner (Propriétaire), le nom du propriétaire est ArcGISProTutorials. Si vous n’obtenez aucun résultat, reportez-vous à la rubrique Aucun résultat de recherche n’est renvoyé. - Cliquez sur OK.
Le projet s'ouvre sur la région de Taranaki sur l'île Nord de la Nouvelle-Zélande. La limite du parc national d'Egmont apparaît en orange. Le mont Taranaki, volcan inactif, se situe au centre du parc.
La vue active est une scène 3D nommée Egmont 3D. Il existe également une carte 2D nommée Egmont.
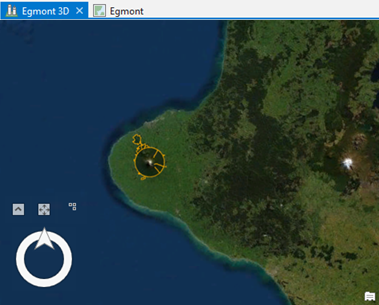
- Sur le ruban, cliquez sur l’onglet View (Vue). Dans le groupe Windows (Fenêtres), cliquez sur Reset Panes (Réinitialiser les fenêtres)
 puis sur Reset Panes for Mapping (Default) [Réinitialiser les fenêtres pour la cartographie (Par défaut)].
puis sur Reset Panes for Mapping (Default) [Réinitialiser les fenêtres pour la cartographie (Par défaut)].Ainsi, les fenêtres Contents (Contenu) et Catalog (Catalogue) sont ouvertes, et les autres sont fermées.
- Cliquez sur l’onglet Carte. Dans le groupe Navigate (Naviguer), cliquez sur Bookmarks (Géosignets)
 . Sous Egmont 3D Bookmarks, cliquez sur View from above (Vue du dessus) pour zoomer sur la limite du parc.
. Sous Egmont 3D Bookmarks, cliquez sur View from above (Vue du dessus) pour zoomer sur la limite du parc. - Explorez la scène avec les techniques de navigation 3D et des géosignets.
L’outil Explore (Explorer)
 sélectionné sur l’onglet Map (Carte) vous permet de naviguer avec la souris. Vous pouvez également utiliser le navigateur à l’écran
sélectionné sur l’onglet Map (Carte) vous permet de naviguer avec la souris. Vous pouvez également utiliser le navigateur à l’écran  en mode d’accès complet.
en mode d’accès complet.Conseil :
Si vous ne maîtrisez pas la navigation 3D, reportez-vous aux rubriques d’aide Navigation en 3D et Utiliser le navigateur à l’écran ou suivez le didacticiel Explorer des cartes et scènes.
- Lorsque vous avez terminé, revenez au géosignet View from above (Vue du dessus).
Création d'une classe d'entités
Vous allez créer une classe d'entités dans la géodatabase du projet en vue de stocker les entités correspondant aux entrées du parc. Lorsque vous créez une classe d’entités, vous spécifiez ses propriétés essentielles, telles que son nom, son type de géométrie et son système de coordonnées. Vous pouvez également ajouter des champs à la table et définir des propriétés avancées.
- Dans la fenêtre Catalog (Catalogue), sur l’onglet Project (Projet), développez Databases (Bases de données), puis create_points_on_a_map.gdb.
La géodatabase du projet contient déjà une classe d’entités nommée ENP_Boundary. Cette classe d’entités stocke les données source de la couche Egmont National Park sur la carte.
- Cliquez avec le bouton droit sur create_points_on_a_map.gdb, pointez sur New (Nouveau)
 et cliquez sur Feature Class (Classe d’entités)
et cliquez sur Feature Class (Classe d’entités)  .
.La fenêtre Create Feature Class (Créer une classe d’entités) s’ouvre. La fenêtre contient six pages. Il n’est pas nécessaire de remplir toutes les pages.
- Sur la page Define (Définir), pour Name (Nom), saisissez ENP_Entrances. Pour Alias, saisissez Park Entrances (Entrées du parc).
Dans le nom de la classe d’entités, ENP est l'abréviation d’Egmont National Park, le parc national d’Egmont. L’alias est un nom convivial donné aux couches de la carte en fonction de la classe d’entités.
- Pour Feature Class Type (Type de classe d’entités), cliquez sur la flèche de la liste déroulante et sur Point.
Sous Geometric Properties (Propriétés géométriques), la case à cocher Z Values (Valeurs Z) est cochée par défaut. Des valeurs z spécifient la position verticale des entités ponctuelles ajoutées à cette classe d'entités et des valeurs x,y spécifient leur position horizontale.
Par défaut, la nouvelle classe d’entités est ajoutée en tant que couche à la carte, bien qu’elle ne contienne encore aucune entité.
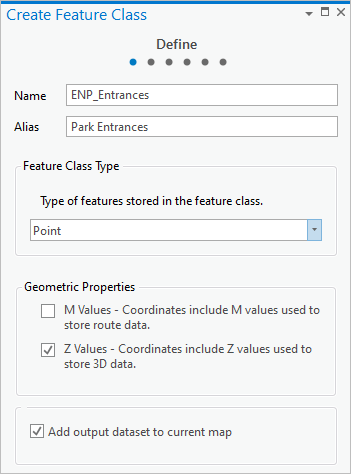
- Au bas de la fenêtre, cliquez sur Next (Suivant).
Par défaut, une nouvelle classe d’entités ne comporte que deux champs : OBJECTID et SHAPE. Vous allez ajouter des champs correspondant à un nom d'entité et une description.
- Sur la page Fields (Champs), sous les champs existants, cliquez sur Click here to add a new field (Cliquer ici pour ajouter un nouveau champ).
Un nouveau champ est ajouté. Dans la colonne Field Name (Nom de champ), le nom par défaut peut être modifié.
- Remplacez la valeur par défaut par NAME (NOM). Appuyez sur la touche Tab pour ouvrir la liste déroulante des types de données.
- Dans la liste Data Type (Type de données), sélectionnez Text (Texte).
En bas de la fenêtre, les propriétés du nouveau champ sont affichées.
- Dans Field Properties (Propriétés du champ), double-cliquez sur la cellule en regard de Alias pour la rendre modifiable. Cliquez de nouveau sur la cellule et saisissez Entrance Name (Nom de l’entrée). Appuyez sur la touche Entrée.
- Double-cliquez sur la cellule en regard de Length (Longueur) et remplacez la valeur par défaut par 35. Appuyez sur la touche Entrée.
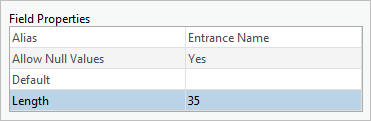
- Ajouter un autre nouveau champ avec les propriétés suivantes :
- Field Name (Nom de champ) : DESCRIPTION
- Data Type (Type de données) : Text (Texte)
- Alias : Description
- Length (Longueur) : 15
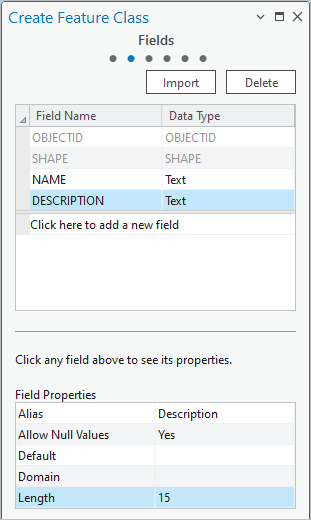
- Cliquez sur Next (Suivant).
Sur la page Spatial Reference (Référence spatiale), vous allez sélectionner un système de coordonnées. Vous allez utiliser New Zealand Transverse Mercator, une norme commune en Nouvelle-Zélande. Comme ce système de coordonnées est utilisé par la scène Egmont 3D, il doit apparaître par défaut dans la zone Current XY (Valeur XY actuelle).
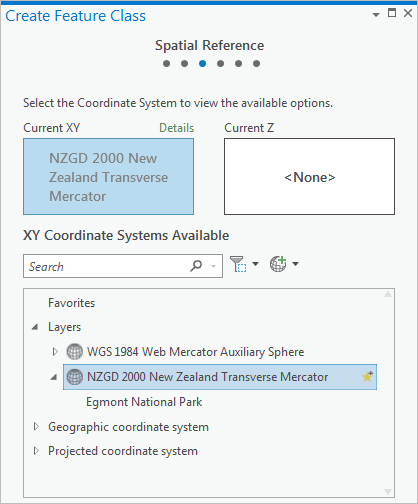
Remarque :
Si vous voyez un système de coordonnées différent dans la zone Current XY (Valeur XY actuelle), cliquez sur NZGD 2000 New Zealand Transverse Mercator sous Layers (Couches) pour le définir comme système XY actuel.
En savoir plus sur la définition d’un système de coordonnées.
Dans les autres pages de l’assistant, vous pouvez utiliser les paramètres par défaut pour ce didacticiel. En savoir plus sur la configuration des propriétés de référence spatiale et la configuration de stockage.
- Cliquez sur Terminer pour créer la classe d'entités.
Dans la fenêtre Catalog (Catalogue), la classe d’entités ENP_Entrances est ajoutée à la géodatabase du projet. Dans la fenêtre Contents (Contenu), une couche reposant sur la nouvelle classe d’entités est ajoutée à la carte avec les propriétés suivantes :
- Son nom reflète l’alias que vous avez attribué à la classe d’entités.
- La couche apparaît sous l’en-tête 3D Layers (Couches 3D) car vous avez créé la classe d’entités avec des valeurs z.
- La case à cocher de visibilité de la couche est grisée car elle ne comporte encore aucune entité.
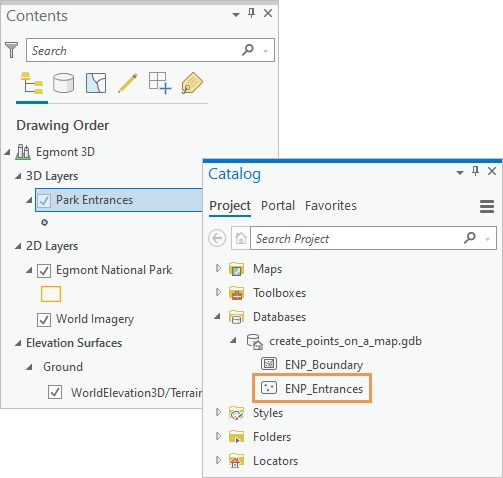
Avant de commencer à créer des entités, vous allez ajouter des métadonnées pour décrire la classe d’entités. Vous symboliserez ensuite la couche de carte et définirez les règles de création d’entité avec un modèle d’entités.
Ajouter des métadonnées
Vous allez ajouter des métadonnées de description d’élément à la classe d’entités. Une description d’élément inclut une synthèse, une description et des balises. Elle peut également comporter des crédits et des limites d’utilisation. Les métadonnées fournissent des informations contextuelles importantes concernant les données. Elle est également indexée par ArcGIS Pro pour permettre la génération de résultats de recherche lorsque vous recherchez des données.
- Dans la fenêtre Catalog (Catalogue), cliquez avec le bouton droit sur la classe d’entités ENP_Entrances et sélectionnez Edit Metadata (Mettre à jour les métadonnées)
 .
.Une vue des métadonnées apparaît. Les éléments du style de métadonnées s’affichent dans la fenêtre Contents (Contenu).
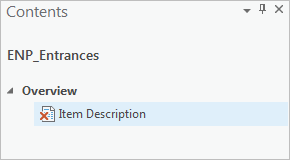
Remarque :
Si vous utilisez le style de métadonnées Description d’élément par défaut, le seul élément répertorié dans la fenêtre Contents (Contenu) est Item Description (Description de l’élément). L’élément de métadonnées n’est actuellement pas valide
 , car il manque des informations requises. Si vous utilisez un autre style de métadonnées, d’autres éléments de métadonnées apparaîtront également. Item Description (Description de l’élément) est le seul élément que vous modifierez dans ce didacticiel.
, car il manque des informations requises. Si vous utilisez un autre style de métadonnées, d’autres éléments de métadonnées apparaîtront également. Item Description (Description de l’élément) est le seul élément que vous modifierez dans ce didacticiel. - Dans la vue des métadonnées, dans la zone Title (Titre), saisissez Egmont National Park Entrances (Entrées du parc national d’Egmont).
- Dans la zone Tags (Balises), saisissez (ou copiez et collez) les mots-clés suivant : parks, Egmont National Park, Taranaki, New Zealand (parcs, parc national d’Egmont, Taranaki, Nouvelle-Zélande).
Séparez les mots-clés par des virgules.
- Dans la zone Summary (Purpose) (Récapitulatif (objet)), ajoutez le texte suivant : Identify road entry points to Egmont National Park (Identifiez les points d’entrée routière du parc national d’Egmont).
- Cliquez sur la zone Description (Abstract) (Description).
Dans la fenêtre Contents (Contenu), l’élément Item Description (Description de l’élément) est maintenant désigné comme valide
 car les informations requises (titre, balises et résumé) sont présentes.
car les informations requises (titre, balises et résumé) sont présentes.Remarque :
Si la vérification orthographique est activée dans les options de vérification (elle l’est par défaut), les mots non reconnus sont soulignés avec des petites vagues.
- Dans la zone Description (Abstract) (Description), ajoutez le texte suivant : Road entry points to Egmont National Park (Points d’entrée routière du parc national d’Egmont). Les emplacements ont été identifiés à l'aide d'une couche de limites du parc et du fond de carte d'imagerie mondiale Esri.
- Sur le ruban, sous l'onglet Métadonnées, dans le groupe Gérer les métadonnées, cliquez sur Enregistrer
 .
. - Fermez la vue des métadonnées ENP_Entrances.
- Dans la Quick Access Toolbar (Barre d’outils Accès rapide), cliquez sur Save Project (Enregistrer le projet)
 .
.
Symboliser la couche Park Entrances (Entrées du parc)
Vous allez modifier le symbole par défaut attribué à la couche Park Entrances (Entrées du parc).
- Dans la fenêtre Contents (Contenu), cliquez avec le bouton droit sur la couche Park Entrances (Entrées du parc) et sélectionnez Symbology (Symbologie)
 .
.La fenêtre Symbology (Symbologie) apparaît. La symbologie principale est définie sur Single Symbol (Symbole unique), ce qui signifie que toutes les entités de la couche s’affichent avec le même symbole.
- Sous le paramètre Primary symbology (Symbologie principale), en regard de Symbol (Symbole), cliquez sur le symbole ponctuel.
La fenêtre présente les options de mise en forme des symboles ponctuels.
- Sous Format Point Symbol (Formater le symbole ponctuel), cliquez sur l’onglet Gallery (Bibliothèque), si nécessaire.
- En regard de la zone de recherche, cliquez sur la flèche de la liste déroulante All styles (Tous les styles), puis sur Project styles (Styles de projet).
Le paramètre Project styles (Styles de projet) inclut les styles que ArcGIS Pro ajoute par défaut au projet , ainsi que tout autre style que vous ajoutez. Le paramètre All styles (Tous les styles) inclut tous les styles système installés avec ArcGIS Pro. Sélectionner Project styles (Styles de projet) permet de restreindre le champ des recherches de symboles.
- Dans la zone de recherche, saisissez cone (cône) et appuyez sur la touche Entrée.
- Dans la liste des symboles, sous ArcGIS 3D, cliquez sur Standing Cone (Cône constant).
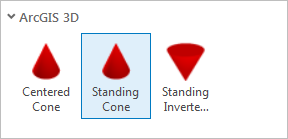
- Cliquez sur l’onglet Properties (Propriétés). Cliquez sur l’onglet Symbol (Symbole)
 en dessous, si nécessaire.
en dessous, si nécessaire. - Sous Appearance (Apparence), cliquez sur la flèche de la liste déroulante Color (Couleur) et choisissez Beryl Green (Vert béryl) ou une autre couleur vive.
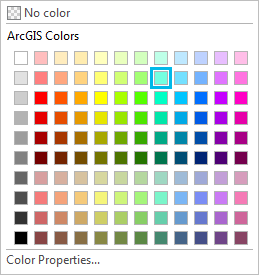
- Attribuez à Size (Taille) la valeur 8 pts et appuyez sur la touche Entrée. Cliquez sur Apply (Appliquer).
Le symbole est actualisé dans la fenêtre Contents (Contenu).
- Dans la Quick Access Toolbar (Barre d’outils Accès rapide), cliquez sur Save Project (Enregistrer le projet)
 .
.
Configurer le modèle d'entités
Les modèles d’entités rationalisent la création de données en spécifiant les propriétés par défaut des nouvelles entités. Ces propriétés par défaut incluent les symboles, les valeurs attributaires et les outils de mise à jour utilisés lors de la création d’entités. Avant de configurer le modèle d’entités, vous allez créer la couche Park Entrances qui sera la seule que vous pouvez modifier dans la scène.
- En haut de la fenêtre Contents (Contenu), cliquez sur l’onglet List By Editing (Répertorier par mise à jour)
 .
.Remarque :
Un point d’exclamation
 en regard d’une couche signifie que ce type de couche ne peut pas être mis à jour.
en regard d’une couche signifie que ce type de couche ne peut pas être mis à jour. - Sous 2D Layers (Couches 2D), décochez la case Egmont National Park (Parc national d’Egmont).
Cette couche ne peut pas être mise à jour tant que cette case n’est pas cochée.
Conseil :
Vous pouvez cliquer avec le bouton droit sur la couche Park Entrances (Entrées du parc) et sélectionner Make this the only editable layer (Unique couche modifiable)
 .
. - En haut de la fenêtre Contents (Contenu), cliquez sur l’onglet List By Drawing Order (Répertorier par ordre d’affichage)
 .
. - Sur le ruban, cliquez sur l’onglet Edit (Modifier). Dans le groupe Features (Entités), cliquez sur Create (Créer)
 .
.La fenêtre Create Features (Créer des entités) s’ouvre et affiche le modèle d’entités Park Entrances (Entrées du parc).
- Sous Park Entrances (Entrées du parc), cliquez sur le modèle Park Entrances (Entrées du parc).
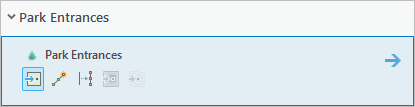
L’outil Point
 est sélectionné comme outil de mise à jour par défaut pour la création de nouvelles entités ponctuelles.
est sélectionné comme outil de mise à jour par défaut pour la création de nouvelles entités ponctuelles.ArcGIS Pro est maintenant dans un état de mise à jour activée. Il n’est pas nécessaire de réaliser d’autres étapes pour commencer à créer des entités. Cependant, avant d’ajouter des points à la carte, vous allez définir les valeurs attributaires par défaut des nouvelles entités.
- Sur le modèle d’entités, cliquez sur la flèche Open the active template pane (Ouvrez la fenêtre du modèle actif)
 pour définir des valeurs attributaires par défaut pour les nouvelles entités.
pour définir des valeurs attributaires par défaut pour les nouvelles entités.Chaque entité aura un nom différent, vous ne pouvez donc pas définir une valeur par défaut pour le nom d’entrée. Toutefois, chaque entité aura la même description.
- Cliquez sur la valeur <Null> à côté de Description et saisissez Park Entrance (Entrée du parc). Appuyez sur la touche Entrée.
Remarque :
La valeur de description par défaut de Park Entrance (Entrée du parc) sera appliquée aux nouvelles entités tant que vous mettez à jour la couche sans interruption. Elle n’est pas conservée si vous commencez à mettre à jour une autre couche ou effectuez une autre opération logicielle. Pour rendre les valeurs attributaires par défaut permanentes dans le modèle d’entités, cliquez avec le bouton droit sur le modèle dans la fenêtre Create Features (Créer des entités) et sélectionnez Properties (Propriétés)
 . Dans la boîte de dialogue Template Properties (Propriétés du modèle), cliquez sur l’onglet Attributes (Attributs). Saisissez une valeur attributaire et cliquez sur OK.
. Dans la boîte de dialogue Template Properties (Propriétés du modèle), cliquez sur l’onglet Attributes (Attributs). Saisissez une valeur attributaire et cliquez sur OK.
Créer une entité d'entrée du parc
Le parc comporte trois entrées routières. Vous allez d’abord créer une entité ponctuelle représentant l’entrée Egmont Road. Dans le modèle d’entités Park Entrances (Entrées du parc), l’outil Point permettant de créer des entités est actif et vous pouvez commencer la mise à jour.
- Vérifiez que la scène Egmont 3D
 est la vue active. Survolez la scène.
est la vue active. Survolez la scène.Le pointeur se transforme en pointeur de précision (réticule) auquel un symbole est associé. Si vous cliquez sur la scène, vous créez une entité ponctuelle à l’endroit où vous cliquez.
Conseil :
Si vous ajoutez une entité au mauvais endroit, cliquez sur Annuler
 dans la barre d'outils Accès rapide.
dans la barre d'outils Accès rapide. - Sur le ruban, cliquez sur l'onglet Carte et sur Géosignets
 . Sous Egmont Bookmarks, cliquez sur Egmont Road.
. Sous Egmont Bookmarks, cliquez sur Egmont Road.La carte effectue un zoom avant sur la route.
- Maintenez la touche C du clavier enfoncée.
Le pointeur change pour représenter une main
 . Tant que vous maintenez la touche C enfoncée, vous pouvez vous déplacer sur la carte (ce qui implique également de maintenir le bouton gauche de la souris enfoncé) sans ajouter d’entité ponctuelle. Il n’est pas nécessaire de maintenir la touche C enfoncée pour appliquer un zoom avant ou arrière. En savoir plus sur les raccourcis clavier relatifs à la navigation sur la carte.
. Tant que vous maintenez la touche C enfoncée, vous pouvez vous déplacer sur la carte (ce qui implique également de maintenir le bouton gauche de la souris enfoncé) sans ajouter d’entité ponctuelle. Il n’est pas nécessaire de maintenir la touche C enfoncée pour appliquer un zoom avant ou arrière. En savoir plus sur les raccourcis clavier relatifs à la navigation sur la carte.Conseil :
Vous pouvez également utiliser le navigateur à l’écran
 pour parcourir la carte avec un outil de mise à jour actif.
pour parcourir la carte avec un outil de mise à jour actif. - Accédez à la zone où la route pénètre dans le parc. Pour vous déplacer dans la carte, cliquez dessus et faites-la glisser avec le bouton gauche de la souris, tout en maintenant la touche C enfoncée. Pour effectuer un zoom avant et arrière, utilisez la molette de défilement ou maintenez le bouton droit de la souris enfoncé et faites glisser.
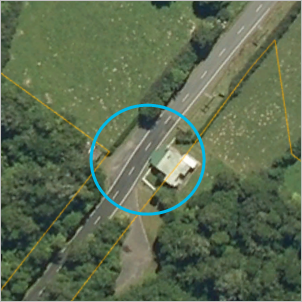
L'entrée du parc se situe à l'endroit où les terrains dégagés se terminent et où la forêt commence.
- Relâchez la touche C si nécessaire. Cliquez sur la route à l’entrée du parc.
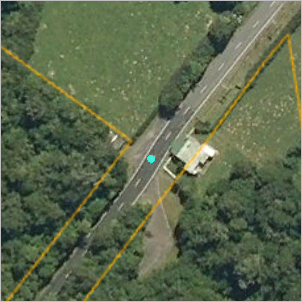
L’entité est ajoutée sur la carte et sélectionnée. Vous allez ajouter une valeur attributaire pour le nom de cette entrée.
- Sur le ruban, sous l’onglet Map (Carte), dans le groupe Selection (Sélection), cliquez sur Attributes (Attributs)
 .
.La fenêtre Attributes (Attributs) apparaît.
- Dans la fenêtre Attributes (Attributs), cliquez sur la valeur <Null> située à côté de Entrance Name (Nom de l’entrée). Saisissez Egmont Road et appuyez sur la touche Entrée.
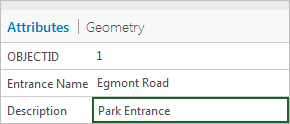
La description a déjà été ajoutée, comme indiqué dans le modèle d’entités.
- Cliquez sur Apply (Appliquer).
- En regard de l'onglet Attributs, au centre de la fenêtre, cliquez sur l'onglet Géométrie.
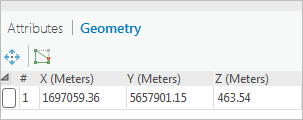
Avec les valeurs x et y, une valeur z fait partie de la géométrie de l’entité ponctuelle. La valeur z doit être proche de 463 mètres.
- Cliquez sur l'onglet Attributs pour afficher à nouveau les attributs de l'entité.
Créer des entités pour les autres entrées du parc
Vous allez suivre la même procédure pour créer des entités correspondant aux deux autres entrées du parc.
- Sous l'onglet Carte, cliquez sur Géosignets
 . Sous Egmont Bookmarks, cliquez sur Pembroke Road.
. Sous Egmont Bookmarks, cliquez sur Pembroke Road. - Accédez à la zone où la route pénètre dans le parc.
- Cliquez pour ajouter un point sur la route.
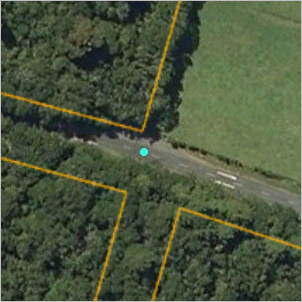
- Dans la fenêtre Attributes (Attributs), pour Entrance Name (Nom de l’entrée), saisissez Pembroke Road. Appuyez sur la touche Entrée et cliquez sur Apply (Appliquer).
- Accédez au géosignet Manaia Road.
- Accédez à l’entrée du parc et ajoutez un point.
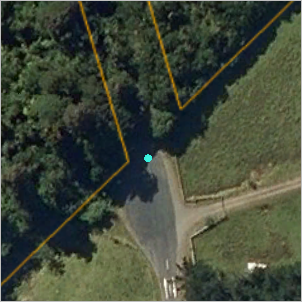
- Dans la fenêtre Attributes (Attributs), pour Entrance Name (Nom de l’entrée), saisissez Manaia Road. Appuyez sur la touche Entrée et cliquez sur Apply (Appliquer).
- Sur le ruban, cliquez sur l’onglet Edit (Modifier). Dans le groupe Gérer les mises à jour, cliquez sur Enregistrer
 .
. - A l'invite Enregistrer les mises à jour, cliquez sur Oui.
- Sous l’onglet Edit (Modifier) dans le groupe Selection (Sélection), cliquez sur Clear (Effacer)
 .
. - Dans la fenêtre Contenu, cliquez avec le bouton droit sur la couche Park Entrances et sélectionnez Table attributaire
 .
.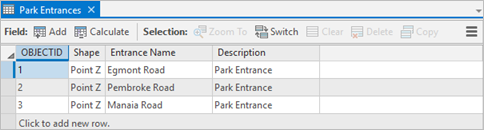
Vos valeurs OBJECTID sont différentes si vous avez ajouté un point par erreur et que vous n’avez pas annulé votre modification. La table comporte trois enregistrements avec les valeurs attributaires que vous avez fournies. Les valeurs du champ Shape sont Point Z, car les entités possèdent des valeurs z.
- Fermez la table.
- Cliquez sur l'onglet Carte et sur Géosignets
 . Sous Egmont 3D Bookmarks, cliquez sur View from above.
. Sous Egmont 3D Bookmarks, cliquez sur View from above. - Dans l’onglet Map (Carte), dans le groupe Navigate (Naviguer), cliquez sur Explore (Explorer)
 .
. - Explorez la scène et examinez les entrées du parc dans différentes perspectives.
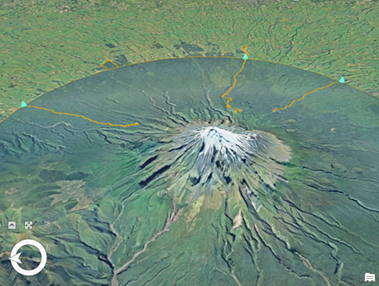
Afficher la couche sur la carte
N’importe quelle couche peut être affichée dans une carte 2D ou une scène 3D, qu’elle comporte ou non des valeurs z. Vous allez copier la couche Park Entrances (Entrées du parc) à partir de la scène 3D Egmont dans la carte 2D Egmont.
- Dans la fenêtre Contenu, sous Couches 3D, cliquez avec le bouton droit sur Park Entrances et sélectionnez Copier
 .
. - Activez la vue cartographique Egmont.
- Dans la fenêtre Contenu, cliquez avec le bouton droit sur le nom de la carte Egmont et sélectionnez Coller
 .
.La couche Park Entrances (Entrées du parc) apparaît en haut de la liste des couches dans la fenêtre Contents (Contenu) et les entités s’affichent sur la carte.
- Sur le ruban, cliquez sur l'onglet Carte et sur Géosignets
 . Sous Géosignets Egmont, cliquez sur Egmont National Park.
. Sous Géosignets Egmont, cliquez sur Egmont National Park. - Vous pouvez également redimensionner le symbole ou choisir un autre symbole pour la couche dans la carte 2D.
- Dans la Quick Access Toolbar (Barre d’outils Accès rapide), cliquez sur Save Project (Enregistrer le projet)
 .
.
Les entités d’entrée du parc que vous avez créées ont des valeurs z dérivées de la surface d’altitude de la scène, la couche WorldElevation3D/Terrain3D. Vous allez exploiter davantage les surfaces d’altitude dans le didacticiel Convertir une carte en scène.
Rubriques connexes
Vous avez un commentaire à formuler concernant cette rubrique ?
