L’application ArcGIS Pro s’appuie sur un ruban. De nombreuses commandes sont disponibles à partir du ruban figurant en haut de la fenêtre ArcGIS Pro. D’autres fonctions sont disponibles dans des menus et fenêtres contextuels (fenêtres ancrables) que vous pouvez ouvrir lorsque vous en avez besoin. Votre travail bénéficie d’une réponse contextuelle de l’application ArcGIS Pro. De nouveaux onglets peuvent apparaître sur le ruban et les options de menu peuvent être activées en fonction de l’élément que vous utilisez et de ses propriétés.
Vue d’ensemble
- Cette vidéo a été créée avec ArcGIS Pro 3.4.
Dans ce didacticiel, vous allez découvrir les principaux composants de l'interface utilisateur d’ArcGIS Pro (le ruban, les vues et les fenêtres).
- Durée estimée : 30 minutes
- Configuration logicielle requise : ArcGIS Pro Basic
Remarque :
Les didacticiels de démarrage rapide sont mis à jour à chaque nouvelle version logicielle. Vous profiterez d’une expérience optimale si vous utilisez une version de l’aide en ligne correspondant à la version de votre logiciel.
Ouvrir le projet
Vous allez explorer un projet ArcGIS Pro contenant des cartes 2D et 3D de Wellington en Nouvelle-Zélande.
- Démarrez ArcGIS Pro. Si la fenêtre ArcGIS Sign In (Connexion à ArcGIS) apparaît, saisissez votre nom d’utilisateur et votre mot de passe de l’organisation ArcGIS, puis cliquez sur Sign In (Se connecter).
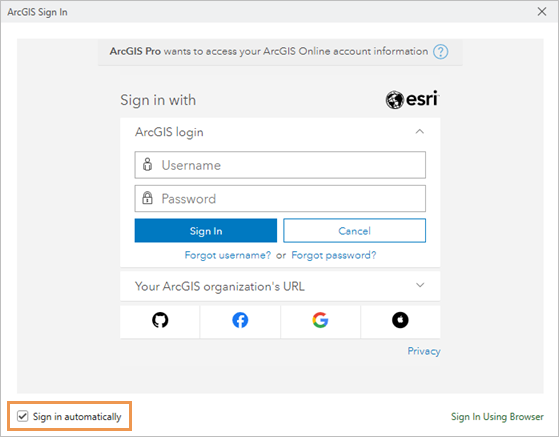
Tant que la case Sign in automatically (Connexion automatique) est cochée, vous n’aurez pas besoin de vous connecter au prochain démarrage de l’application. Une fois la connexion établie, la page de démarrage ArcGIS Pro s’affiche. Elle apparaît sur le champ si vous avez activé la connexion automatique.
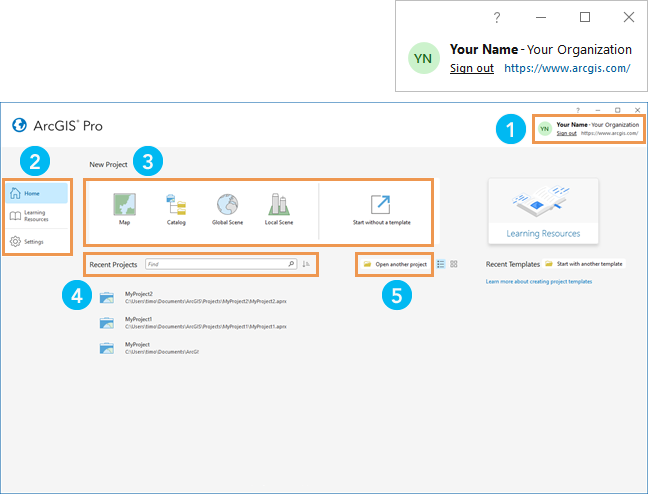
Elément Description 
Votre nom de profil et votre organisation ArcGIS apparaissent en haut de la fenêtre ArcGIS Pro.

Vous créez et ouvrez des projets dans l’onglet Home (Accueil)
 de la page de démarrage. Vous trouverez des didacticiels et de l’aide supplémentaires dans l’onglet Ressources d’apprentissage
de la page de démarrage. Vous trouverez des didacticiels et de l’aide supplémentaires dans l’onglet Ressources d’apprentissage  . Dans l’onglet Settings (Paramètres)
. Dans l’onglet Settings (Paramètres)  , vous pouvez définir les options d’ArcGIS Pro et accéder aux fonctions disponibles à l’échelle de l’application.
, vous pouvez définir les options d’ArcGIS Pro et accéder aux fonctions disponibles à l’échelle de l’application.
Commencez un nouveau projet. Quatre modèles sont proposés, chacun d’eux ouvre le nouveau projet dans un état différent. Vous pouvez ouvrir un projet vierge en démarrant sans modèle.

Ouvrez un projet à partir de la liste des projets récents.

Accédez à ou recherchez un projet qui ne figure pas dans la liste des projets récents.
Éléments de la page de démarrage de ArcGIS Pro dans l’onglet Home (Accueil) - Ouvrez une boîte de dialogue du navigateur pour rechercher le projet de l’une des façons suivantes :
- Dans la page de démarrage, cliquez sur Open another project (Ouvrir un autre projet)
 .
. - Dans un projet ouvert, cliquez sur l’onglet Project (Projet) sur le ruban. Dans la liste des onglets latéraux, cliquez sur Open (Ouvrir). Sur la page Open (Ouvrir), cliquez sur Open another project (Ouvrir un autre projet)
 .
.
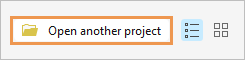
- Dans la page de démarrage, cliquez sur Open another project (Ouvrir un autre projet)
- Dans la fenêtre de navigation de la boîte de dialogue Open Project (Ouvrir le projet), sous Portal (Portail)
 , cliquez sur ArcGIS Online
, cliquez sur ArcGIS Online  .
.Remarque :
Si vous êtes connecté à ArcGIS Enterprise
 , vous devez définir votre portail actif sur ArcGIS Online pour accéder aux données du didacticiel. Si vous ne pouvez pas procéder ainsi, vous pouvez télécharger les données à partir d’un navigateur.
, vous devez définir votre portail actif sur ArcGIS Online pour accéder aux données du didacticiel. Si vous ne pouvez pas procéder ainsi, vous pouvez télécharger les données à partir d’un navigateur. - Dans la zone de recherche dans la partie supérieure de la boîte de dialogue, saisissez Introducing ArcGIS Pro v340 et appuyez sur la touche Entrée.
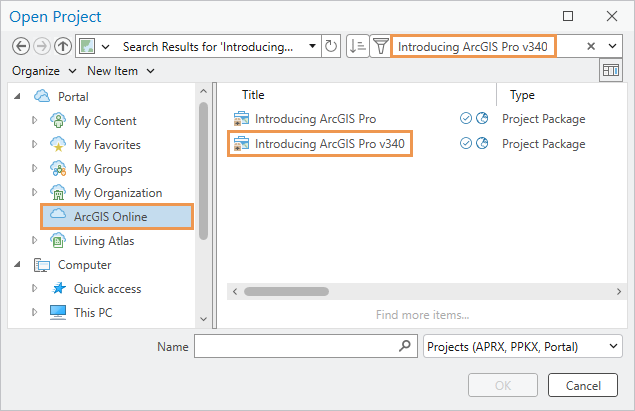
Les résultats de la recherche que vous obtiendrez peuvent être différents, mais le paquetage de projet Introduction à ArcGIS Pro v340 doit être présent. - Dans la liste des résultats de recherche, cliquez sur Introducing ArcGIS Pro v340 (Introduction à ArcGIS Pro v340) pour sélectionner le paquetage de projet.
Remarque :
S’il existe plusieurs paquetages de projet portant ce nom, sélectionnez le paquetage avec le badge Authoritative (Officiel)
 . Dans la colonne Owner (Propriétaire), le nom du propriétaire est ArcGISProTutorials. Si vous n’obtenez aucun résultat, reportez-vous à la rubrique Aucun résultat de recherche n’est renvoyé.
. Dans la colonne Owner (Propriétaire), le nom du propriétaire est ArcGISProTutorials. Si vous n’obtenez aucun résultat, reportez-vous à la rubrique Aucun résultat de recherche n’est renvoyé. - Cliquez sur OK.
À l’ouverture du projet, une carte de zonage de la ville de Wellington en Nouvelle-Zélande apparaît. La carte s’affiche dans une fenêtre appelée une vue. L’onglet bleu en haut de la vue indique que la vue est active.
La fenêtre Contents (Contenu) affiche le contenu de la carte. La carte porte le nom de Wellington City et inclut plusieurs couches de données comme les couches Zoning (Zonage) and City Boundary (Limites de la ville).
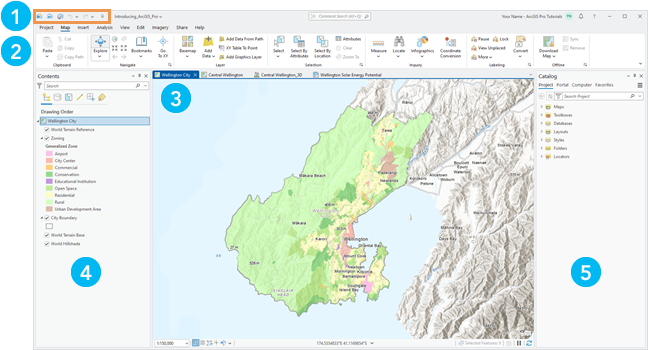
Elément Description 
La barre d’outils Quick Access (Accès rapide) comporte des commandes communes. Par exemple, vous pouvez enregistrer le projet ou annuler une action.

Le ruban se compose d’une série d’onglets. Chaque onglet, tel que l’onglet Map (Carte), comporte son propre jeu de commandes.

Une vue peut afficher une carte, une mise en page, une table, un diagramme ou un autre élément.

La fenêtre Contents (Contenu) montre le contenu de la vue active.

La fenêtre Catalog (Catalogue) permet d’accéder aux données et à d’autres éléments utilisés dans le projet.
Éléments communs de l’interface utilisateur d’un projet En savoir plus sur l’interface utilisateur ArcGIS Pro
L’interface utilisateur ArcGIS Pro est configurable ; la configuration correspondante est préservée d’un projet à un autre. Pour cette raison, il se peut que votre projet soit différent. Ainsi, il est possible que des fenêtres supplémentaires s’affichent ou que les fenêtres soient organisées différemment.
- Sur le ruban, cliquez sur l’onglet View (Vue). Dans le groupe Windows (Fenêtres), cliquez sur Reset Panes (Réinitialiser les fenêtres)
 et cliquez sur Reset Panes for Mapping (Default) (Réinitialiser les fenêtres pour la cartographie [Par défaut]).
et cliquez sur Reset Panes for Mapping (Default) (Réinitialiser les fenêtres pour la cartographie [Par défaut]).Cela garantit l’ouverture des fenêtres Contents (Contenu) et Catalog (Catalogue), ainsi que la fermeture de toutes les autres fenêtres. Cela ne modifie pas la position des fenêtres.
La fenêtre Contents (Contenu) répertorie les éléments de la vue active, comme les couches d’une carte ou les éléments d’une mise en page. La fenêtre Catalog (Catalogue) répertorie les éléments appartenant au projet, tels que les bases de données, les boîtes à outils et les connexions aux dossiers.
Conseil :
Sur l’onglet View (Vue) du ruban, dans le groupe Windows (Fenêtres), vous pouvez également cliquer sur Catalog Pane (Fenêtre Catalogue)
 ou Contents (Contenu)
ou Contents (Contenu)  pour ouvrer les fenêtres correspondantes.
pour ouvrer les fenêtres correspondantes.
Fermer et ouvrir des vues
Un projet peut contenir de nombreuses cartes, scènes et mises en page. Il est possible d’en ouvrir certaines et d’en fermer d’autres. Une seule vue est active à la fois. Le présent projet compte quatre vues ouvertes.
- Cliquez sur l’onglet de la vue de la carte Central Wellington
 pour la rendre active.
pour la rendre active.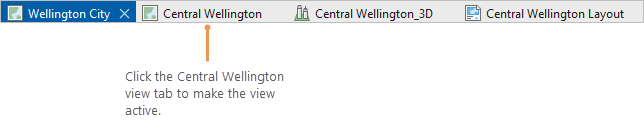
La carte montre les bâtiments du centre-ville symbolisés en fonction de leur potentiel en matière d’énergie solaire. Les bâtiments en orange foncés bénéficient de l’exposition solaire la plus élevée et les bâtiments en jaune sont les moins exposés au rayonnement solaires.
- Cliquez sur l’onglet de la vue de la scène locale Central Wellington_3D
 pour la rendre active.
pour la rendre active.Central Wellington_3D est une scène locale qui présente les bâtiments en 3D. Une scène dans ArcGIS Pro peut être locale ou globale.
Conseil :
Si une carte ou une scène ne s’affiche pas complètement lorsque vous l’ouvrez ou la rendez active, cliquez sur Refresh (Actualiser)
 en bas de la vue.
en bas de la vue. - Cliquez sur l’onglet de la vue de la mise en page Wellington Solar Energy Potential.
La mise en page reposant sur la carte Central Wellington (Centre de Wellington) s’ouvre. Lorsque le mode Mise en page est actif, la fenêtre Contents (Contenu) affiche les éléments de page de la mise en page, tels que des fenêtres cartographiques, des légendes, des barres d’échelle et du texte.
- Cliquez sur l’onglet de la vue de la carte Wellington City pour en faire la vue active à nouveau.
- Cliquez sur le bouton Close (Fermer)
 sur l’onglet de la vue correspondante.
sur l’onglet de la vue correspondante.La vue cartographique se ferme, mais la carte n’est pas supprimée du projet pour autant.
- Dans la fenêtre Catalog (Catalogue), développez le conteneur Maps (Cartes).

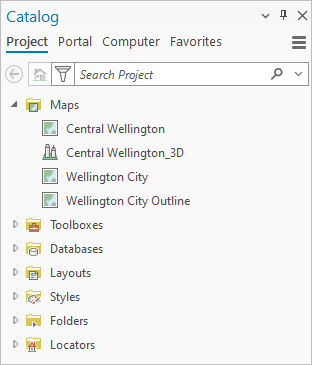
Le projet contient trois cartes et une scène locale. La carte Wellington City Outline, utilisée pour la carte en encart dans la mise en page, n’est pas ouverte.
- Cliquez avec le bouton droit sur la carte Wellington City, puis cliquez sur Open (Ouvrir).
La carte s’ouvre de nouveau et devient la vue active. L’onglet de la vue correspondante est positionné près de la vue Wellington Solar Energy Potential (Production d’énergie solaire potentielle Wellington).
Conseil :
Pour supprimer définitivement une carte ou une mise en page d’un projet, cliquez avec le bouton droit sur l’élément dans la fenêtre Catalog (Catalogue), puis sélectionnez Delete (Supprimer)
 .
. - Sur le ruban, cliquez sur l’onglet Map (Carte).
Explorer la carte
Le ruban comporte un jeu d’onglets de base qui sont toujours présents, ou présents lorsqu’un certain type de vue est actif. Par exemple, l’onglet Map (Carte) est présent lorsqu’une carte devient la vue active.
Chaque onglet comporte son propre ensemble d’outils, organisés en groupes. L’onglet Map (Carte) comprend des outils permettant d’interagir avec la carte. Sous l’onglet Map (Carte), dans le groupe Navigate (Naviguer), l’outil Explore (Explorer)  est sélectionné par défaut.
est sélectionné par défaut.
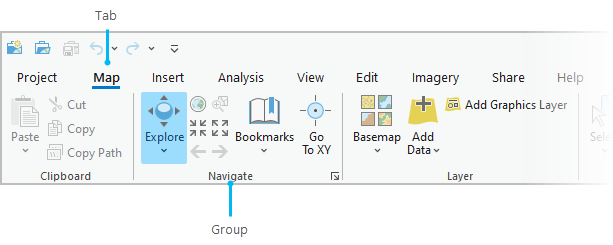
L’outil Explore (Explorer) est un outil en deux parties. Lorsque vous cliquez sur la partie supérieure, une action est exécutée (vous obtenez des informations sur les entités de la carte). Lorsque vous cliquez sur la partie inférieure, une liste déroulante avec une série de choix apparaît et adapte le comportement de l’outil. Lorsque l’outil Explore (Explorer) est sélectionné, vous pouvez naviguer dans la carte en la déplaçant et en zoomant dessus.
- Survolez la carte de la ville de Wellington.
Le pointeur de la souris prend la forme d’une main. Vous pouvez faire glisser la carte pour la déplacer.
- Faites glisser la carte dans différentes directions.
Effectuez le déplacement que vous désirez dans n’importe quelle direction. Vous allez utiliser un géosignet pour revenir au point de départ.
Conseil :
Vous pouvez utiliser le mode défilement autour de la carte en maintenant la touche Q du clavier enfoncée et en déplaçant le pointeur de la souris dans la direction voulue. Appuyez sur les touches Maj+Q pour diminuer la vitesse de défilement et sur les touches Ctrl+Q pour l’augmenter.
- Sur le ruban, sous l'onglet Carte, dans le groupe Naviguer, cliquez sur Géosignets
 . Sous Wellington City Bookmarks (Géosignets de la ville de Wellington), cliquez sur Wellington.
. Sous Wellington City Bookmarks (Géosignets de la ville de Wellington), cliquez sur Wellington.La carte revient à son étendue d'origine.
- Sur l’onglet Map (Carte), dans le groupe Navigate (Naviguer), cliquez sur Fixed Zoom In (Zoom avant constant)
 à trois ou quatre reprises.
à trois ou quatre reprises.La carte s’agrandit et passe à une échelle plus grande et davantage de détails sont visibles.
- Cliquez sur Fixed Zoom Out (Zoom arrière constant)
 une ou deux fois.
une ou deux fois.Lorsque vous appliquez un zoom avant ou arrière, l’échelle de la carte change. L’échelle de carte actuelle apparaît dans la zone de l’échelle au bas de la vue.
- Dans la zone de l’échelle de la carte, en bas de la vue, cliquez sur la flèche de la liste déroulante et choisissez 1:24 000.
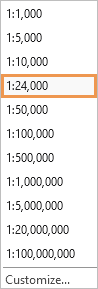
Un zoom avant est appliqué sur la carte à l’échelle 1:24 000. Si cette échelle n’apparaît pas dans votre liste, vous pouvez en choisir une autre.
- Dans la fenêtre Contents (Contenu), cliquez à l’aide du bouton droit sur la couche City Boundary, puis cliquez sur Zoom To Layer (Zoom sur la couche)
 .
.La carte effectue un zoom sur les limites de la ville.
Conseil :
Vous pouvez utiliser la molette de défilement de la souris pour effectuer un zoom avant ou arrière.
- Sur la carte, cliquez n’importe où dans les limites de la ville.
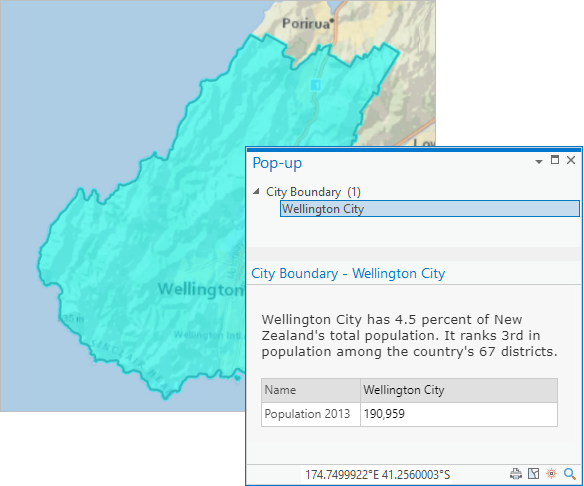
Une entité clignote dans la couche Zoning sur la carte. La fenêtre Pop-up (Fenêtre contextuelle) s’affiche avec la désignation de zonage de l’entité.
- Cliquez sur d’autres entités dans la couche Zoning pour afficher leur fenêtre contextuelle.
- En haut de la fenêtre Pop-up (Fenêtre contextuelle), cliquez sur Close (Fermer)
 pour fermer la fenêtre.
pour fermer la fenêtre.
Utiliser des attributs d’entités
Les informations qui s’affichent dans les fenêtres contextuelles de la couche Zoning sont conservées dans une table attributaire. Les entités de la carte sont associées aux enregistrements de la table selon une correspondance univoque.
- Dans la fenêtre Contenu, cliquez sur la couche Zoning (Zonage) pour la sélectionner.
Sur le ruban, trois onglets sont mis en évidence en blanc. Il s’agit d’onglets contextuels. Ils s’affichent lorsque ArcGIS Pro est dans un état spécifique qui permet leur utilisation. Par exemple, lorsqu’une couche d’entités est sélectionnée dans la fenêtre Contents (Contenu) d’une carte, les onglets Feature Layer (Couche d’entités), Labeling (Étiquetage) et Data (Données) s’affichent.
- Sur le ruban, cliquez sur l’onglet Données. Dans le groupe Table, cliquez sur Table attributaire
 .
.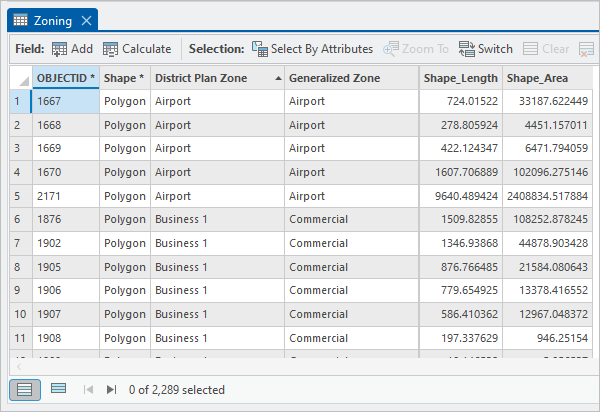
La table attributaire de la couche s’ouvre dans une vue. Chaque ligne de la table correspond à une entité de la couche. Chaque colonne représente un attribut, c’est-à-dire une catégorie d’informations. Par exemple, la table contient deux attributs de zonage : District Plan Zone et Generalized Zone.
Par défaut, la vue tabulaire est ancrée sous la carte. Elle peut bloquer partiellement la vue de la carte.
Conseil :
Il est possible de changer la position d’ancrage par défaut de certaines vues dans les options de l’interface utilisateur.
- Faites glisser la vue tabulaire en éloignant l’onglet de vue correspondant de sa position d’ancrage.
Lorsque vous faites glisser la vue sur la fenêtre de l’application, sa position est représentée par un rectangle bleu semi-transparent. Si vous survolez la carte, les cibles d’ancrage apparaissent.
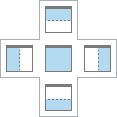
- Faites glisser la vue tabulaire sur un emplacement qui n’est pas une cible d’ancrage et relâchez le bouton de la souris.
La vue flotte désormais au-dessus de la fenêtre de l’application.
- Le cas échéant, déplacez la vue vers un emplacement qui ne masque pas la vue de la carte. Si vous le souhaitez, vous pouvez redimensionner la vue en faisant glisser ses côtés ou ses coins.
Conseil :
Vous pouvez réduire l’espace occupé par une vue flottante en cliquant sur le bouton Minimize (Réduire) qui se trouve en haut de la vue. Une vue réduite est ouverte, mais n’est pas visible à l’écran. Pour rétablir une vue réduite, survolez l’icône ArcGIS Pro dans la barre des tâches Windows et cliquez sur la vue.
- Dans la table, cliquez sur le carré gris portant le numéro 1 sur le bord de la table pour sélectionner la première ligne.
La ligne est mise en surbrillance dans la table. L’entité correspondante, à savoir une partie de l’aéroport international de Wellington, est sélectionnée et apparaît en surbrillance dans la partie sud-est de la ville.
- Maintenez la touche Maj enfoncée. Dans la table, cliquez sur le carré gris portant le numéro 5.
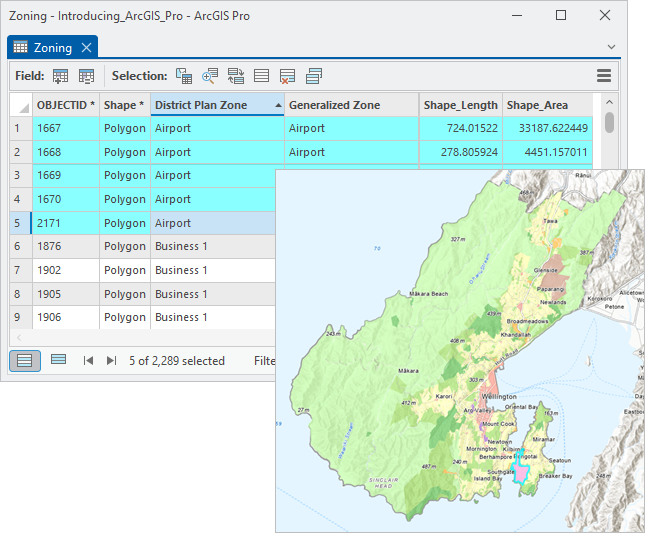
Cinq enregistrements sont sélectionnés dans la table, tous ceux dont la désignation de zonage est Airport (Aéroport). Les entités cartographiques correspondantes sont également sélectionnées.
Supposons que vous vouliez examiner toutes les zones associées à une désignation de zonage particulière, par exemple Conservation. Vous pourrieez faire défiler la table et les sélectionner manuellement, mais il existe un moyen plus efficace pour le faire.
- Sur le ruban, cliquez sur l’onglet Map (Carte). Dans le groupe Selection (Sélection), cliquez sur Select By Attributes (Sélectionner selon les attributs)
 .
.La fenêtre Select By Attributes (Sélectionner selon les attributs) s’ouvre. Vous allez créer une requête pour sélectionner les entités à afficher sur la carte.
- Dans la fenêtre Select By Attributes (Sélectionner selon les attributs), vérifiez que le paramètre Input Rows (Lignes en entrée) est défini sur Zoning et que le paramètre Selection Type (Type de sélection) est défini sur New Selection (Nouvelle sélection).
- Dans le générateur d’expressions, cliquez sur la flèche de la liste déroulante Where (Où) et cliquez sur Generalized Zone (Zone généralisée).
Des zones supplémentaires apparaissent dans le générateur d’expressions.
- Veillez à ce que l’opération logique soit définie sur is equal to (est égal à). Pour terminer l’expression, cliquez sur la liste déroulante vide des valeurs de la zone généralisée et cliquez sur Conservation.
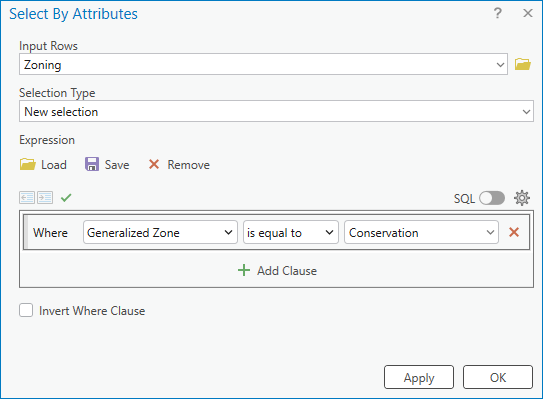
- Cliquez sur OK.
Au bas de la vue tabulaire, vous constatez que 48 enregistrements sur les 2 289 enregistrements sont sélectionnés. Les entités correspondantes sont également sélectionnées sur la carte.
- Au bas de la vue tabulaire, cliquez sur Show Selected Records (Afficher les enregistrements sélectionnés)
 pour afficher uniquement les enregistrements sélectionnés.
pour afficher uniquement les enregistrements sélectionnés. - Au bas de la vue tabulaire, cliquez sur Show All Records (Afficher tous les enregistrements)
 pour afficher à nouveau tous les enregistrements.
pour afficher à nouveau tous les enregistrements. - Sur le ruban, sous l’onglet Map (Carte), dans le groupe Selection (Sélection), cliquez sur Clear (Effacer)
 pour désélectionner tous les enregistrements ainsi que les entités cartographiques correspondantes.
pour désélectionner tous les enregistrements ainsi que les entités cartographiques correspondantes. - En haut de la vue tabulaire, cliquez sur Close (Fermer)
 .
. - Dans la Quick Access Toolbar (Barre d’outils Accès rapide), cliquez sur Save Project (Enregistrer le projet)
 .
.
Utiliser la symbologie des couches
Vous pouvez changer les symboles chargés de représenter les entités dans une couche. Il est également possible de changer le fond de carte qui apporte du contexte en arrière-plan aux autres couches.
- Cliquez sur l’onglet de la vue de la carte Central Wellington pour que la carte devienne active.
- Sur le ruban, dans l’onglet Map (Carte), dans le groupe Layer (Couche), cliquez sur Basemap (Fond de carte)
 .
.Le menu déroulant d’une bibliothèque présentant des fonds de carte apparaît.
- Dans la bibliothèque des fonds de carte, faites défiler l’affichage et cliquez sur Firefly Imagery (Hybrid).
Le fond de carte précédent, Human Geography Dark, est remplacé par un fond de carte d’imagerie. Dans la fenêtre Contents (Contenu), il y a désormais deux couches associées à ce fond de carte : la couche World Imagery (Firefly) en bas de la liste des couches et la couche de référence hybride qui contient des étiquettes de noms de lieux, en tête de liste.
- Dans la fenêtre Contenu, cliquez sur la couche Parks (parcs) pour la sélectionner.
- Sur le ruban, cliquez sur l’onglet Feature Layer (Couche d’entités). Dans le groupe Dessin, cliquez sur Symbologie
 . Cliquez sur la partie supérieure du bouton divisé en deux parties. Si vous cliquez sur la flèche de la liste déroulante, cliquez sur Single Symbol (Symbole unique).
. Cliquez sur la partie supérieure du bouton divisé en deux parties. Si vous cliquez sur la flèche de la liste déroulante, cliquez sur Single Symbol (Symbole unique).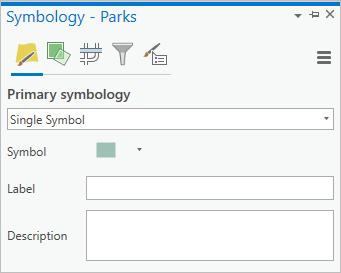
La fenêtre Symbology (Symbologie) s’ouvre avec des options pour définir la symbologie de la couche. Le type de symbologie principale est Single Symbol (Symbole unique), ce qui signifie que toutes les entités de la couche ont le même symbole. Dans le cas présent, il s’agit d’une couleur verte à moitié transparente.
En principe, les nouvelles fenêtres sont empilées en haut de la fenêtre Catalog (Catalogue). Vous pouvez différencier les fenêtres empilées par leur nom et l’icône figurant en bas de la fenêtre.
Conseil :
Vous pouvez ancrer ou non les fenêtres de la même façon que les vues. Si une fenêtre est ancrée, faites-la glisser par l’onglet de vue correspondant jusqu’à une nouvelle position. Si elle n’est pas ancrée, faites-la glisser par sa barre de titre.
- Dans la fenêtre Symbology (Symbologie), cliquez sur le symbole vert.
La fenêtre présente les options de mise en forme des symboles surfaciques. La partie supérieure de la fenêtre affiche un onglet Gallery (Galerie) et un onglet Properties (Propriétés). Sous l’onglet Gallery (Bibliothèque), vous pouvez choisir un symbole prédéfini parmi les styles, tels que ArcGIS 2D, qui sont ajoutés au projet. Sous l'onglet Propriétés, vous pouvez modifier les propriétés des symboles, telles que la couleur et la largeur du contour.
- Cliquez sur l’onglet Gallery (Galerie) si nécessaire.
- Dans la zone de recherche, saisissez park (parc) et appuyez sur la touche Entrée.
Le style ArcGIS 2D possède plus symboles de parcs et de cimetières. Vous pouvez survoler les symboles pour obtenir plus d’informations sur eux.
- Cliquez sur un symbole de parc pour le sélectionner.
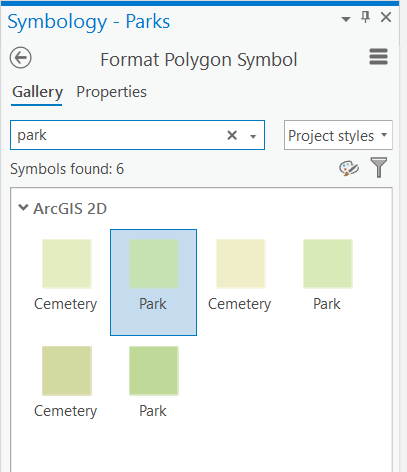
Le symbole s’actualise dans la fenêtre Contenu et sur la carte.
- Dans la Quick Access Toolbar (Barre d’outils Accès rapide), cliquez sur Save Project (Enregistrer le projet)
 .
.
Naviguer dans une scène
Vous pouvez naviguer dans les cartes comme dans les scènes en utilisant les fonctions de déplacement et de zoom, et en utilisant les géosignets. Il est possible d’incliner les scènes et de les faire pivoter pour afficher des données selon des perspectives 3D.
- Cliquez sur l’onglet de la vue de la scène Central Wellington_3D pour que la scène devienne active.
- Sur le ruban, sous l’onglet Map (Carte), dans le groupe Navigate (Naviguer), cliquez sur Bookmarks (Géosignets)
 . Sous Central Wellington_3D Bookmarks, cliquez sur Jervois Quay.
. Sous Central Wellington_3D Bookmarks, cliquez sur Jervois Quay.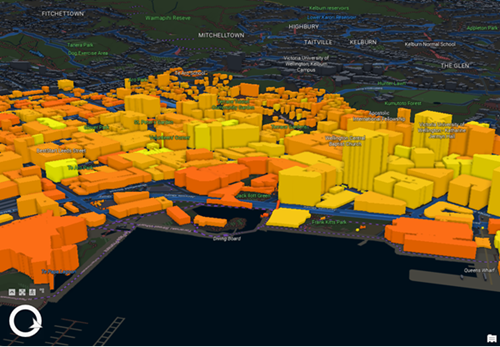
- Cliquez sur Bookmarks (Géosignets)
 et cliquez sur View from Lambton Harbour pour afficher la scène sous un autre angle.
et cliquez sur View from Lambton Harbour pour afficher la scène sous un autre angle. - Faites glisser la scène dans une direction quelconque.
- Sur l’onglet Map (Carte), dans le groupe Navigation, cliquez sur Fixed Zoom In (Zoom avant constant)
 et Fixed Zoom Out (Zoom arrière constant)
et Fixed Zoom Out (Zoom arrière constant)  . Sinon, utilisez la molette pour effectuer un zoom avant ou arrière.
. Sinon, utilisez la molette pour effectuer un zoom avant ou arrière.Dans l’angle inférieur gauche de la vue, le navigateur à l’écran fournit des contrôles supplémentaires.
- Survolez le navigateur à l’écran, cliquez sur Show full control (Afficher le contrôle total) pour développer le navigateur.
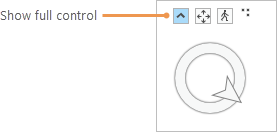
- Faites glisser la sphère centrale pour regarder dans toutes les directions depuis un point fixe.
- Faites glisser l’anneau intérieur vers le haut et le bas pour incliner la scène. Faites glisser l’anneau intérieur vers la droite ou la gauche pour faire pivoter la scène.
- Si vous ne savez plus où vous en êtes, utilisez l’un des géosignets de Central Wellington_3D.
- Vous pouvez également tester les autres contrôles du navigateur à l’écran.
- Lorsque vous avez fini, survolez le navigateur à l’écran et cliquez sur Show heading (Afficher la direction) (le même bouton que Show full control [Afficher le contrôle total]) pour rétablir l’apparence par défaut du navigateur.
- Dans la Quick Access Toolbar (Barre d’outils Accès rapide), cliquez sur Save Project (Enregistrer le projet)
 .
.
Modifier une mise en page
Dans cette section, vous allez apporter des modifications à la légende de la mise en page.
- Cliquez sur l’onglet de la vue de la mise en page Wellington Solar Energy Potential pour que la mise en page devienne active.
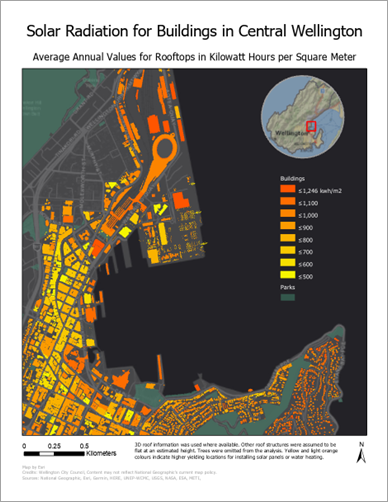
Une mise en page inclut une ou plusieurs fenêtres cartographiques, représentant les cartes ou scènes de votre projet. Elle inclut également un habillage de la carte, tels que la légende, la barre d’échelle et une flèche d’orientation vers le nord, ainsi que du texte et, parfois des images ou éléments graphiques.
Cette mise en page renferme deux fenêtres cartographiques. La carte principale est la carte Central Wellington ; la carte en encart circulaire est la carte Wellington City Outline. Plus tôt dans le didacticiel, vous avez aperçu cette carte dans la liste des cartes de la fenêtre Catalog (Catalogue), sans l’utiliser. Notez que la carte Central Wellington de la mise en page affiche le fond de carte d’imagerie que vous avez appliqué à la vue cartographique.
Le ruban affiche alors les onglets et outils permettant d’utiliser les mises en page. L’onglet Map (Carte) a été remplacé par l’onglet Layout (Mise en page) et l’onglet Edit (Mise à jour) a disparu.
La fenêtre Contents (Contenu) répertorie les éléments de la mise en page, la légende, les éléments textuels, etc.
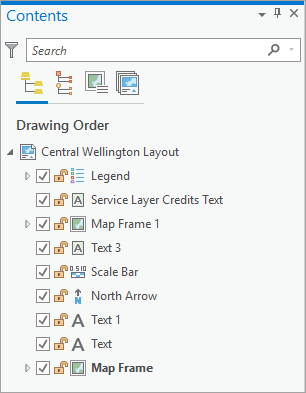
Par défaut, les éléments sont répertoriés dans leur ordre d’affichage décroissant. Vous pouvez utiliser les onglets graphiques situés en haut de la fenêtre Contents (Contenu) pour organiser ces éléments différemment.
- Dans la fenêtre Contenu, cliquez sur Répertorier par type d'élément.
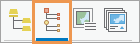
Les éléments de mise en page sont maintenant regroupés par type. Cela facilite la recherche de l’élément que vous souhaitez utiliser.
- Cliquez sur List By Map Frame (Répertorier par fenêtre cartographique) et développez deux fenêtres cartographiques.
Dans ce groupement, vous voyez les couches sur chaque carte et les habillages de carte associés à chaque fenêtre cartographique. Dans cette mise en page, la légende, la flèche d’orientation vers le nord et la barre d’échelle sont toutes associées à la fenêtre cartographique qui contient la carte Central Wellington.
- Cliquez sur l’onglet List By Drawing Order (Répertorier par ordre d’affichage) pour revenir au groupement par défaut.
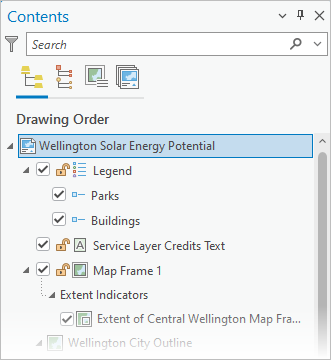
Vous allez ajouter une bordure à la légende pour que cette dernière se distingue bien de la mise en page.
- Dans la fenêtre Contents (Contenu), cliquez avec le bouton droit sur Legend (Légende) et cliquez sur Properties (Propriétés)
 .
.La fenêtre Element (Élément) s’affiche avec les propriétés et les paramètres de la légende.
- En haut de la fenêtre, sous l’onglet Legend (Légende), cliquez sur la flèche de la liste déroulante et sur Border (Bordure).
- Sur l’onglet Symbol (Symbole)
 , sous Appearance (Apparence), cliquez sur la flèche de la liste déroulante Color (Couleur) et sur Gray 40% (Gris 40 %).
, sous Appearance (Apparence), cliquez sur la flèche de la liste déroulante Color (Couleur) et sur Gray 40% (Gris 40 %).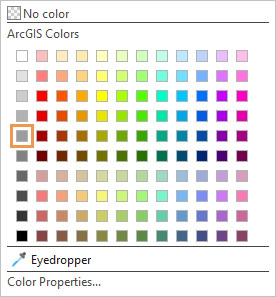
- Augmentez la largeur de ligne en la définissant sur 2 pt. Au bas de la fenêtre, cliquez sur Apply (Appliquer).
- En haut de la page, cliquez sur l’onglet Layers (Couches)
 . Développez Offset effect (Effet de décalage) et augmentez le décalage en le réglant sur 5 pt. Cliquez sur Apply (Appliquer).
. Développez Offset effect (Effet de décalage) et augmentez le décalage en le réglant sur 5 pt. Cliquez sur Apply (Appliquer).Vous noterez que le symbole correspondant aux parcs apparaît dans la liste au-dessus des symboles des bâtiments. Comme la mise en page a pour but de fournir des informations sur la production d’énergie solaire potentielle des bâtiments, il serait plus judicieux de faire apparaître les symboles des bâtiments en premier.
- Dans la fenêtre Contents (Contenu), développez l’élément Legend (Légende) si nécessaire et faites glisser l’élément de légende Buildings (Bâtiments) au-dessus de Parks (Parcs).
Lorsque vous faites glisser l’élément de légende, sa position est représentée par une fine ligne horizontale. Lorsque vous relâchez le bouton de la souris, la légende est mise à jour dans la mise en page.
- Dans la fenêtre Contents (Contenu), cliquez sur Wellington Solar Energy Potential en haut de l’ordre d’affichage pour désélectionner l’élément de légende.

- Dans la Quick Access Toolbar (Barre d’outils Accès rapide), cliquez sur Save Project (Enregistrer le projet)
 .
.
Dans ce didacticiel, vous vous êtes familiarisé avec les composants essentiels de l’interface utilisateur ArcGIS Pro et notamment le ruban, les vues, les fenêtres et la barre d’outils Quick Access (Accès rapide). Vous avez navigué dans une carte et une scène, obtenu des informations sur les entités par le biais des fenêtres contextuelles, effectué une sélection d’entités grâce à une requête attributaire, modifié la symbologie de la couche ainsi que la légende d’une mise en page. Vous pouvez approfondir l’exploration de ces activités dans d’autres didacticiels de démarrage rapide.
Rubriques connexes
Vous avez un commentaire à formuler concernant cette rubrique ?
