Dans ArcGIS Pro, vous travaillez le plus souvent avec un projet qui est enregistré sur votre ordinateur. Pour autant, il n’est pas toujours nécessaire d’enregistrer un projet. Votre travail consiste parfois à préparer à et gérer des données, si bien que vous n’avez pas besoin de créer des cartes ou de résoudre des problèmes d’analyse. Dans ce cas, vous pouvez démarrer ArcGIS Pro sans créer de projet. Vous pouvez ensuite traiter vos données et fermer l’application sans enregistrer un projet.
Vue d’ensemble
- Durée de la vidéo : 11:42
- Cette vidéo a été créée avec ArcGIS Pro 3.3.
Dans ce didacticiel, vous allez utiliser plusieurs jeux de données utiles pour des projets de restauration environnementale dans la ville de Christchurch en Nouvelle-Zélande et ses environs. Vous allez explorer les données, les convertir dans un format de fichier et une référence spatiale communs, les découper selon la zone d’étude et mettre à jour leurs métadonnées. L’objectif consiste à créer un ensemble de données rationalisé dans une géodatabase qui peut être partagée par des professionnels du SIG travaillant sur des projets connexes dans la même zone géographique.
- Durée estimée : 60 minutes
- Configuration logicielle requise :
- ArcGIS Pro Basic
Remarque :
Les didacticiels de démarrage rapide sont mis à jour à chaque nouvelle version logicielle. Vous profiterez d’une expérience optimale si vous utilisez une version de l’aide en ligne correspondant à la version de votre logiciel.
Télécharger les données
Le séisme de magnitude 6,2 qui a ébranlé la ville néo-zélandaise de Christchurch, le 22 février 2011, a tué 185 personnes et causé des dégâts matériels considérables. Dans certaines zones fortement endommagées de la ville, il n’était pas réaliste de reconstruire les habitations et les infrastructures.

C’est dans une de ces zones, Otakaro Avon River Corridor, qu’est sortie de terre une dorsale végétale cyclo-pédestre ponctuée de plans d’eau, menant de l’Avon River à la mer. Plusieurs autres projets de restauration et plans d’action en faveur de la biodiversité sont en cours de réalisation ailleurs dans la ville et ses alentours.
Vous allez télécharger des données pertinentes pour des projets de restauration dans la ville de Christchurch et ses environs. Ces données proviennent de différentes sources, couvrent plusieurs étendues spatiales et systèmes de coordonnées et se présentent dans divers formats de fichier.
- Accédez à la page de vue d’ensemble Gérer les données v330 dans ArcGIS Online.
- Cliquez sur Download (Télécharger) dans la partie gauche de la page.
- Dans le dossier Téléchargements de votre ordinateur, cliquez avec le bouton droit de la souris sur le fichier Manage_data_v330.zip et décompressez-le à l’endroit qui vous convient (par exemple, C:\Temp).
Remarque :
Ce didacticiel est un exercice pédagogique. En revanche, les projets de restauration post-séisme de Christchurch et ses alentours, y compris les aménagements de la dorsale végétale dans le secteur de régénération Otakaro Avon River Corridor, sont bien réels et en cours de réalisation. Plusieurs autres sources d’information sur le séisme de 2011 sont à votre disposition, notamment l’article de Wikipedia intitulé 2011 Christchurch earthquake.
Démarrer ArcGIS Pro sans modèle
Lorsque vous démarrez ArcGIS Pro sans modèle, vous n’êtes pas invité à créer un projet. Dans ce didacticiel, vous allez créer et gérer des données dans une géodatabase pour que vous n’ayez pas à enregistrer votre travail en tant que projet. Vous pouvez effectuer cette opération à tout moment au cours de votre session ArcGIS Pro.
Ce didacticiel part du principe que des paramètres par défaut de l’application sont utilisés. Vous aurez l’occasion de vérifier ces paramètres et de les modifier si nécessaire.
- Démarrez ArcGIS Pro et connectez-vous si cela est nécessaire.
- Sur la page de démarrage , cliquez sur l’onglet Settings (Paramètres)
 .
. - Dans la liste des onglets latéraux, cliquez sur Options. Dans la boîte de dialogue Options, sous Application, cliquez sur Général.
- Développez Create projects (Créer des projets), puis On a local or network computer (Sur un ordinateur local ou réseau). Sous Geodatabase (Géodatabase), si nécessaire, cliquez sur New default geodatabase for each project (Nouvelle géodatabase par défaut pour chaque projet).
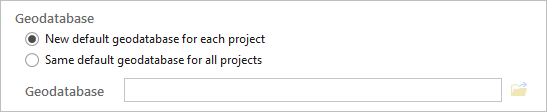
- Dans la boîte de dialogue Options (Options), sous Application (Application), cliquez sur Metadata (Métadonnées). Si nécessaire, cliquez sur la flèche de liste déroulante Metadata style (Style de métadonnées), puis cliquez sur Item Description (Description de l’élément).
- Cliquez sur OK dans la boîte de dialogue Options.
- Si vous avez changé le paramètre de géodatabase par défaut, fermez puis redémarrez ArcGIS Pro. Sinon, cliquez sur Back (Retour) en haut de la page des paramètres.
- Sur la page de démarrage, sous New Project (Nouveau projet), cliquez sur Start without a template (Démarrer sans modèle).
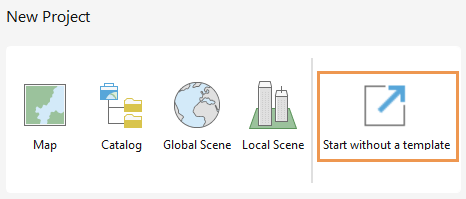
L’application démarre sans aucune vue ouverte.
Ajouter une connexion aux dossiers
Vous allez ajouter une connexion au dossier contenant les données du didacticiel et explorer les données.
- Sur le ruban, cliquez sur l’onglet View (Vue). Dans le groupe Windows (Fenêtres), cliquez sur Reset Panes (Réinitialiser les fenêtres)
 puis sur Reset Panes for Geoprocessing (Réinitialiser les fenêtres pour le géotraitement).
puis sur Reset Panes for Geoprocessing (Réinitialiser les fenêtres pour le géotraitement).Ainsi, les fenêtres Content (Contenu), Catalog (Catalogue) et Geoprocessing (Géotraitement) sont ouvertes, et les autres sont fermées.
- Activez la fenêtre Catalog (Catalogue) et assurez-vous que l’onglet Project (Projet) est sélectionné. Développez les conteneurs Databases (Bases de données) et Folders (Dossiers).
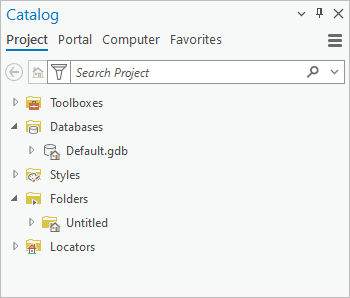
Lorsque vous démarrez ArcGIS Pro sans modèle, une géodatabase et un dossier d’accueil par défaut sont créés dans un répertoire temporaire de votre profil utilisateur.
Conseil :
Pour afficher le chemin, survolez la géodatabase par défaut (Default.gdb) ou le dossier d’accueil (Sans titre).
- Dans la fenêtre Catalog (Catalogue), cliquez avec le bouton droit de la souris sur le conteneur Folders (Dossiers)
 , puis cliquez sur Add Folder Connection (Ajouter une connexion aux dossiers).
, puis cliquez sur Add Folder Connection (Ajouter une connexion aux dossiers). - Dans la boîte de dialogue Add Folder Connection (Ajouter une connexion aux dossiers), accédez à l’emplacement dans lequel vous avez extrait les données du didacticiel (par exemple C:\Temp). Cliquez sur le dossier Manage_Data pour le sélectionner.
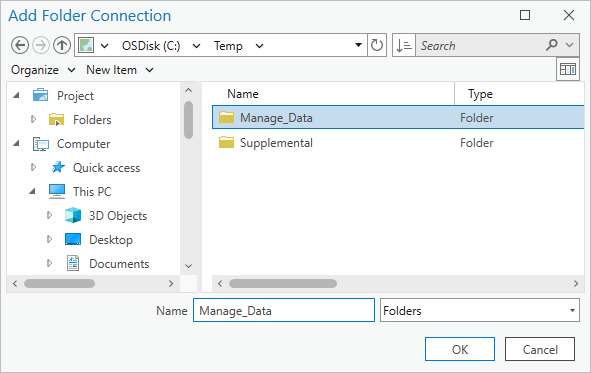
- Cliquez sur OK.
Dans la fenêtre Catalog (Catalogue), la connexion au dossier apparaît sous le conteneur Folders (Dossiers)
 .
.Remarque :
Il est inutile d’ajouter une connexion au dossier Supplemental. Si votre portail actif est un portail ArcGIS Enterprise, vous utiliserez les données de ce dossier ultérieurement dans ce didacticiel. Autrement, vous n’en aurez pas besoin.
- Dans la fenêtre Catalog (Catalogue), développez le dossier Manage_Data.
Il contient trois sous-dossiers, deux géodatabases et un shapefile.
- Développez les dossiers et les géodatabases.
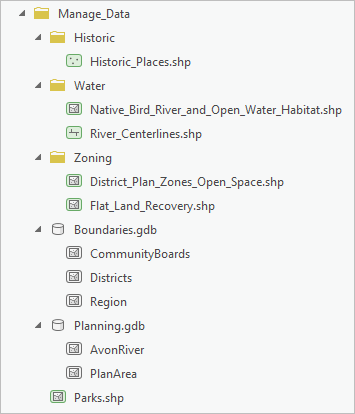
Les dossiers contiennent des shapefiles. Les géodatabases contiennent chacune deux ou trois classes d’entités.
Aperçu des données
La plupart de ces données portent sur les projets de restauration de Christchurch. Vous allez vous intéresser de plus près aux jeux de données. Pour prévisualiser les données et les métadonnées, vous allez ouvrir une vue de catalogue.
- Sur le ruban, vérifiez que l’onglet View (Vue) est sélectionné. Dans le groupe Windows (Fenêtres), cliquez sur Catalog View (Vue du catalogue)
 .
.Une vue du catalogue s’ouvre. L’onglet Catalog (Catalogue) apparaît sur le ruban. La fenêtre Contents (Contenu) affiche le contenu du catalogue.
Remarque :
Les vues de catalogue et la fenêtre Catalog (Catalogue) sont complémentaires. Elles présentent des fonctions similaires, mais certaines tâches, comme la prévisualisation des données, ne peuvent être effectuées que dans une vue de catalogue.
- Dans la fenêtre Contents (Contenu) (et non dans la fenêtre Catalog (Catalogue)), sous Project (Projet)
 , développez Folders (Dossiers)
, développez Folders (Dossiers)  . Développez le dossier Manage_Data et cliquez sur Planning.gdb.
. Développez le dossier Manage_Data et cliquez sur Planning.gdb.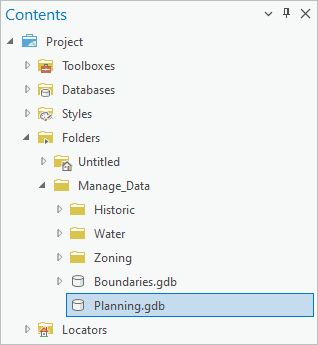
Le contenu de la géodatabase apparaît dans la vue de catalogue. Deux classes d’entités sont disponibles : AvonRiver et PlanArea.
- Dans la vue du catalogue, cliquez sur PlanArea.
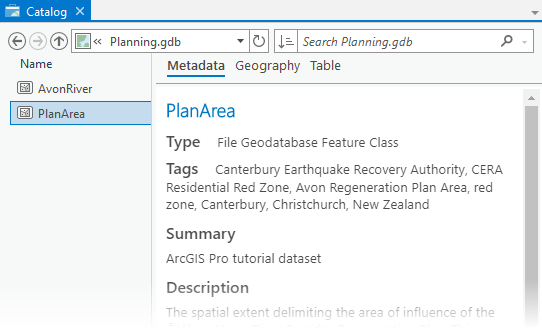
Le volet des détails de la vue de catalogue présente les métadonnées de la classe d’entités sélectionnée.
Conseil :
Si le volet de détails n’est pas affiché, cliquez sur l’onglet View (Vue) du ruban. Dans le groupe Options, cliquez sur Details Panel (Volet de détails)
 pour le sélectionner. (Ce bouton se trouve également au bas de la vue du catalogue). Dans la vue du catalogue, vous pouvez déplacer le séparateur vertical situé entre la liste des éléments et le volet de détails.
pour le sélectionner. (Ce bouton se trouve également au bas de la vue du catalogue). Dans la vue du catalogue, vous pouvez déplacer le séparateur vertical situé entre la liste des éléments et le volet de détails. - Analysez les métadonnées des éléments.
- En haut du volet des détails, cliquez sur l’onglet Geography (Géographie).
Un aperçu des données spatiales s’affiche sur un fond de carte gris clair.
- Cliquez sur l’entité de surface du plan dans l’aperçu géographique.
L’entité clignote et la fenêtre Pop-up (Fenêtre contextuelle) apparaît. La fenêtre contextuelle identifie l’entité en tant que Programme de régénération Otakaro/Avon River Corridor. Il s’agit de la zone prévue pour accueillir une dorsale végétale cyclo-pédestre, aménagée de plans d’eau et d’espaces collectifs.
- Fermez la fenêtre Pop-up (Fenêtre contextuelle).
Remarque :
Lorsque la fenêtre contextuelle est fermée, l’aperçu est redessiné et la couleur de l’entité peut changer.
- En haut du volet des détails, cliquez sur l’onglet Table pour prévisualiser les attributs de la classe d’entités.
La table comporte un enregistrement avec des attributs de nom et de surface. Pour en savoir plus sur le jeu de données, vous allez ouvrir ses propriétés.
- Dans la vue du catalogue, cliquez avec le bouton droit de la souris sur la classe d’entités PlanArea et sélectionnez Properties (Propriétés)
 .
. - Dans la boîte de dialogue Feature Class Properties (Propriétés de la classe d’entités), sous l’onglet Source, développez Spatial Reference (Référence spatiale).
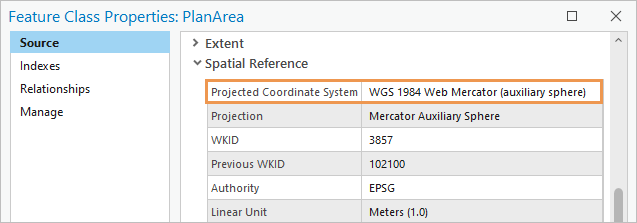
Le système de coordonnées projetées est WGS 1984 Web Mercator Auxiliary Sphere. Une projection du monde telle que la projection Mercator n’est pas idéale pour un jeu de données local. Vous changerez la projection ultérieurement.
- Cliquez sur Annuler.
- Dans la fenêtre Contents (Contenu), cliquez sur la géodatabase Boundaries. Dans la vue du catalogue, cliquez sur CommunityBoards.
- Affichez l’aperçu des métadonnées, de la géographie et de la table de cette classe d’entités.
- Ouvrez les propriétés de la classe d’entités CommunityBoards et vérifiez sa référence spatiale.
Le système de coordonnées projetées de cette classe d’entités est NZGD 2000 New Zealand Transverse Mercator, qui est un système standard pour les cartes et données de la Nouvelle-Zélande. L’un de vos objectifs dans ce didacticiel consiste à représenter tous les jeux de données dans ce système de coordonnées.
- Cliquez sur Annuler.
- Éventuellement, affichez un aperçu d’autres jeux de données du dossier Manage_Data.
Examiner les données d’une carte
Vous allez ajouter les jeux de données à une carte pour aller plus loin dans votre analyse, à partir de la fenêtre Catalog (Catalogue).
- Dans la fenêtre Catalog (Catalogue), confirmez que le contenu du dossier Manage_Data est encore développé.
- Tout en maintenant la touche Ctrl enfoncée, cliquez sur les jeux de données ci-dessous pour les sélectionner. Ne sélectionnez pas le shapefile Parks.
- Historic_Places
- Native_Bird_River_and_Open_Water_Habitat
- River_Centerlines
- District_Plan_Zones_Open_Space
- Flat_Land_Recovery
- CommunityBoards
- Districts
- Région
- AvonRiver
- PlanArea
- Cliquez avec le bouton droit de la souris sur l’un des jeux de données sélectionnés, pointez sur Add To New (Ajouter à nouveau/nouvelle)
 et cliquez sur Map (Carte)
et cliquez sur Map (Carte)  .
.Une vue cartographique intitulée Map (Carte) s’ouvre. La fenêtre Contents (Contenu) répertorie les couches de carte.
- Dans la fenêtre Catalog (Catalogue), cliquez sur Parks.shp pour le sélectionner. Faites-le glisser jusqu’à la carte.
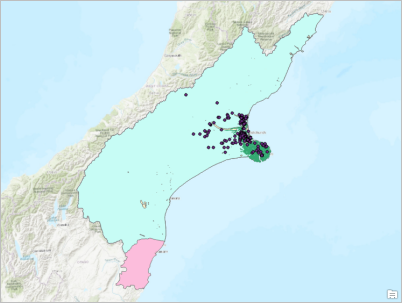
Vos couches peuvent être symbolisées dans des couleurs différentes. Il est possible qu’elles s’affichent dans un ordre quelque peu différent. - Dans la fenêtre Contents (Contenu), sous Drawing Order (Ordre d’affichage), double-cliquez sur Map (Carte) pour ouvrir les propriétés de la carte.
- Dans la boîte de dialogue Map Properties (Propriétés de la carte), dans l’onglet General (Général), remplacez le nom de carte par défaut Map (Carte) par Starting Data (Données de départ).
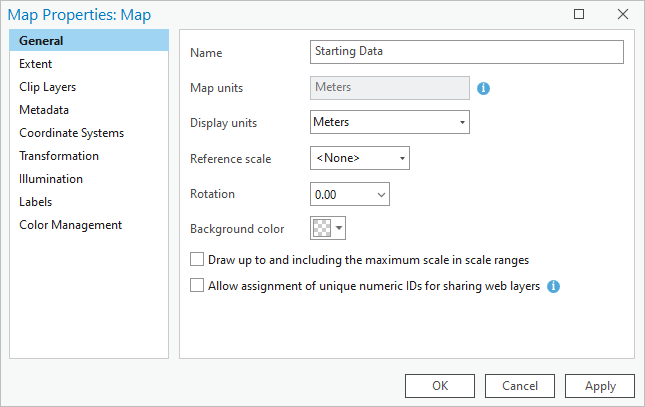
- Cliquez sur OK.
Le nom de la carte est actualisé dans la fenêtre Contents (Contenu) et dans l’onglet Map View (Vue cartographique).
- Dans la fenêtre Contents (Contenu), cliquez sur la couche Region pour la sélectionner. Faites-la glisser dans la fenêtre Contents (Contenu), juste au-dessus de la couche World Topographic Map (Carte topographique mondiale).
Lorsque vous faites glisser la couche, sa position est indiquée par une fine ligne horizontale.
- Faites glisser la couche CommunityBoards au-dessus de la couche Region (Région). Faites glisser la couche Districts au-dessus de la couche CommunityBoards.
Désormais, les couches de limites administratives n’occultent pas les entités d’autres couches.
- Dans la fenêtre Contents (Contenu), cliquez avec le bouton droit de la souris sur la couche PlanArea, puis cliquez sur Zoom To Layer (Zoom sur la couche)
 .
.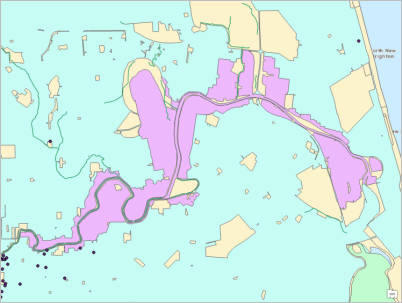
Il se peut que des projets de restauration se situent hors de la surface du plan, mais probablement assez près. Vous allez rechercher un jeu de données qui peut vous aider à définir la zone d’intérêt.
- Dans la fenêtre Contents (Contenu), cliquez avec le bouton droit de la souris sur la couche Districts, puis cliquez sur Attribute Table (Table attributaire)
 .
.Chaque secteur de la couche Districts est représenté par une ligne dans la table attributaire.
- Dans la table, cliquez sur l’en-tête de la ligne 4 (le carré gris situé sur le bord gauche de la ligne) pour sélectionner l’enregistrement correspondant à Christchurch City (Ville de Christchurch).
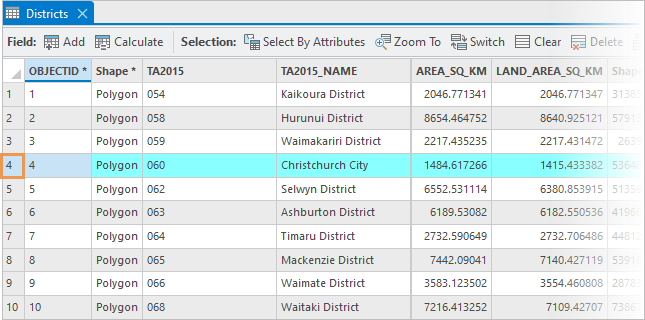
- Sur la ligne des outils en haut de la table, cliquez sur Zoom To (Zoom sur)
 .
.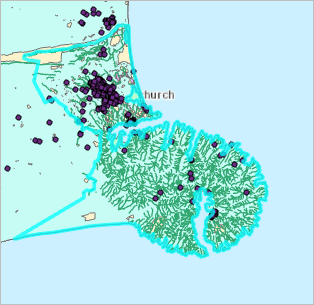
L’entité Christchurch City (Ville de Christchurch) est sélectionnée sur la carte. Le secteur représente une petite surface, tout de même plus grande que nécessaire puisqu’elle comprend la péninsule de Banks, un massif de forme ovale qui ne fait pas partie de la zone de restauration.
- Sur la ligne des outils en haut de la table, cliquez sur Clear (Effacer)
 .
. - Fermez la table Districts.
Au lieu d’explorer d’autres couches de carte pour identifier une entité représentant votre zone d’intérêt, vous allez effectuer une recherche dans ArcGIS Living Atlas of the World.
Ajouter des données provenant de ArcGIS Living Atlas of the World
ArcGIS Living Atlas of the World est un ensemble d’informations géographiques faisant autorité, préparé et proposé par Esri.
Remarque :
Si votre portail actif est ArcGIS Enterprise et non ArcGIS Online, la couche ajoutée dans cette section n’est pas disponible depuis ArcGIS Living Atlas. Vous pouvez ajouter une couche équivalente à partir du dossier Supplemental qui se trouve parmi les données que vous avez téléchargées :
- Sur le ruban, sous l’onglet Map (Carte), dans le groupe Layer (Couche), cliquez sur Add Data (Ajouter des données)
 .
. - Dans la boîte de dialogue de navigation Add Data (Ajouter des données), sous Computer (Ordinateur)
 , accédez à C:\Temp\Supplemental (ou au répertoire dans lequel vous avez téléchargé les données).
, accédez à C:\Temp\Supplemental (ou au répertoire dans lequel vous avez téléchargé les données). - Cliquez sur NZ Urban Rural Indicator Areas.lyrx pour sélectionner cet élément, puis cliquez sur OK.
- Passez à l’étape 6 de cette section.
- Sur le ruban, vérifiez que l’onglet Map (Carte) est actif. Dans le groupe Couche, cliquez sur Ajouter des données
 .
. - Dans la boîte de dialogue de navigation Add Data (Ajouter des données), sous Portal (Portail), cliquez sur Living Atlas
 .
. - Cliquez sur la zone de recherche en haut de la boîte de dialogue de navigation Add Data (Ajouter des données). Entrez New Zealand urban areas (Zones urbaines en Nouvelle-Zélande), puis appuyez sur Entrée.
- Dans la liste des résultats de recherche, cliquez sur la couche d’entités Web NZ Urban Rural Indicator Areas - Current pour la sélectionner.
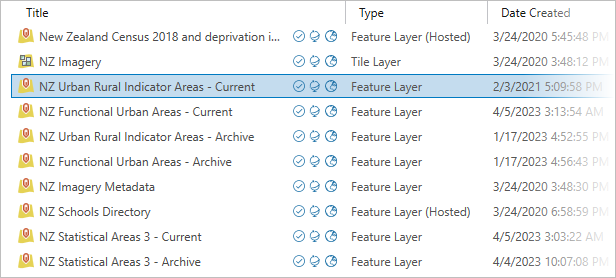
Votre liste de résultats de recherche peut être différente. - Cliquez sur OK.
La couche est ajoutée à la carte.
- Réalisez un zoom avant sur la zone urbaine de Christchurch, la grande forme orange au centre de la vue.
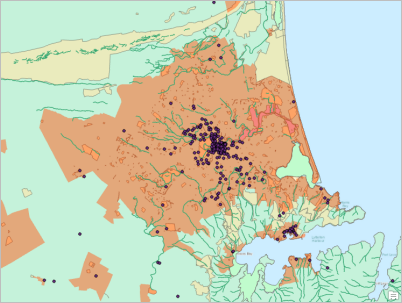
- Dans la fenêtre Contents (Contenu), vérifiez que la couche NZ Urban Rural Indicator Areas est sélectionnée.
- Sur le ruban, dans l’onglet Map (Carte), dans le groupe Navigate (Naviguer), cliquez sur la flèche de liste déroulante de l’outil Explorer
 , puis cliquez sur Selected in Contents (Sélectionnées dans Contenu).
, puis cliquez sur Selected in Contents (Sélectionnées dans Contenu).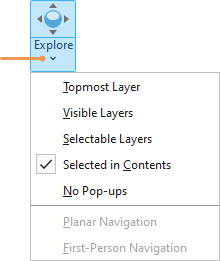
Dorénavant, lorsque vous cliquez sur une entité cartographique, une fenêtre Pop-up (Fenêtre contextuelle) affiche des informations concernant les couches sélectionnées dans la fenêtre Contents (Contenu).
- Sur la carte, cliquez sur la zone urbaine de Christchurch.
L’entité clignote sur la carte. La fenêtre Pop-up (Fenêtre contextuelle) confirme que l’entité représente la zone urbaine principale de Christchurch. Vous allez utiliser cette entité pour définir votre zone d’étude.
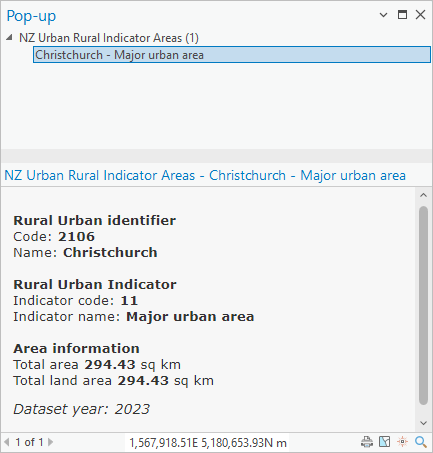
- Fermez la fenêtre Pop-up (Fenêtre contextuelle).
Comme vous utiliserez cette couche tout au long du didacticiel, vous allez raccourcir son nom.
- Dans la fenêtre Contents (Contenu), double-cliquez sur la couche NZ Urban Rural Indicator Areas pour ouvrir ses propriétés.
- Sous l’onglet General (Général) de la boîte de dialogue Layer Properties (Propriétés de la couche), remplacez le nom actuel par Urban Area.
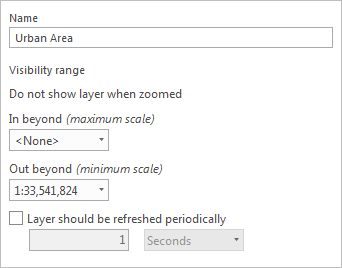
- Cliquez sur OK.
La couche est renommée dans la fenêtre Contents (Contenu).
- Cliquez sur la flèche de liste déroulante de l’outil Explorerl
 , puis cliquez sur Topmost Layer (Couche supérieure).
, puis cliquez sur Topmost Layer (Couche supérieure).Il s’agit du paramètre par défaut pour l’outil.
Créer une géodatabase dans un nouveau dossier
Au fur et à mesure que vous traitez les données de départ, vous allez enregistrer vos jeux de données en sortie dans une nouvelle géodatabase dans un nouveau dossier. Il s’agit de la géodatabase et du dossier que vous partagerez avec les spécialistes du SIG qui travaillent sur les projets de restauration de Christchurch. Vous allez définir la nouvelle géodatabase comme emplacement par défaut pour les données que vous créez.
- Activez la vue de catalogue (et non la fenêtre Catalog (Catalogue)).
- Dans la fenêtre Contents (Contenu), sous Project (Projet), cliquez avec le bouton droit de la souris sur le conteneur Databases (Bases de données)
 , puis cliquez sur New File Geodatabase (Nouvelle géodatabase fichier)
, puis cliquez sur New File Geodatabase (Nouvelle géodatabase fichier)  .
. - Dans la boîte de dialogue de navigation New File Geodatabase (Nouvelle géodatabase fichier), accédez au dossier dans lequel vous avez extrait les données du didacticiel (par exemple C:\Temp). Double-cliquez sur le dossier pour l’ouvrir.
Les dossiers Manage_Data et Supplemental sont répertoriés. Vous allez créer un autre dossier qui contiendra la nouvelle géodatabase. Vous pouvez effectuer cette opération pendant que vous créez la géodatabase.
- Dans la boîte de dialogue de navigation, cliquez sur la flèche de liste déroulante New Item (Nouvel élément), puis cliquez sur Folder (Dossier)
 .
.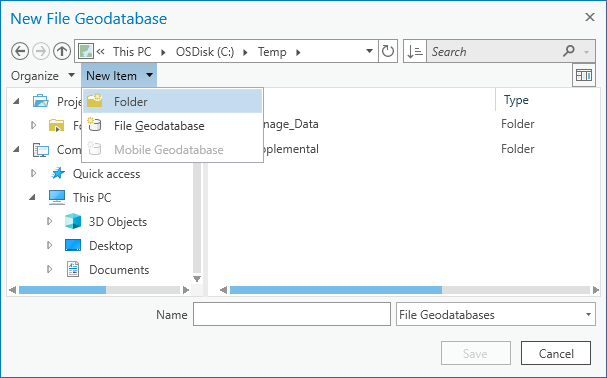
Le nouveau dossier est créé. Il est possible de modifier son nom par défaut.
- Renommez le dossier ChristchurchRenewal et appuyez sur la touche Entrée.
Le nouveau dossier est sélectionné.
- Cliquez sur Open (Ouvrir) pour ouvrir le dossier ChristchurchRenewal (qui est vide).
- Dans la zone de texte Name (Nom) au bas de la boîte de dialogue, entrez ChristchurchData comme nom pour votre nouvelle géodatabase. Cliquez sur Save (Enregistrer).
La nouvelle géodatabase est créée et ajoutée au projet.
- Dans la fenêtre Contents (Contenu), cliquez sur le conteneur Databases (Bases de données)
 .
.La nouvelle géodatabase apparaît dans la vue de catalogue sous la géodatabase par défaut qui a été créée alors que vous démarriez sans modèle.
Sauf indication contraire, c’est dans la géodatabase par défaut, signalée par une icône en forme de maison
 , que la plupart des résultats de géotraitement sont enregistrés. Toute géodatabase peut être définie comme géodatabase par défaut. (Le fait que la géodatabase par défaut actuelle s’appelle Default.gdb n’est pas pertinent.)
, que la plupart des résultats de géotraitement sont enregistrés. Toute géodatabase peut être définie comme géodatabase par défaut. (Le fait que la géodatabase par défaut actuelle s’appelle Default.gdb n’est pas pertinent.) - Dans la vue du catalogue, cliquez sur ChristchurchData.gdb pour sélectionner la géodatabase.
- Sur le ruban, cliquez sur l’onglet Manage (Gérer). Dans le groupe Project (Projet), cliquez sur Make Default (Définir par défaut)
 .
.Une icône en forme de maison est maintenant affichée sur la géodatabase ChristchurchData.
Découper des données et les enregistrer dans la nouvelle géodatabase
Vous allez découper la plupart des données du dossier Manage_Data selon la zone urbaine de Christchurch, à l’aide de l’outil de géotraitement Découpage deux par deux. (L’outil Découpage deux par deux est une version améliorée de l’outil classique Découper.) Vous allez l’exécuter comme outil de traitement par lots, ce qui vous permettra de traiter simultanément plusieurs jeux de données en entrée. Les nouvelles données en sortie seront enregistrées dans la géodatabase ChristchurchData. Les shapefiles en entrée seront convertis automatiquement au format de géodatabase.
Les entités de découpage changent leur géométrie. Par exemple, une rivière qui traverse la limite de la zone urbaine de Christchurch est fractionnée à cette limite. Seul le segment qui se situe à l’intérieur de la limite est conservé.
Comme indiqué précédemment, vous allez utiliser le système de coordonnées New Zealand Transverse Mercator pour vos données en sortie. Avant d’exécuter l’outil Découpage deux par deux, vous allez créer un paramètre d’environnement d’outil qui projette les jeux de données en entrée comme il convient dans ce système de coordonnées.
- Activez la vue cartographique Starting Data (Données de départ).
- Dans la fenêtre Contents (Contenu), cliquez avec le bouton droit de la souris sur la couche Urban Area, pointez sur Selection (Sélection) et cliquez sur Make this the only selectable layer (Définir comme unique couche sélectionnable)
 .
. - Sur le ruban, sous l’onglet Map (Carte), dans le groupe Selection (Sélection), cliquez sur Select (Sélectionner)
 . Sur la carte, cliquez sur l’entité de la zone urbaine de Christchurch pour la sélectionner.
. Sur la carte, cliquez sur l’entité de la zone urbaine de Christchurch pour la sélectionner.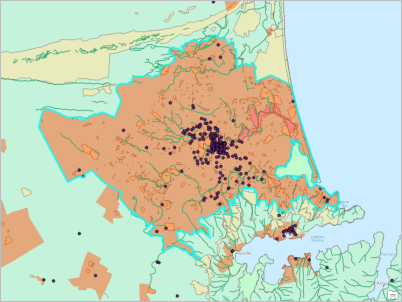
Lors de l’exécution de l’outil Découpage deux par deux, vous allez spécifier la couche Urban Area comme couche de découpage. L’outil utilisera l’entité sélectionnée comme étendue de découpage.
- Activez la fenêtre Geoprocessing (Géotraitement). Dans la zone de recherche, entrez pairwise clip (découpage deux par deux).
Dans les résultats de la recherche, Pairwise Clip (Découpage deux par deux) est le premier résultat de la liste.
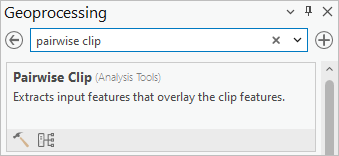
Conseil :
Pour changer l’affichage des outils, en bas de la fenêtre Geoprocessing (Géotraitement), cliquez sur Display tools with descriptions and details (Afficher les outils avec leurs descriptions et détails)
 ou sur Display tools as a list (Afficher les outils sous forme de liste)
ou sur Display tools as a list (Afficher les outils sous forme de liste)  .
. - Dans les résultats de la recherche, cliquez avec le bouton droit de la souris sur l’outil Pairwise Clip (Découpage deux par deux) et sélectionnez Batch (Par lots).
L’outil Batch Pairwise Clip (Découpage deux par deux par lots) s’ouvre. La plupart des outils de géotraitement peuvent être exécutés comme outils de traitement par lots. Les outils de traitement par lots sont temporaires par défaut, mais vous pouvez enregistrer un outil de traitement par lots pour le rendre permanent.
- Sous Choose a batch parameter (Choisir un paramètre de traitement par lots), vérifiez que Input Features (Entités en entrée) est sélectionné. Décochez la case Add output datasets to an open map (Ajouter des jeux de données en sortie à une carte ouverte).
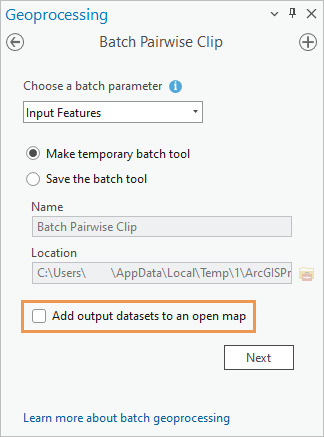
Après l’exécution de l’outil, vous allez à la place ajouter les jeux de données en sortie à une nouvelle carte.
- Cliquez sur Next (Suivant).
- En regard de Batch Input Features (Entités en entrée par lots), cliquez sur Add Many (Ajouter plusieurs)
 . En regard de la barre de recherche, cochez la case Toggle All Checkboxes (Activer/Désactiver toutes les cases à cocher).
. En regard de la barre de recherche, cochez la case Toggle All Checkboxes (Activer/Désactiver toutes les cases à cocher). 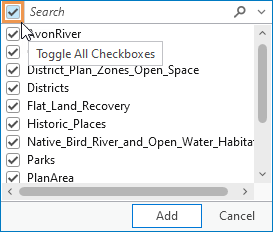
Toutes les couches de la carte sont sélectionnées. Cependant, vous ne voulez pas toutes les découper. Dans la mesure où les couches de limites doivent conserver leur intégrité territoriale, vous allez les traiter séparément.
- Dans la liste des couches, désélectionnez les cases à cocher des couches suivantes :
- CommunityBoards
- Districts
- Région
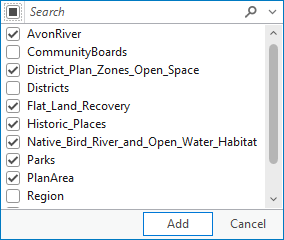
Vous pouvez remarquer que la couche Urban Area fait partie des entités en entrée à découper. La couche sera découpée selon sa propre entité sélectionnée, ce qui est correct.
- Au bas de la liste déroulante, cliquez sur Add (Ajouter).
Un bouton bascule apparaît sous la couche Urban Area car un élément est sélectionné sur la couche. Par défaut, seuls les enregistrements sélectionnés sont traités.
- Sous Clip Features (Entités de découpage), cliquez sur la flèche de la liste déroulante et cliquez sur Urban Area (Zone urbaine).
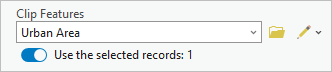
Le bouton bascule apparaît à nouveau sous la couche Urban Area.
- Dans la zone Output Feature Class (Classe d’entités en sortie), supprimez le préfixe PairwiseClip_OutFeatureClass_ du nom de la classe d’entités en sortie et conservez la variable %Name%.
Attention :
Veillez à ne pas supprimer l’intégralité du chemin d’accès à la géodatabase en sortie. Les chemins supprimés sont susceptibles de ne pas être régénérés comme souhaité lors de l’exécution d’outils par lots.
Le chemin de la classe d’entités en sortie permet d’accéder à la géodatabase ChristchurchData, car celle-ci est la géodatabase par défaut.
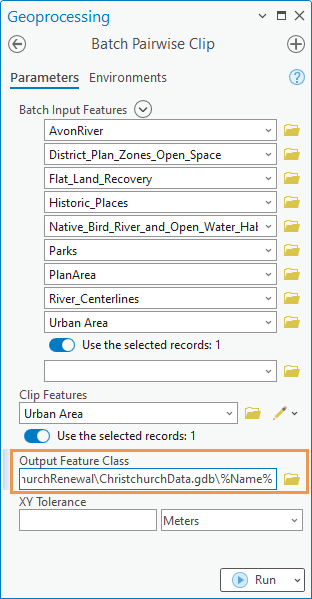
La variable %Name% attribue le nom de couche en entrée au jeu de données en sortie. Étant donné que vous enregistrez les données en entrée et les données en sortie dans des emplacements différents, vous n’avez pas besoin d’utiliser un préfixe de nom de fichier (par exemple, PairwiseClip_OutFeatureClass_) pour empêcher les conflits de noms.
Bien que les couches de carte relevant de systèmes de coordonnées différents soient alignées spatialement par une projection à la volée, il est important que vos données en sortie soient créées dans le système NZGD 2000 New Zealand Transverse Mercator. Vous allez donc créer un paramètre d’environnement pour projeter les jeux de données en entrée dans ce système comme vous le souhaitez.
Les paramètres d’environnement de géotraitement ne sont pas intégrés à un outil mais sont appliqués aux données en sortie lors de l’exécution de l’outil. En l’occurrence, l’utilisation d’un paramètre d’environnement signifie que vous n’avez pas besoin d’exécuter l’outil Project (Projet) sur les jeux de données relevant du système de coordonnées Web Mercator.
- En haut de l’outil Batch Pairwise Clip (Découpage deux par deux par lots), cliquez sur l’onglet Environments (Environnements).
- En regard de Output Coordinate System (Système de coordonnées en sortie), cliquez sur Select coordinate system (Sélectionner un système de coordonnées)
 .
. - Dans la boîte de dialogue Coordinate System (Système de coordonnées), sous XY Coordinate Systems Available (Systèmes de coordonnées XY disponibles), développez Layers (Couches).
Les deux systèmes de coordonnées utilisés par les couches de la carte sont affichés.
- Cliquez sur NZGD 2000 New Zealand Transverse Mercator pour sélectionner ce système de coordonnées.
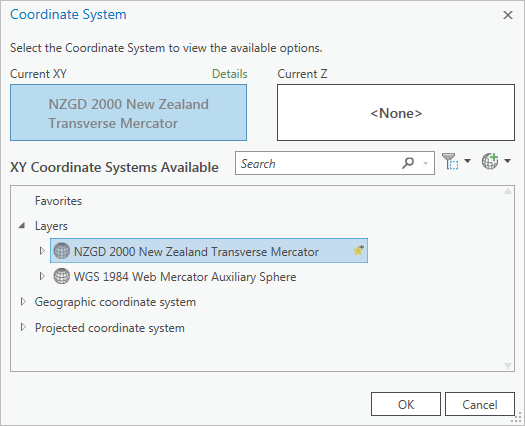
- Cliquez sur OK.
Les jeux de données en entrée du système de coordonnées Web Mercator, tels que PlanArea, vont être projetés dans le système New Zealand Transverse Mercator lorsqu’ils sont découpés.
- Dans la zone de saisie Geographic Transformations (Transformations géographiques), entrez (ou copiez et collez) NZGD_2000_To_WGS_1984_1. Appuyez sur la touche Entrée.
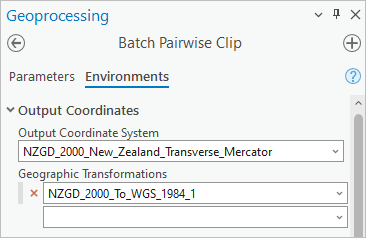
Cette transformation géographique (datum) garantit une projection des jeux de données aussi précise que possible.
- Dans la fenêtre Geoprocessing (Géotraitement), cliquez sur Run (Exécuter)
 .
.Au terme de l’exécution de l’outil, un message de fin s’affiche au bas de la fenêtre.
Afficher les données découpées
Vous allez examiner les jeux de données en sortie dans la géodatabase ChristchurchData et les ajouter à une nouvelle carte.
- Activez la vue du catalogue.
- Dans la fenêtre Contents (Contenu), sous Project (Projet)
 , développez Databases (Bases de données)
, développez Databases (Bases de données) , si nécessaire. Cliquez sur ChristchurchData.gdb.
, si nécessaire. Cliquez sur ChristchurchData.gdb.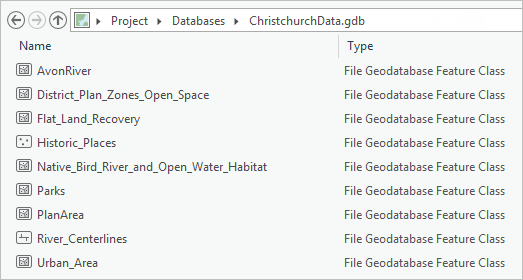
Dans la vue de catalogue, vous constatez que la géodatabase contient neuf classes d’entités.
- Dans la vue de catalogue, cliquez sur la classe d’entités PlanArea pour la sélectionner. Cliquez avec le bouton droit de la souris sur la classe d’entités sélectionnée, puis cliquez sur Properties (Propriétés)
 .
. - Dans la boîte de dialogue Feature Class Properties (Propriétés de la classe d’entités), sous l’onglet Source, développez Spatial Reference (Référence spatiale).
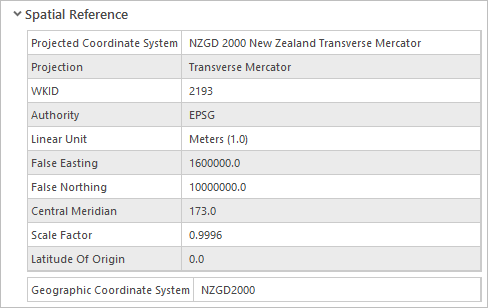
Le jeu de données a été projeté dans le système de coordonnées New Zealand Transverse Mercator tel que spécifié par les paramètres d’environnement de géotraitement.
- Cliquez sur Annuler.
- Cliquez sur la classe d’entités AvonRiver pour la sélectionner, Appuyez sur la touche Maj et cliquez sur Urban_Area pour sélectionner toutes les classes d’entités.
- Cliquez avec le bouton droit de la souris sur l’une des classes d’entités sélectionnées, puis sélectionnez Add to New (Ajouter à nouveau/nouvelle) > Map (Carte)
 .
.Une nouvelle vue cartographique nommée Map (Carte) s’ouvre.
- Dans la fenêtre Contents (Contenu), double-cliquez sur Map (Carte) pour ouvrir les propriétés de la carte.
- Dans la boîte de dialogue Map Properties (Propriétés de la carte), dans l’onglet General (Général), remplacez le nom Map (Carte) par Final Data (Données finales). Cliquez sur OK.
Le nom de la carte est actualisé dans la fenêtre Contents (Contenu) et dans l’onglet Map View (Vue cartographique).
- Dans la fenêtre Contents (Contenu) de la carte Final Data (Données finales), faites glisser la couche Urban_Area juste au-dessus de la couche de fond de carte World Topographic Map (Carte topographique du monde).
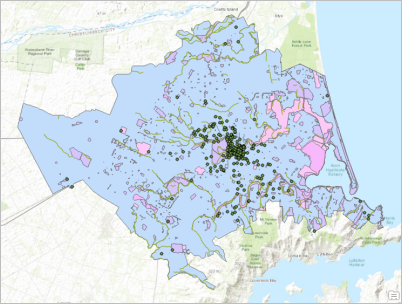
La couleur de vos symboles sera différente. - Réalisez un zoom arrière sur la carte pour vérifier que toutes les couches sont découpées selon l’étendue de la zone urbaine de Christchurch.
Sélectionner des entités selon l’emplacement
Précédemment, vous avez exécuté l’outil Découpage deux par deux sans traiter les couches de limites, afin de préserver leur intégrité territoriale. Toutefois, ces couches couvrent une partie de la région de Canterbury beaucoup plus grande que nécessaire. Vous allez effectuer une sélection spatiale des entités des couches CommunityBoards et Districts qui ont une surface en commun avec la zone urbaine de Christchurch. Dans la section suivante, vous allez copier ces entités sélectionnées en tant que nouveaux jeux de données dans la géodatabase ChristchurchData.
- Cliquez sur la vue cartographique Starting Data (Données de départ) pour l’activer.
- Appuyez sur la touche Ctrl. Dans la fenêtre Contenu, cliquez sur la couche Urban Area pour la désélectionner. Tout en maintenant la touche Ctrl enfoncée, cliquez sur les couches Districts et CommunityBoards pour les sélectionner.
Vous allez exclure la couche Region, qui contient une seule entité représentant la région de Canterbury et qui est trop générale pour les besoins de cet exercice.
- Sur le ruban, dans l’onglet Map (Carte), dans le groupe Clipboard (Presse-papiers), cliquez sur Copy (Copier)
 .
. - Activez la vue cartographique Final Data (Données finales).
- Dans la fenêtre Contents (Contenu), en haut de l’ordre d’affichage, cliquez sur la carte Final Data (Données finales) pour la sélectionner.
- Sur le ruban, dans l’onglet Map (Carte), dans le groupe Clipboard (Presse-papiers), cliquez sur Paste (Coller)
 .
.Les deux couches sont collées en haut de l’ordre d’affichage.
- Sur le ruban, dans l’onglet Map (Carte), dans le groupe Selection (Sélection), cliquez sur Select By Location (Sélectionner par emplacement)
 .
.L’outil Sélectionner selon l’emplacement s’ouvre. Le paramètre Input Features (Entités en entrée) permet d’indiquer les entités à sélectionner. La couche Districts, qui est sélectionnée dans la fenêtre Contents (Contenu), doit déjà figurer dans la liste des entités en entrée.
Remarque :
Pour plus de simplicité, certains outils de géotraitement s’ouvrent dans une fenêtre flottante. Vous pouvez également ouvrir ces outils dans la fenêtre Géotraitement.
- Pour le paramètre Input Features (Entités en entrée), sous Districts, cliquez sur la flèche de liste déroulante en regard de la première zone de saisie vide, puis cliquez sur CommunityBoards.
- Vérifiez que le paramètre Relationship (Relation) est défini sur Intersect (Intersecter).
- Sous Selecting Features (Entités de sélection), cliquez sur la flèche de la liste déroulante puis sur Urban_Area.
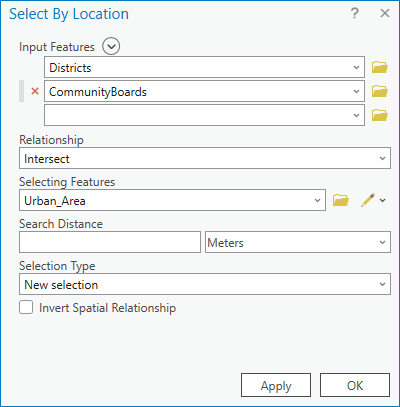
- Cliquez sur OK.
Une fois l’exécution de l’outil terminée, les entités des couches en entrée sont sélectionnées si elles intersectent la zone urbaine. La barre d’état au bas de la vue cartographique indique que 10 entités sont sélectionnées.
- Dans la fenêtre Contents (Contenu), cliquez avec le bouton droit de la souris sur la couche Districts, pointez sur Selection (Sélection), puis cliquez sur Zoom To Selection (Zoom sur la sélection)
 .
.Ces deux couches de limites sont pertinentes pour vos données finales car les projets de restauration peuvent dépendre d’une juridiction politique locale. Bien que l’étendue des couches sélectionnées soit plus grande que votre zone d’intérêt, elle est plus petite que la vue générale des couches.
- En haut de la fenêtre Contents (Contenu), cliquez sur l’onglet List By Selection (Répertorier par sélection)
 .
.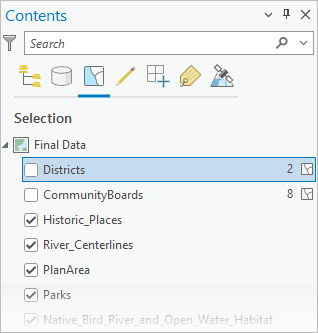
Deux entités dans la couche Districts et huit entités dans la couche CommunityBoards sont sélectionnées.
- Cliquez sur l’onglet List By Drawing Order (Répertorier par ordre d’affichage)
 .
.Vous n’avez plus besoin de la carte d’origine.
- Activez la vue cartographique Starting Data (Données de départ). Cliquez sur Close (Fermer)
 sur l’onglet de sa vue.
sur l’onglet de sa vue.À présent, la carte Final Data (Données finales) est active.
Remarque :
La carte fermée reste disponible. Vous pouvez la rouvrir depuis le conteneur Maps (Cartes)
 dans la fenêtre Catalog (Catalogue) ou depuis la fenêtre Contents (Contenu) de la vue de catalogue.
dans la fenêtre Catalog (Catalogue) ou depuis la fenêtre Contents (Contenu) de la vue de catalogue.
Copier les couches de limites dans la géodatabase
Vous allez copier les entités sélectionnées dans de nouvelles classes d’entité dans la géodatabase ChristchurchData en utilisant l’outil Copier des entités comme outil de traitement par lots.
- Activez la fenêtre Geoprocessing (Géotraitement).
- En haut de la fenêtre Geoprocessing (Géotraitement), cliquez sur Open Another Tool (Ouvrir un autre outil)
 . Dans la liste des options, cliquez sur Open Another Tool (Ouvrir un autre outil) pour rechercher un outil que vous n’avez pas utilisé.
. Dans la liste des options, cliquez sur Open Another Tool (Ouvrir un autre outil) pour rechercher un outil que vous n’avez pas utilisé. - Cliquez dans la zone de recherche et entrez copy features (copier des entités).
Dans les résultats de la recherche, Copy Features (Copier des entités) est affiché en premier.
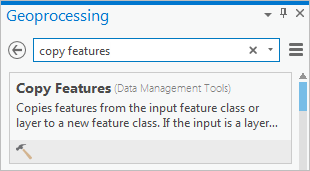
- Cliquez avec le bouton droit sur l’outil Copy Features (Copier des entités) et cliquez sur Batch (Par lots).
L’outil Copier des entités par lots s’ouvre. Dans ce cas, vous allez accepter les paramètres par défaut afin d’ajouter les jeux de données en sortie à la carte ouverte.
- Sous Choose a batch parameter (Choisir un paramètre de traitement par lots), vérifiez que Input Features (Entités en entrée) est sélectionné et cliquez sur Next (Suivant).
- En regard de Batch Input Features (Entités en entrée par lots), cliquez sur Add Many (Ajouter plusieurs)
 .
. - Dans la liste des couches, cochez les cases correspondant aux couches CommunityBoards et Districts. Cliquez sur Add (Ajouter).
L’outil affiche des boutons bascule et le nombre d’enregistrements sélectionnés dans chaque couche.
- Dans la zone de texte Output Feature Class (Classe d’entités en sortie), supprimez le préfixe CopyFeatures_OutFeatureClass_ et conservez la variable %Name%.
Attention :
Veillez à ne pas supprimer l’intégralité du chemin d’accès à la géodatabase en sortie. Les chemins supprimés sont susceptibles de ne pas être régénérés comme souhaité lors de l’exécution d’outils par lots.
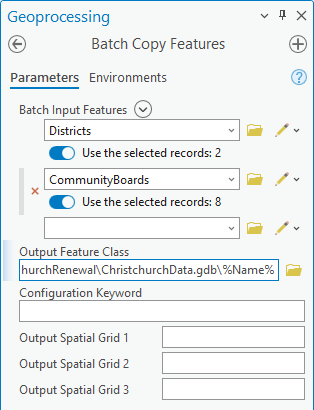
Il n’est pas utile de créer un paramètre d’environnement pour le système de coordonnées en sortie. Les deux couches en entrée se trouvent dans le système de coordonnées NZGD 2000 Transverse Mercator.
- Dans la fenêtre Contents (Contenu), désélectionnez les cases à cocher des couches Districts et CommunityBoards pour les désactiver.
Ainsi, l’ajout à la carte de nouvelles couches de même nom (mais dont les sources de données sont différentes) prêtera moins à confusion.
- Dans la fenêtre Geoprocessing (Géotraitement), cliquez sur Run (Exécuter)
 .
.Au terme de l’exécution de l’outil, les nouvelles couches sont ajoutées à la carte. Vous n’avez plus besoin des couches d’origine.
- Dans la fenêtre Contents (Contenu), cliquez sur la couche Districts qui est désactivée pour la sélectionner. Appuyez sur la touche Ctrl et cliquez sur la couche CommunityBoards qui est désactivée pour la sélectionner également.
- Cliquez avec le bouton droit sur la couche sélectionnée et choisissez Remove (Supprimer)
 .
.Conseil :
Si vous faites une erreur, cliquez sur Undo (Annuler)
 dans la barre d’outils Quick Access Toolbar (Barre d’outils Accès rapide) afin d’annuler votre dernière action.
dans la barre d’outils Quick Access Toolbar (Barre d’outils Accès rapide) afin d’annuler votre dernière action. - Dans la fenêtre Contents (Contenu), faites glisser la couche Districts juste au-dessus de la couche World Topographic Map (Carte topographique du monde). Faites glisser la couche CommunityBoards au-dessus de la couche Districts.
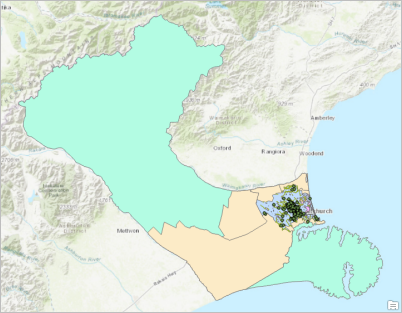
Les deux couches s’étendent au-delà de la zone urbaine de Christchurch, car elles ne sont pas découpées. Toutefois, seules les entités qui intersectent la zone urbaine sont incluses.
- Activez la vue du catalogue.
La géodatabase ChristchurchData comprend maintenant les classes d’entités CommunityBoards et Districts.
Mettre à jour des métadonnées
Les métadonnées de vos jeux de données, du dossier Manage_Data, ont été copiées dans les nouveaux jeux de données de la géodatabase ChristchurchData. Vous allez corriger les fautes d’orthographe ou de frappe et mettre à jour les descriptions des éléments dans ces métadonnées. Vous allez également créer une image miniature qui va apparaître dans les métadonnées.
- Dans la vue de catalogue, cliquez avec le bouton droit de la souris sur la classe d’entités Native_Bird_River_and_Open_Water_Habitat, puis cliquez sur Edit Metadata (Mettre à jour les métadonnées)
 .
.Une vue des métadonnées apparaît. Des traits ondulés rouges soulignent plusieurs mots. Il s’agit notamment de mots mal orthographiés, de termes techniques non reconnus et de noms de lieux inhabituels.
Remarque :
Si vous ne voyez pas de traits ondulés rouges, vous devez activer le correcteur orthographique.
- Parcourez la vue des métadonnées.
Deux mots mal orthographiés adjacents sont signalés dans le champ Description.
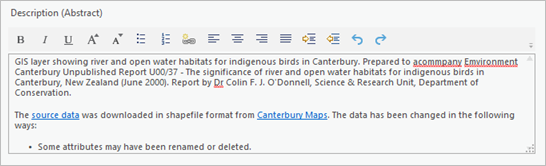
- Cliquez avec le bouton droit de la souris sur la première faute de frappe (acommpany) et sélectionnez la suggestion de correction accompany.
La faute de frappe est corrigée, et le trait de soulignement rouge disparaît.
- Corrigez la faute de frappe Emvironment en Environment en procédant de la même manière.
Au bas du champ Description, une note indique les modifications apportées aux données source d’origine. Vous allez ajouter une autre note.
- Dans le champ Description, cliquez à la fin du texte et appuyez sur la touche Entrée pour ajouter une seconde puce.
- Saisissez ou copiez la phrase suivante : The data was converted to geodatabase clipped to the Christchurch urban area. (Les données ont été converties au format de géodatabase et découpées selon la zone urbaine de Christchurch.)
- Sur le ruban, dans l’onglet Metadata (Métadonnées), dans le groupe Manage Metadata (Gérer les métadonnées), cliquez sur Save (Enregistrer)
 .
. - Fermez la vue des métadonnées.
- Dans la vue de catalogue, dans le volet des détails, cliquez sur l’onglet Metadata (Métadonnées), si nécessaire.
Les erreurs d’orthographe de la description sont corrigées. La note que vous avez ajoutée apparaît au bas de la description.
- Dans le volet de détails, cliquez sur l’onglet Geography (Géographie).
Un aperçu des données s’affiche sur un fond de carte gris clair.
- Sur le ruban, cliquez sur l’onglet Preview (Aperçu). Dans le groupe Preview (Aperçu), cliquez sur Basemap (Fond de carte)
 puis sur Oceans (Océans).
puis sur Oceans (Océans).Le fond de carte change dans l’aperçu géographique.
- Dans le groupe Thumbnail (Miniature), cliquez sur Create (Créer)
 .
. - Dans le volet de détails, cliquez sur l’onglet Metadata (Métadonnées). Si l’image miniature n’apparaît pas immédiatement, cliquez sur un autre jeu de données dans la vue de catalogue, puis cliquez à nouveau sur Native_Bird_River_and_Open_Water_Habitat.
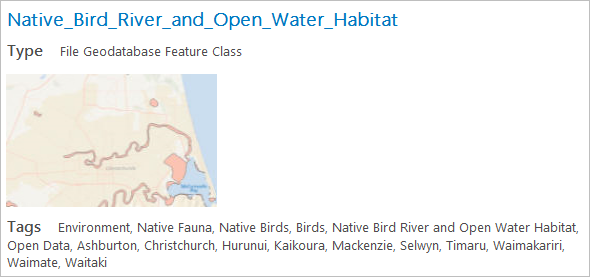
Remarque :
Si l’image miniature n’apparaît toujours pas, cliquez avec le bouton droit de la souris sur la géodatabase ChristchurchData dans la fenêtre Contents (Contenu), cliquez sur Refresh (Actualiser)
 et réessayez.
et réessayez. - Vous pouvez également mettre à jour la description des éléments et créer des images miniatures pour d’autres jeux de données.
Remarque :
Tous les jeux de données comportent des métadonnées, à l’exception de la classe d’entités Urban_Area. Vous pouvez importer des métadonnées depuis la couche Web NZ Urban Rural Indicator Areas - Current comme suit :
- Sélectionnez la classe d’entités Urban_Area dans la vue du catalogue. Sur le ruban, sous l’onglet Catalog (Catalogue), dans le groupe Metadata (Métadonnées) (pas le groupe Create (Créer)), cliquez sur Import (Importer)
 .
. - Dans la boîte de dialogue Import Metadata (Importer des métadonnées), cliquez sur Browse (Parcourir)
 .
. - Dans la boîte de dialogue de navigation, sous Portal (Portail), cliquez sur Living Atlas
 et recherchez NZ Urban Rural Indicator Areas - Current.
et recherchez NZ Urban Rural Indicator Areas - Current. - Cliquez sur la couche pour la sélectionner, puis cliquez sur OK. Vérifiez que l’URL de la couche a été ajoutée dans la boîte de dialogue Import Metadata (Importer des métadonnées).
- Cliquez sur OK pour importer les métadonnées.
Comme vous avez démarré sans modèle, aucun fichier de projet n’a été enregistré sur votre ordinateur (à moins que vous n’ayez pris l’initiative d’enregistrer le projet). Les cartes de travail que vous avez créées ont permis d’explorer des données et de choisir des couches en entrée pour des outils, mais il n’est pas nécessaire de les conserver.
- Sélectionnez la classe d’entités Urban_Area dans la vue du catalogue. Sur le ruban, sous l’onglet Catalog (Catalogue), dans le groupe Metadata (Métadonnées) (pas le groupe Create (Créer)), cliquez sur Import (Importer)
- Sur le ruban, cliquez sur l’onglet Projet. Dans la liste des onglets latéraux, cliquez sur Exit (Quitter). Lorsque vous êtes invité à enregistrer vos modifications, cliquez sur No (Non).
La géodatabase ChristchurchData est achevée. Le dossier ChristchurchRenewal contenant la géodatabase (ainsi que tout fichier de documentation ou README que vous souhaitez ajouter) est prêt à être partagé avec les équipes des projets de restauration. Vous pouvez le placer sur un réseau ou le distribuer selon les méthodes traditionnelles de partage de fichiers. Il peut également être chargé sur ArcGIS Online en tant que fichier .zip.
Rubriques connexes
Vous avez un commentaire à formuler concernant cette rubrique ?
