Vous pouvez partager des outils de géotraitement personnalisés que vous créez à partir de modèles ModelBuilder ou de scripts Python dans votre portail ArcGIS Enterprise. Contrairement à un outil partagé avec un paquetage de géotraitement, un outil web est hébergé sur (et s'exécute dans) votre serveur de portail ou un serveur fédéré avec votre portail. Vous pouvez accéder à des outils web dans ArcGIS Pro et Map Viewer, ainsi qu’à des applications web personnalisées telles que des applications générées avec ArcGIS Web AppBuilder.
Dans ce didacticiel, vous allez partager un outil de modèle en tant qu'outil web. L'outil a déjà été créé. Vous allez d'abord exécuter l'outil localement dans un projet ArcGIS Pro pour vérifier qu'il s'exécute correctement. Puis, vous allez le partager en tant qu'outil web et l'exécuter dans votre portail à partir de ArcGIS Pro.
L'outil de modèle que vous allez partager est en grande partie le même que celui que vous concevez dans le didacticiel de démarrage rapide Créer un modèle de géotraitement. L’exécution de ce didacticiel n’est pas une condition préalable, mais elle sera utile pour vous familiariser avec les modèles de géotraitement ou pour mieux comprendre le fonctionnement des outils.
Vue d’ensemble
- Durée de la vidéo : 8:49
- Cette vidéo a été créée avec ArcGIS Pro 2.8.
- Durée estimée : 45 minutes
- Configuration logicielle requise :
- ArcGIS Pro Basic
- Appartenance à une organisation ArcGIS Enterprise avec un rôle d'administrateur ou un rôle personnalisé doté du privilège permettant de publier des outils web
- ArcGIS Enterprise 10.6 ou version ultérieure
Remarque :
Les didacticiels de démarrage rapide sont mis à jour à chaque nouvelle version logicielle. Vous profiterez d’une expérience optimale si vous utilisez une version de l’aide en ligne correspondant à la version de votre logiciel.
Télécharger les données et ouvrir le projet
Vous devrez accéder à un navigateur web pour télécharger les données de projet. Procédez comme suit :
- Accédez à la page de présentation Partager un outil web v310 sur ArcGIS Online.
- Cliquez sur Télécharger.
- Dans le dossier Downloads (Téléchargements) de votre ordinateur, double-cliquez sur Share_a_web_tool_v310.ppkx pour démarrer ArcGIS Pro et ouvrir le projet.
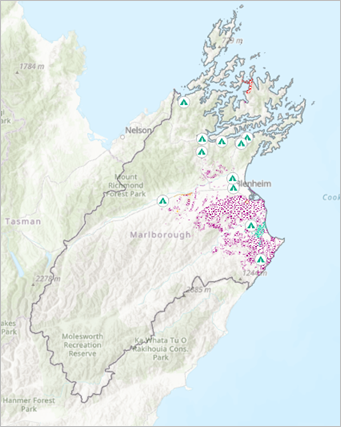
Le projet s'ouvre sur une vue cartographique de la région de Marlborough en Nouvelle-Zélande. L'outil de modèle analyse la proximité de plantes invasives dans des endroits où les gens risquent d'être en contact avec elles et de les disperser. Les couches représentant les plantes invasives et les lieux de contact figurent dans la fenêtre Contents (Contenu).
Exécuter le modèle de géotraitement en tant qu'outil
Avant de partager un outil sur le web, vous devez l'exécuter dans un projet ArcGIS Pro. Cela garantit que l'outil peut accéder à ses données en entrée et qu'il s'exécute correctement. Pour comprendre la fonction de l'outil, examinez-le dans une vue ModelBuilder.
- Sur le ruban, cliquez sur l’onglet View (Vue). Dans le groupe Windows (Fenêtres), cliquez sur Reset Panes (Réinitialiser les fenêtres)
 puis sur Reset Panes for Geoprocessing (Réinitialiser les fenêtres pour le géotraitement).
puis sur Reset Panes for Geoprocessing (Réinitialiser les fenêtres pour le géotraitement).Ainsi, les fenêtres Content (Contenu), Catalog (Catalogue) et Geoprocessing (Géotraitement) sont ouvertes, et les autres sont fermées.
- Activez la fenêtre Projet. Dans l'onglet Project (Projet), développez Toolboxes (Boîtes à outils)
 , puis Share_a_web_tool. Cliquez avec le bouton droit sur l’outil de modèle Summarize Invasive Species (Synthèse des espèces invasives), puis sélectionnez Edit (Mettre à jour).
, puis Share_a_web_tool. Cliquez avec le bouton droit sur l’outil de modèle Summarize Invasive Species (Synthèse des espèces invasives), puis sélectionnez Edit (Mettre à jour).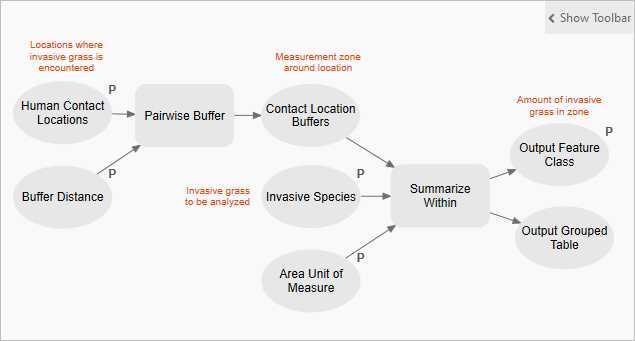
Le modèle s'ouvre dans une vue.
En entrée, le modèle utilise des emplacements tels que des terrains de camping ou des sentiers de randonnée où les gens risquent d'entrer en contact avec des plantes invasives. Une distance de zone tampon autour de l'emplacement est spécifiée et une espèce de plante invasive est choisie. Le modèle calcule la quantité de plantes invasives dans la zone tampon (ou les zones, s'il existe plusieurs entités en entrée) et crée une classe d'entités en sortie avec les résultats.
Remarque :
Les outils peuvent être des outils intégrés
 , des outils de modèle
, des outils de modèle  , ou des outils de script
, ou des outils de script  Pour plus d'informations, voir Vocabulaire du géotraitement.
Pour plus d'informations, voir Vocabulaire du géotraitement. - Dans le modèle, survolez l'élément représentant l'outil Pairwise Buffer (Zone tampon deux par deux) pour en afficher les paramètres.
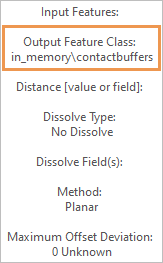
La sortie de l'outil Pairwise Buffer (Zone tampon deux par deux) est constituée de données intermédiaires utilisées uniquement comme entrée pour l'outil Summarize Within (Synthétiser - À l’intérieur). C'est la raison pour laquelle elle n'est pas écrite sur le disque mais dans un espace de travail en mémoire. Cela améliore les performances de l'outil et s'avère particulièrement important lorsque vouscréez des outils web avec ModelBuilder.
- Fermez la vue Summarize Invasive Species (Synthèse des espèces invasives) en cliquant sur Close (Fermer)
 dans cet onglet.
dans cet onglet. - Dans la fenêtre Catalogue, cliquez avec le bouton droit sur Summarize Invasive Species (Récapituler les espèces invasives) et sélectionnez Ouvrir.
L’outil s’ouvre dans la fenêtre Geoprocessing (Géotraitement). En haut de la fenêtre, l’onglet Parameters (Paramètres) est sélectionné.
- Cliquez sur la flèche de la liste déroulante Human Contact Locations (Lieux de contact humain) et sur Commercial Campgrounds (Terrains de camping privés).
- Pour Buffer Distance (Distance de la zone tampon), saisissez 1,5. Changez les unités d'Unknown (Inconnu) en Kilometers (Kilomètres).
- Cliquez sur la flèche de la liste déroulante Invasive Species (Espèces invasives), puis sur Nassella Tussock Range (Plage Nassella tussock).
- Cliquez sur la flèche de la liste déroulante Area Unit of Measure (Unité de mesure de surface), puis sur HECTARES.
- Dans la zone Output Feature Class (Classe d’entités en sortie), saisissez Nassella_Tussock_Near_Campgrounds.
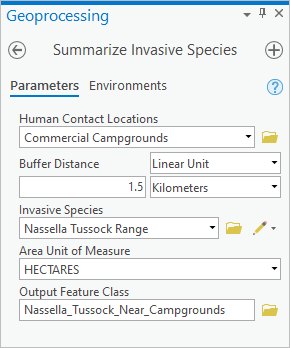
La classe d’entités en sortie sera créée dans la géodatabase par défaut du projet.
- Cliquez sur Exécuter
 .
.Au terme de l’exécution de l’outil, un message s’affiche au bas de la fenêtre Geoprocessing (Géotraitement) et une couche est ajoutée à la fenêtre Contents (Contenu).
La nouvelle couche Nassella_Tussock_Near_Campgrounds est symbolisée par un contour noir et un remplissage vide. À l’échelle de la carte actuelle, les entités peuvent être masquées par les symboles de la couche Commercial Campgrounds (Terrains de camping privés).
- Effectuez un zoom avant sur la carte pour voir les entités de zone tampon autour des terrains de camping.
- Dans la fenêtre Contents (Contenu), cliquez avec le bouton droit sur la couche Nassella_Tussock_Near_Campgrounds et sélectionnez Attribute Table (Table attributaire)
 .
.La table contient un enregistrement par terrain de camping.
- Dans la table, cliquez avec le bouton droit sur l'en-tête du champ Summarized area in HECTARES et choisissez Sort Descending (Tri décroissant)
 .
.Quatre terrains de camping contiennent des plants de Nassella tussock dans un rayon de 1,5 km.
- Fermez la table.
- Dans la fenêtre Contents (Contenu), cliquez avec le bouton droit sur la couche Nassella_Tussock_Near_Campgrounds et sélectionnez Remove (Supprimer)
 .
. - Activez la fenêtre Catalog (Catalogue). Sur l’onglet Project (Projet), développez le conteneur Databases (Bases de données)
 , puis model_output.gdb.
, puis model_output.gdb.La géodatabase contient une classe d'entités nommée Nassella_Tussock_Near_Campgrounds. Il s'agit des données en sortie créées par l'outil.
Remarque :
Chaque projet ArcGIS Pro a une géodatabase par défaut, qui est marquée à l'aide de l'icône Par défaut
 . Il s'agit de l'espace de travail dans lequel la plupart des sorties de géotraitement sont écrites, sauf indication contraire. Lorsque vous créez un projet, une géodatabase par défaut est créée avec le même nom que le projet. Vous pouvez néanmoins changer la géodatabase par défaut. Dans ce projet, model_output.gdb est la géodatabase par défaut.
. Il s'agit de l'espace de travail dans lequel la plupart des sorties de géotraitement sont écrites, sauf indication contraire. Lorsque vous créez un projet, une géodatabase par défaut est créée avec le même nom que le projet. Vous pouvez néanmoins changer la géodatabase par défaut. Dans ce projet, model_output.gdb est la géodatabase par défaut. - Dans la Quick Access Toolbar (Barre d’outils Accès rapide), cliquez sur Save Project (Enregistrer le projet)
 .
.
Configurer l'outil web
Une fois que l'outil s'est exécuté correctement, vous pouvez le configurer en tant qu'outil web. Vous allez le partager avec votre organisation afin que vos collègues puissent y accéder à partir de ArcGIS Pro et d'autres applications clientes. L'hébergement de l'outil web dans votre portail le rend accessible dans l'ensemble de votre organisation. Il vous permet également de garantir la cohérence par rapport aux données en entrée et aux valeurs des paramètres.
Imaginez que votre organisation prévoie de s'associer avec le gouvernement régional de Marlborough pour accroître la surveillance des plantes invasives. Les habitants intéressés peuvent envoyer une adresse ou des coordonnées spatiales et les analystes de votre équipe peuvent déterminer rapidement la quantité de plantes invasives à proximité.
- Sur le ruban, cliquez sur l’onglet Share (Partager). Dans le groupe Share As (Partager en tant que), cliquez sur la flèche de la liste déroulante Web Tool (Outil web), puis sélectionnez Share Web Tool (Partager un outil web)
 .
.Remarque :
Cette commande n'est pas disponible si vous n'êtes pas connecté à un portail ArcGIS Enterprise. Vous devrez peut-être gérer vos connexions au portail.
- Dans la fenêtre Select Tool To Share (Sélectionner l’outil à partager), cliquez sur Summarize Invasive Species (Synthèse des espèces invasives) pour le sélectionner.
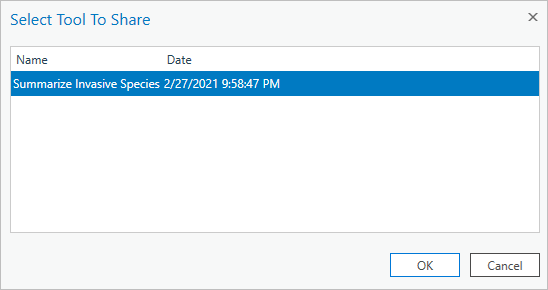
- Cliquez sur OK.
La fenêtre Share As Web Tool (Partager en tant qu'outil web) s'affiche.
Conseil :
Vous pouvez également ouvrir la fenêtre en procédant de la façon suivante :
- Sur le ruban, cliquez sur l’onglet Analysis (Analyse).
- Dans le groupe Géotraitement, cliquez sur Historique
 .
. - Dans la fenêtre History (Historique), cliquez avec le bouton droit sur l'entrée Summarize Invasive Species (Synthèse des espèces invasives), sélectionnez Share As (Partager en tant que), puis cliquez sur Share Web Tool (Partager un outil web)
 .
.
Si un message d'erreur s'affiche en haut de la fenêtre, il se peut que votre compte ne dispose pas du privilège requis pour partager des outils web. Pour le didacticiel ci-avant, consultez la configuration logicielle requise.
Sur l'onglet General (Général), sous Item Details (Détails de l'élément), les zones Name (Nom), Summary (Résumé) et Tags (Balises) sont renseignées à l'aide des métadonnées qui ont été créées précédemment pour l'outil.
- Sous Data (Données), en regard de Non-URL Data (Données non-URL), survolez l’icône d’informations
 avec votre souris et lisez le message qui apparaît.
avec votre souris et lisez le message qui apparaît.Les jeux de données des plantes invasives sont les données officielles qui doivent être utilisées avec l'outil. Ces données n'étant pas inscrites, elles seront copiées sur le serveur lors du partage de l'outil web. Vous n'avez pas besoin de modifier l'option de données par défaut, car les données non inscrites sont automatiquement copiées. Alors que le message d'aide est affiché, vous pouvez appuyer sur la touche F1 pour en savoir plus sur l'utilisation des données inscrites.
- Sous Data (Données), en regard de URL Data (Données URL), survolez l’icône d’informations
 avec votre souris et lisez le message qui apparaît.
avec votre souris et lisez le message qui apparaît.Ce projet n’utilise pas de données URL. Vous allez donc conserver la valeur par défaut.
- Sous Location (Emplacement), acceptez les paramètres par défaut.
L’outil web sera partagé à la racine de My Content (Mon contenu)
 de votre portail et sur le serveur d’hébergement de votre portail ArcGIS Enterprise.
de votre portail et sur le serveur d’hébergement de votre portail ArcGIS Enterprise. - Sous Sharing Level (Niveau de partage), cliquez sur Organization (Organisation).
Tous les membres de l'organisation qui peuvent créer un contenu pourront également exécuter l'outil web. En savoir plus sur les paramètres généraux de l'outil web.
- En haut de la fenêtre, cliquez sur l'onglet Configuration.
Dans ce didacticiel, vous allez utiliser les paramètres par défaut. En savoir plus sur les paramètres de configuration de l'outil web.
- Cliquez sur l’onglet Contenu.
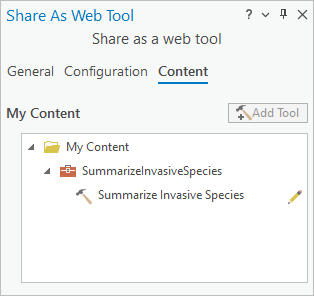
- En regard de l'outil Synthèse des espèces invasives, cliquez sur Configure Tool Properties (Configurer les propriétés de l’outil)
 .
. - Dans la zone Description, saisissez (ou copiez et collez) le texte suivant : Finds and summarizes invasive species within a buffer zone of designated locations (Recherche et récapitule les espèces invasives dans une zone tampon d'emplacements désignés).
- Sous Parameters (Paramètres), développez Human Contact Locations (Lieux de contact humain).
La description du paramètre vient des métadonnées de l'outil de géotraitement.
- Cliquez sur la flèche de la liste déroulante Input Mode (Mode en entrée) et sélectionnez User defined value (Valeur définie par l’utilisateur).
Sous le paramètre de mode en entrée, le type de géométrie par défaut est Point.
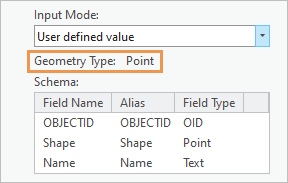
Lorsque les utilisateurs de l’outil Web ajoutent de manière interactive des lieux à analyser, ils ne peuvent ajouter que des entités ponctuelles en cliquant sur le bouton de saisie interactive
 . Toutefois, d’autres types de géométries (ligne, polygone et multipatch) sont disponibles dans la liste déroulante. Si un utilisateur choisit l’un de ces types, la couche interactive est créée avec le schéma approprié.
. Toutefois, d’autres types de géométries (ligne, polygone et multipatch) sont disponibles dans la liste déroulante. Si un utilisateur choisit l’un de ces types, la couche interactive est créée avec le schéma approprié.Le type de géométrie par défaut est Point, car vous avez utilisé une couche ponctuelle (Commercial Campgrounds) pour les lieux de contact lorsque vous avez exécuté l’outil dans la section précédente. En savoir plus sur la saisie interactive des entités dans les outils web et sur les services de géotraitement.
Vous pouvez également afficher la structure de table qui sera utilisée pour les couches ponctuelles créées de façon interactive. Il s’agit de la structure de la couche Commercial Campgrounds (Terrains de camping privés).
- Développez le paramètre Buffer Distance (Distance de la zone tampon).
Par défaut, le mode en entrée pour ce paramètre est défini sur User defined value (Valeur définie par l’utilisateur). La valeur par défaut est 1,5 kilomètre. Il s’agit du paramètre que vous avez utilisé lors de l’exécution de l’outil. L’utilisateur de l’outil web peut modifier cette valeur.
- Développez le paramètre Invasive Species (Espèces invasives).
Le mode en entrée par défaut est Choice list (Liste de choix). L’utilisateur de l’outil web doit pouvoir choisir une espèce de plantes invasives à analyser, mais aucune autre couche ne doit être disponible. Les données des couches que vous sélectionnez dans la liste de choix seront copiées sur le serveur.
- Dans la liste des couches, les cases des quatre plantes invasives répertoriées ci-dessous doivent rester cochées. Décochez toutes les autres cases.
- White Edged Nightshade Range (Plage Solanum marginatum)
- Kangaroo Grass Range (Plage Themeda triandra)
- Chilean Needlegrass Range (Plage Nassella neesiana)
- Nassella Tussock Range (Plage Nassella tussock) (ne peut pas être décochée)
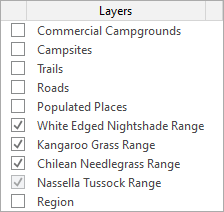
- Développez le paramètre Area Unit of Measure (Unité de mesure de surface).
Pour assurer la cohérence des rapports, votre organisation utilisera les hectares comme unité de mesure pour l'analyse de toutes les plantes invasives. Vous ne voulez pas que les utilisateurs de l'outil choisissent une autre unité.
- Cliquez sur la flèche de la liste déroulante Input Mode (Mode en entrée) et sélectionnez Constant value (Valeur constante).
La valeur constante est automatiquement définie en hectares, l'unté de mesure que vous avez choisie lors de l'exécution de l'outil. Les utilisateurs ne verront pas ce paramètre sur l'outil web.
- Développez le paramètre Output Feature Class (Classe d’entités en sortie).
Dans la zone Name (Nom), remplacez le nom par défaut par Invasive Grass Summary (Récapitulatif des plantes invasives).
Ce paramètre ne s'affichera pas sur l'outil web. L’utilisateur de l’outil web ne peut pas modifier le nom ou l’emplacement de la classe d’entités en sortie. La classe d'entités en sortie est créée sur le serveur et renvoyée au client qui exécute l'outil web. Elle contient la structure de table indiquée (la structure de la classe d'entités en sortie lorsque vous avez exécuté l'outil).
Sous Parameter Configuration (Configuration des paramètres), l’option Add optional output feature service parameter (Ajouter un paramètre de service d’entités en sortie facultatif) est sélectionnée par défaut. Lorsqu'il est coché, ce paramètre s'affiche sur l'outil web. Il permet à l’utilisateur de l’outil Web d’écrire les résultats de l’analyse dans un service d’entités du portail, ainsi que dans une géodatabase fichier locale. Lorsqu'il n'est pas coché, le paramètre ne s'affiche pas sur l'outil web. En savoir plus sur l’utilisation des outils web avec un service d'entités en sortie.
Laissez l’option Remove all default values (Supprimer toutes les valeurs par défaut) désélectionnée.
Partager l'outil web
Vous allez analyser l'outil à la recherche d'avertissements ou d'erreurs et le partager sur votre portail.
- Au bas de la fenêtre, sous Finish Sharing (Terminer le partage), cliquez sur Analyze (Analyser).
Un onglet Messages, en haut de la fenêtre, affiche des avertissements et des erreurs. Les avertissements sont regroupés par quatre.
- Développez le groupe et survolez l'un des avertissements.
L'avertissement vous informe que la source de données n’est pas inscrite et sera copiée sur le serveur. (Le même avertissement s’affiche pour chaque type de plante invasive.) Avec des jeux de données volumineux, la copie de données sur le serveur peut ralentir le processus de partage. Dans ce scénario, les jeux de données sont petits et vous pouvez ignorer les avertissements en toute sécurité.
Conseil :
Lorsque vous survolez un avertissement ou un message d'erreur, cliquez sur Options
 pour prendre la mesure corrective ou pour ouvrir une rubrique d'aide associée. En savoir plus sur les erreurs et avertissements.
pour prendre la mesure corrective ou pour ouvrir une rubrique d'aide associée. En savoir plus sur les erreurs et avertissements. - Cliquez sur Publish (Publier).
Lorsque l'outil est partagé sur votre portail, un message s'affiche au bas de la fenêtre.
Remarque :
Si un outil web de même nom existe déjà dans votre portail, vous obtiendrez une erreur de publication. Cliquez sur OK dans le message d’erreur. Dans la fenêtre Share As Web Tool (Partager en tant qu'outil web), cliquez sur l’onglet General (Général). Dans la zone Name (Nom), mettez à jour le nom de l'outil (n'incluez pas d'espace). Au bas de la fenêtre, cliquez à nouveau sur Publish (Publier).
- Dans le message de réussite, cliquez sur Manage the web tool (Gérer l’outil web) pour ouvrir un navigateur web sur votre portail ArcGIS Enterprise. Connectez-vous si vous y êtes invité.
La page des éléments de l'outil web apparaît. Vous pouvez y revenir ultérieurement pour ajouter davantage de métadonnées et une image miniature.
- En haut de la page des éléments, cliquez sur Content (Contenu).

L'outil web s'affiche dans votre liste d'éléments de contenu.
Dans la section suivante, vous allez accéder à l'outil web à partir de ArcGIS Pro et l'exécuter dans votre portail. Vous pouvez aussi utiliser des outils web dans des applications web.
Utiliser l'outil web
Vous allez exécuter l'outil Web pour simuler votre cas d'utilisation prévu ; un habitant intéressé veut connaître les plantes invasives à proximité d'un emplacement.
- Dans ArcGIS Pro, activez la fenêtre Catalog (Catalogue). Cliquez sur l'onglet Portal (Portail) en haut de la fenêtre.
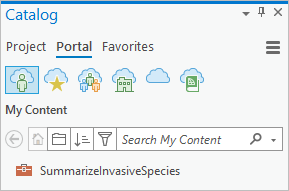
L’élément d’outil web SummarizeInvasiveSpecies s’affiche sur l’onglet My Content (Mon contenu)
 .
.Remarque :
Pour les autres membres de votre organisation, l'outil apparaît sur l'onglet My Organization (Mon organisation)
 . Vous pouvez également le trouver sur l’onglet ArcGIS Enterprise
. Vous pouvez également le trouver sur l’onglet ArcGIS Enterprise  .
. - Double-cliquez sur l'élément d'outil web SummarizeInvasiveSpecies, puis sur l'outil web Synthèse des espèces invasives.
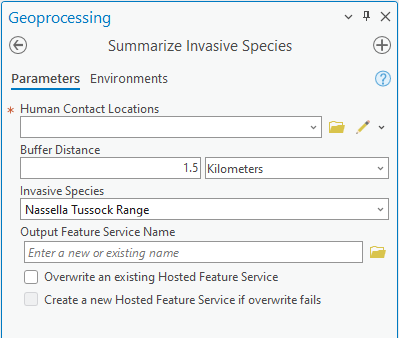
L’outil s’ouvre dans la fenêtre Geoprocessing (Géotraitement). Les paramètres Buffer Distance (Distance de la zone tampon) et Invasive Species (Espèces invasives) sont définis par défaut. Ces paramètres peuvent être modifiés, mais vous allez les accepter pour l’instant. Notez que l'outil n'affiche pas de paramètres pour les unités de mesure ou la classe d'entités en sortie. Vous avez la possibilité de créer un service d'entités en sortie (si vous disposez d'un rôle d'éditeur), mais vous n'effectuerez pas cette opération dans ce didacticiel.
Pour le paramètre Human Contact Locations (Lieux de contact humain), vous pouvez fournir des données en entrée de différentes façons. Vous pouvez choisir une couche dans la carte actuelle, accéder à un jeu de données ou une couche d’entités web, ou créer des entités de façon interactive dans une nouvelle classe d’entités. En ce qui concerne votre outil, l'entrée interactive est la méthode la plus adaptée.
- En regard de Human Contact Locations (Lieux de contact humain), cliquez sur le bouton de saisie interactive
 . (cliquez sur le bouton, et non sur la flèche de la liste déroulante.)
. (cliquez sur le bouton, et non sur la flèche de la liste déroulante.)Une couche modifiable est ajoutée à la fenêtre Contents (Contenu). Dans la fenêtre Geoprocessing (Géotraitement), un modèle d’entité apparaît et la barre d’outils de construction s’affiche sur la carte. De plus, une classe d’entités ponctuelles est créée dans votre géodatabase par défaut.
Avant d’ajouter un emplacement de façon interactive, vous allez renommer la couche et choisir un autre symbole.
Remarque :
En tant qu’utilisateur web, vous pouvez créer des couches de types de géométries différents, en utilisant leurs types de structures associés et en cliquant sur la flèche de la liste déroulante en regard de l’outil de saisie interactive. En tant que créateur d’outil web, vous pouvez limiter les types de géométries qui ont été créés pour les couches d’entités et les classes d’entités lors de la configuration de l’outil. Pour plus d’informations, reportez-vous à la rubrique Filtres des paramètres.
- Dans la fenêtre Contents (Contenu), cliquez sur la couche Summarize_Invasive_Species_Human_Contact_Locations_Points pour rendre son nom modifiable. Saisissez Citizen Request (Requête citoyenne) et appuyez sur la touche Entrée.
- Sous le nouveau nom de la couche, cliquez sur son symbole par défaut.
La fenêtre Symbology (Symbologie) s’affiche. Elle présente les options de mise en forme des symboles de point.
- En haut de la fenêtre, vérifiez que l’onglet Gallery (Bibliothèque) est sélectionné. Dans la zone de recherche, saisissez Esri Pin (Punaise Esri) et appuyez sur la touche Entrée.
- Dans la liste des résultats, cliquez sur le symbole Esri Pin 1 (Punaise Esri 1).
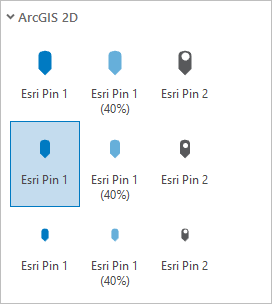
Le symbole de couche est actualisé dans la fenêtre Contents (Contenu).
- Activez la fenêtre Geoprocessing (Géotraitement). Dans le paramètre Human Contact Locations (Lieux de contact humain), cliquez sur le modèle d’entité Citizen Request (Requête citoyenne).
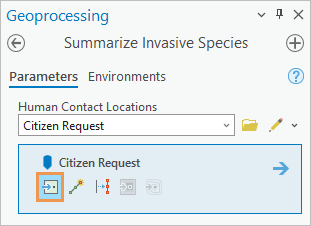
L’outil Point (Point)
 est sélectionné par défaut.
est sélectionné par défaut.Supposons que vous ayez été contacté par la propriétaire d'un vignoble qui pense avoir vu de la Nassella tussock près de sa propriété.
- Sur le ruban, cliquez sur l’onglet Map (Carte). Dans le groupe Inquiry (Requête), cliquez sur Locate (Localiser)
 .
.La fenêtre Locate (Localiser) s’ouvre. Dans la fenêtre, l'onglet Locate (Localiser) est sélectionné.
- Dans la fenêtre Locate (Localiser), cliquez sur Options
 et vérifiez que leArcGIS World Geocoding Service ou un autre fournisseur de localisation est disponible et activé.
et vérifiez que leArcGIS World Geocoding Service ou un autre fournisseur de localisation est disponible et activé. Si le seul fournisseur est XY Provider (Fournisseur XY), utilisez les coordonnées spatiales au lieu d'une adresse dans l'étape suivante.
- Cliquez dans la zone de recherche. Saisissez (ou copiez et collez) New Zealand State Highway 6 and Rapaura Road, Renwick, 7273 et appuyez sur la touche Entrée. Vous pouvez également saisir ces coordonnées dans la zone de recherche : 173.8170288°E 41.4865202°S.
La carte applique un zoom sur l’emplacement et un symbole ponctuel temporaire est positionné à l'intersection de rue.
- Survolez l'emplacement et cliquez pour créer une entité ponctuelle dans la couche Citizen Inquiry (Requête citoyenne).
La nouvelle entité est sauvegardée automatiquement.
- Sur le ruban, dans le groupe Navigate (Naviguer) de l’onglet Map (Carte), cliquez sur l’outil Explore (Explorer)
 .
.Le processus d'entrée d’entités interactive s'arrête alors.
- Dans la zone de recherche de la fenêtre Locate (Localiser), supprimez le symbole ponctuel temporaire.
- En bas de la vue cartographique, cliquez sur la flèche de la liste déroulante d’échelle de carte et cliquez sur 1:10 000.
Si cette échelle n'apparaît pas dans votre liste d'échelles prédéfinies, vous pouvez la saisir dans la case de l'échelle.
- Dans la fenêtre Contents (Contenu), activez la couche World Imagery (Imagerie mondiale).
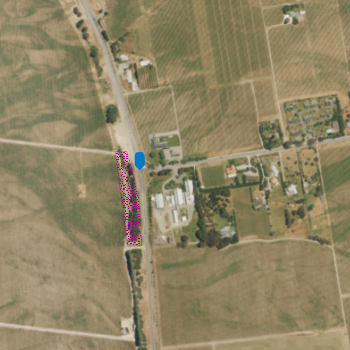
Il y a des bâtiments aux environs et certains correctifs de Nassella Tussock.
Remarque :
Les entités de plantes invasives ne représentent pas une surface entièrement recouverte, mais plutôt les limites à l'intérieur desquelles des parcelles de plantes invasives ont été trouvées. Certaines surfaces sont plus infestées que d'autres. Les calculs de quantité de plantes invasives dans une zone tampon sont approximatifs.
- Activez la fenêtre Geoprocessing (Géotraitement) et confirmez que le paramètre Human Contact Locations (Lieux de contact humain) est défini sur la couche Citizen Request (Requête citoyenne).
- Cliquez sur Exécuter
 .
.Au terme de l’opération, un message apparaît au bas de la fenêtre Geoprocessing (Géotraitement). Dans la fenêtre Contents (Contenu), une couche nommée Invasive Grass Summary (Récapitulatif des plantes invasives) est ajoutée à la carte.
- Dans la fenêtre Contents (Contenu), cliquez avec le bouton droit sur la couche Invasive Grass Summary (Récapitulatif des plantes invasives) et choisissez Zoom To Layer (Zoom sur la couche)
 .
.La carte effectue un zoom sur l'étendue de la zone tampon de 1,5 kilomètre.
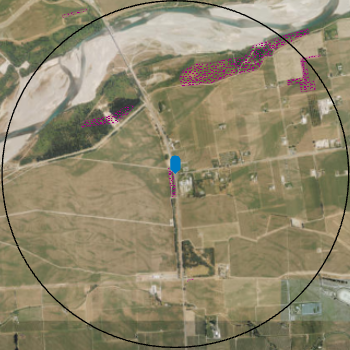
- Dans la fenêtre Contents (Contenu), cliquez avec le bouton droit sur la couche Invasive Grass Summary (Récapitulatif des plantes invasives) et choisissez Attribute Table (Table attributaire)
 .
.Dans la table, le champ Summarized area in HECTARES indique qu'environ 20 hectares de Nassella tussock se trouvent dans la zone tampon.
- Fermez la table attributaire.
Remarque :
Avant d'exécuter l'outil web, vous pouvez créer plusieurs entités en entrée de façon interactive. Chaque entité sera mise en zone tampon et synthétisée. Vous pouvez également exécuter l'outil plusieurs fois tout en continuant à ajouter des entités de façon interactive. À chaque exécution de l'outil, une nouvelle classe d'entités en sortie est créée.
Après avoir exécuté l’outil, vous pouvez ajouter d’autres entités en cliquant sur le bouton de saisie interactive
 . Toutefois, cette opération remplace la couche existante (Citizen Request (Requête citoyenne)) et son jeu de données source. Pour reprendre la mise à jour sans remplacer la couche, vous pouvez créer des entités dans la fenêtre Create Features (Créer des entités).
. Toutefois, cette opération remplace la couche existante (Citizen Request (Requête citoyenne)) et son jeu de données source. Pour reprendre la mise à jour sans remplacer la couche, vous pouvez créer des entités dans la fenêtre Create Features (Créer des entités).
Afficher les données en sortie et l'historique de géotraitement
Les jeux de données sources pour les couches Citizen Request (Requête citoyenne) et Invasive Grass Summary (Récapitulatif des plantes invasives) se trouvent dans la géodatabase par défaut. Les résultats d'analyse sont stockés dans l'historique de géotraitement du projet.
- Activez la fenêtre Catalog (Catalogue). En haut de la fenêtre, cliquez sur l’onglet Project (Projet).
- Le cas échéant, développez le conteneur Databases (Bases de données)
 , puis la géodatabase model_output.
, puis la géodatabase model_output.La géodatabase contient une classe d’entités nommée feature_set<number>. Il s'agit de la source de données de la couche Invasive Grass Summary (Récapitulatif des plantes invasives). Elle contient également une classe d’entités nommée Summarize_Invasive_Species_Human_Contact_Locations_Points. Il s'agit de la source de données de la couche Citizen Request (Requête citoyenne).
- Sur le ruban, cliquez sur l’onglet Analysis (Analyse). Dans le groupe Géotraitement, cliquez sur Historique
 .
.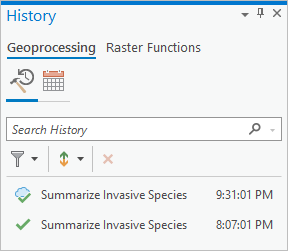
La fenêtre History (Historique) apparaît. Elle contient des entrées pour vos deux opérations de géotraitement réussies : l'outil web
 et l'outil bureautique
et l'outil bureautique  . Survolez les entrées pour voir les détails de chaque opération.
. Survolez les entrées pour voir les détails de chaque opération. - Dans la Quick Access Toolbar (Barre d’outils Accès rapide), cliquez sur Save Project (Enregistrer le projet)
 .
.
Les outils web fonctionnent comme les outils de modèle et de script personnalisés sur lesquels ils se fondent et génèrent les mêmes résultats. Ils peuvent être facilement mis à la disposition des utilisateurs dans votre organisation et partagés publiquement. Avec ArcGIS Pro 2.6 ou des versions ultérieures, vous pouvez remplacer un outil web si vous avez besoin de le modifier.
Lorsque vous exécutez un outil web, le géotraitement est effectué sur le serveur du portail, pas sur votre ordinateur. Les données en sortie sont renvoyées à partir du serveur et écrites dans la géodatabase par défaut du projet.
ArcGIS Pro n'est pas la seule application cliente qui peut exécuter des outils web ; Map Viewer, ArcGIS Web AppBuilder et des applications web personnalisées peuvent également exécuter des outils web. Pour une autre présentation du partage des outils web, voir How to publish a web tool from ArcGIS Pro.
Rubriques connexes
Vous avez un commentaire à formuler concernant cette rubrique ?
