Vous pouvez créer une géodatabase de fichier sous licence et une licence associée pour contrôler la durée pendant laquelle les données de la géodatabase sont accessibles. Vous pouvez également empêcher des personnes d’exporter des données vectorielles (classes d’entités) à partir d’une géodatabase fichier sous licence. Quiconque utilise ces données sous licence doit inscrire le fichier de licence.
Dans ArcGIS Pro, la boîte de dialogue Manage Data Licenses (Gérer les licences de données) de la section Licensing (Licences) de l’onglet Project (Projet) fournit des outils qui vous permettent d’inscrire et de gérer les licences de données des géodatabases fichier. Cliquez sur le bouton Gérer l'octroi des licences de données pour ouvrir la boîte de dialogue Gérer les licences de données. La boîte de dialogue présente une liste des licences avec des informations associées et des outils qui permettent de gérer les licences de données des géodatabases fichier.
Liste des licences
La liste qui s’affiche dans la boîte de dialogue Manage Data Licenses (Gérer les licences de données) comprend des informations sur les licences des géodatabases fichier que vous avez ajoutées à cette installation de ArcGIS Pro.
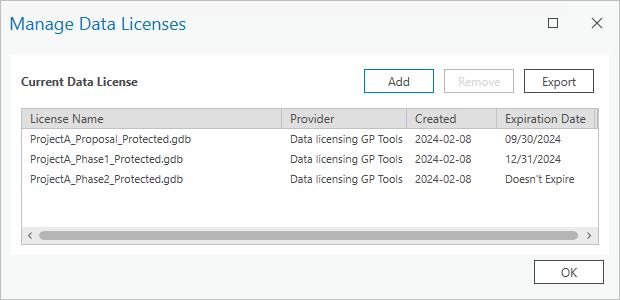
- License Name (Nom de la licence) - Il s’agit du nom de la géodatabase fichier sous licence contenant les données auxquelles vous allez accéder depuis ArcGIS Pro.
- Provider (Fournisseur) : cette valeur reflète le mode de création de la licence. Cette valeur ne peut pas être modifiée. Si la valeur est inconnue, N/A est indiqué.
- Created (Création) - Il s’agit de la date de création du fichier de définition de la licence. Si plusieurs licences portent le même nom, utilisez cette date pour les distinguer.
- Expiration Date (Date d’expiration) : la date à laquelle la licence de données expire. Vous ne pourrez plus accéder aux données dans la géodatabase fichier sous licence le jour suivant cette date d’expiration. Si la personne qui a créé la licence n’a pas défini de date d’expiration, la mention Doesn't Expire (N’expire pas) apparaît.
Ajout d’une licence
Pour ajouter une licence, cliquez sur Add (Ajouter). Une boîte de dialogue dans laquelle vous pouvez accéder à votre fichier de licence (.sdlic) apparaît. Cliquez sur Open (Ouvrir) dans la boîte de dialogue de navigation pour ajouter la licence à la liste et l’inscrire. Tant que la licence n’est pas ajoutée, vous n’avez pas accès aux données de la géodatabase fichier sous licence depuis ArcGIS Pro.
Suppression d’une licence
Si une licence de données expire, vous pouvez la supprimer de votre installation ArcGIS Pro. Pour supprimer une licence, sélectionnez une licence dans la liste et cliquez sur Supprimer. Cliquez sur Oui pour supprimer la licence. La licence est supprimée de la liste, et elle n’est plus inscrite dans ArcGIS Pro sur cet ordinateur.
Exporter une liste de géodatabases fichier sous licence
Pour exporter une liste de géodatabases fichier (séparées par une virgule) pour lesquels vous disposez de licences inscrites, cliquez sur Export (Exporter). Une boîte de dialogue de navigation s'affiche. Accédez à l’emplacement où vous voulez créer le fichier, saisissez un nom et cliquez sur Enregistrer.
Récupération des informations de licence
Double-cliquez sur une géodatabase fichier dans la liste pour voir quelles données sont sous licence dans la géodatabase fichier. Une fenêtre contextuelle apparaît avec des informations complémentaires, par exemple le nom des jeux de données dans la géodatabase qui sont limités par une licence. Ceci est utile car la licence risque de ne pas s’appliquer à tous les jeux de données dans la géodatabase fichier sous licence. Vous pouvez ajouter des données dans une géodatabase fichier sous licence, mais la licence ne s’applique pas aux jeux de données ajoutés après la génération de la licence.
Vous avez un commentaire à formuler concernant cette rubrique ?