Les processus ci-dessous décrivent comment créer un espace de travail Reality Mapping à partir de données stockées dans le Cloud. Pour utiliser ces processus, vous devez disposer d’un compte Microsoft Azure ou Amazon Web Services (AWS). Si tel n’est pas le cas, vous pouvez créer un fichier de connexion au stockage Cloud en suivant les instructions Créer une connexion au stockage Cloud. Si vous disposez d’un fichier de connexion au stockage Cloud, suivez le processus Ajouter une connexion au répertoire Cloud existante dans un projet. Une fois le fichier de connexion ajouté au projet, les répertoires Cloud sont répertoriés dans la fenêtre Catalog (Catalogue).
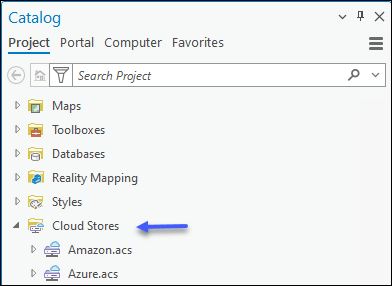
Créer un espace de travail d’imagerie aérienne numérique à l’aide d’une table d’images Esri
Pour créer un espace de travail à partir de données aériennes numériques stockées dans le Cloud, procédez comme suit :
- Dans le menu principal ArcGIS Pro, cliquez sur l’onglet Imagery (Imagerie) et sur New Workspace (Nouvel espace de travail).
L’assistant d’espace de travail s’ouvre.
- Sur la page Workspace Configuration (Configuration de l’espace de travail), attribuez un nom à l’espace de travail.
- Définissez la valeur Workspace Type (Type d’espace de travail) appropriée en fonction des exigences du projet :
- Ortho Mapping (Orthocartographie) : créez une orthoimage standard, un modèle numérique de surface (MNS) ou un modèle numérique de terrain (MNT) à partir de données de capteur aériennes numériques.
- Reality Mapping : générez un maillage 3D haute fidélité, un nuage de points de forte densité, une ortho vraie ou un MNS avec la résolution d’image source à partir de données de capteur aériennes numériques.
- Sélectionnez Aerial Digital (Aérienne - Numérique) dans la liste déroulante Sensor Data Type (Type de données de capteur).
- Choisissez les options restantes appropriées et cliquez sur Next (Suivant).
La fenêtre Image Collection (Collection d’images) pour les données aériennes numériques apparaît.
- Pour Exterior Orientation File / Esri Frames Table (Fichier d’orientation extérieure / Table d’images Esri), cliquez sur le bouton Frames (Images)
 .
.La fenêtre Frames Table (Table d’images) apparaît.
- Accédez à la table d’images Esri du projet, sélectionnez-la et cliquez sur OK.
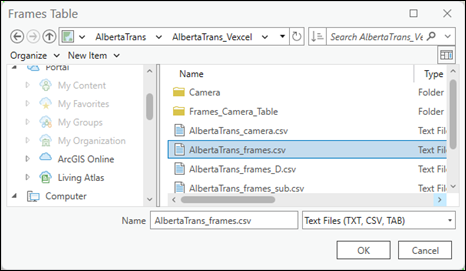
Remarque :
Dans la table d’images, vérifiez que le chemin d’accès aux images stockées dans le Cloud respecte le format suivant :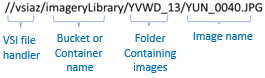
- Fournissez les informations de référencement spatial de la caméra et de l’espace de travail, puis cliquez sur Next (Suivant).
La page Data Loader Options (Options du chargeur de données) apparaît.
- Sur la page Data Loader Options (Options du chargeur de données), renseignez les paramètres appropriés et cliquez sur Finish (Terminer).
L’assistant de l’espace de travail d’imagerie aérienne numérique se ferme et l’espace de travail est créé.
Créer un espace de travail d’imagerie aérienne numérique à l’aide d’un fichier de système POS (positionnement et orientation)
Un fichier de système POS (positionnement et orientation) contient des données aéroportées GPS et IUM (Inertial Measurement Unit) associées à chaque image numérique capturée. Le fichier GPS/IMU ou POS est distinct de l’imagerie aérienne et chaque enregistrement du fichier est associé à chaque image à l’aide d’un horodatage.
Pour créer un espace de travail à partir de données aériennes numériques stockées dans le Cloud à l’aide d’un fichier GPS/IMU ou POS, procédez comme suit :
- Dans le menu principal ArcGIS Pro, cliquez sur l’onglet Imagery (Imagerie) et sur New Workspace (Nouvel espace de travail).
L’assistant d’espace de travail s’ouvre.
- Sur la page Workspace Configuration (Configuration de l’espace de travail), attribuez un nom à l’espace de travail.
- Définissez la valeur Workspace Type (Type d’espace de travail) appropriée en fonction des exigences du projet :
- Ortho Mapping (Orthocartographie) : créez une orthoimage standard, un MNS ou un MNT à partir de données de capteur aériennes numériques ou de photographies aériennes numérisées.
- Reality Mapping : générez un maillage 3D haute fidélité, un nuage de points de forte densité, une ortho vraie ou un MNS avec la résolution d’image source à partir de données de capteur aériennes numériques.
- Sélectionnez Aerial Digital (Aérienne - Numérique) dans la liste déroulante Sensor Data Type (Type de données de capteur).
- Choisissez les paramètres appropriés dans les options restantes et cliquez sur Next (Suivant).
La fenêtre Image Collection (Collection d’images) de l’assistant pour les données aériennes numériques apparaît.
- Pour Exterior Orientation File / Esri Frames Table (Fichier d’orientation extérieure / Table d’images Esri), cliquez sur le bouton Frames (Images)
 .
.La fenêtre Frames Table (Table d’images) apparaît.
- Accédez au répertoire approprié sur le disque, sélectionnez le fichier GPS/IMU ou POS du projet, puis cliquez sur OK.
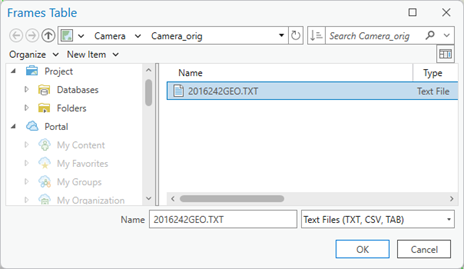
La fenêtre Frames (Images) qui prend en charge l’analyse des données d’orientation extérieure apparaît.
- Pour Images Folder (Dossier Images), cliquez sur le bouton Input Image Folder (Dossier Images en entrée)
 .
.La fenêtre Image Collection (Collection d’images) s’affiche.
- Sous Project (Projet), sélectionnez Cloud Stores (Répertoires Cloud).
Les connexions au stockage Cloud disponibles s’affichent.
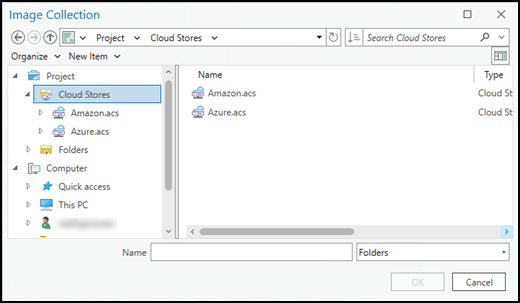
- Double-cliquez sur le répertoire Cloud auquel vous voulez vous connecter.
La fenêtre Images Folder (Dossier Images) apparaît.
- Sélectionnez le dossier contenant les images à traiter et cliquez sur OK.
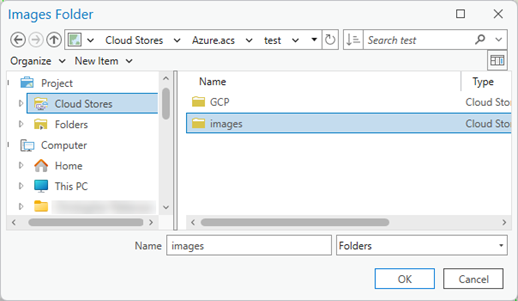
Vous êtes renvoyé à la fenêtre Frames (Images).
- Définissez la valeur Image File Extension (Extension du fichier image) appropriée.
- Définissez la valeur Spatial Reference (Référence spatiale) de façon à correspondre aux coordonnées du centre de la projection dans le fichier GPS/IMU ou POS.
- Définissez la valeur Delimiter (Délimiteur) appropriée.
- Pour Field headings row (Ligne des en-têtes de champ), spécifiez le numéro de ligne où commencent les en-têtes de champ pour les paramètres d’orientation extérieure.
- Pour Start from row (Commencer à la ligne), spécifiez le numéro de ligne où commencent les paramètres d’orientation extérieure.
- Sélectionnez la valeur Orientation Angle Format (Format de l’angle d’orientation) appropriée dans la liste déroulante.
- Appariez les champs de données d’orientation extérieure correctement à l’aide des options de la section Field Mappings (Appariement de champs).
- Vérifiez l’exactitude de l’appariement de champs dans la section Sample Record (Enregistrement d’échantillonnage).
- Cliquez sur OK pour accepter les modifications.
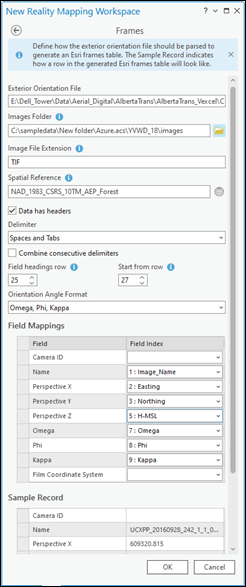
Vous êtes renvoyé à la fenêtre Image Collection (Collection d’images) de l’assistant.
- Pour Cameras (Caméras), cliquez sur le bouton Import (Importer) ou sur le bouton
 Add (Ajouter)
Add (Ajouter)  pour définir les informations de la caméra.
pour définir les informations de la caméra.Une fois la caméra définie, une coche apparaît en regard de son nom.
- Définissez la valeur Spatial Reference (Référence spatiale) et cliquez sur Next (Suivant).
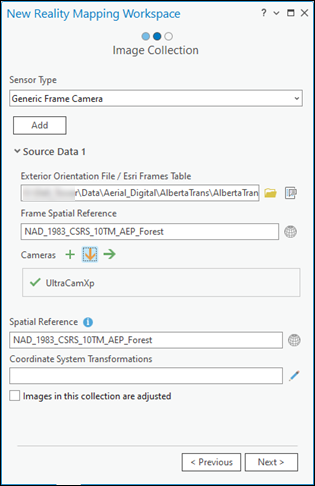
La page Data Loader Options (Options du chargeur de données) apparaît.
- Sur la page Data Loader Options (Options du chargeur de données), renseignez les paramètres appropriés et cliquez sur Finish (Terminer).
L’assistant de l’espace de travail d’imagerie aérienne numérique se ferme et l’espace de travail est créé.
Créer un espace de travail d’imagerie par drone à partir de données stockées dans le Cloud
Pour créer un espace de travail à partir de données de drone stockées dans le Cloud, procédez comme suit :
- Dans le menu principal ArcGIS Pro, cliquez sur l’onglet Imagery (Imagerie) et sur New Workspace (Nouvel espace de travail).
L’assistant d’espace de travail s’ouvre.
- Sur la page Workspace Configuration (Configuration de l’espace de travail), attribuez un nom à l’espace de travail.
- Définissez la valeur Workspace Type (Type d’espace de travail) appropriée en fonction des exigences du projet :
- Ortho Mapping (Orthocartographie) : créez une orthoimage standard, un MNS ou un MNT à partir de données de capteur par drone.
- Reality Mapping : générez un maillage 3D haute fidélité, un nuage de points de forte densité, une ortho vraie ou un MNS avec la résolution d’image source à partir de données de capteur par drone.
- Sélectionnez Drone dans la liste déroulante Sensor Data Type (Type de données de capteur).
- Choisissez les options restantes appropriées et cliquez sur Next (Suivant).
- Dans la fenêtre Image Collection (Collection d’images), cliquez sur Add (Ajouter) pour ouvrir la fenêtre Add Image Collection (Ajouter une collection d’images).
- Dans la fenêtre Add Image Collection (Ajouter une collection d’images), sous Project (Projet), sélectionnez Cloud Stores (Répertoires Cloud).
Les connexions au stockage Cloud disponibles s’affichent.
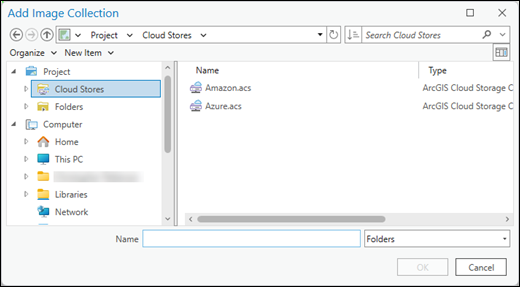
- Double-cliquez sur le répertoire Cloud auquel vous voulez vous connecter, sélectionnez le dossier contenant les images à traiter et cliquez sur OK.
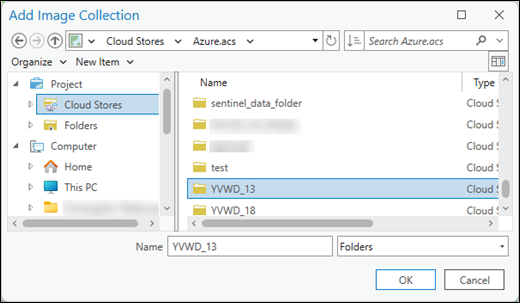
Vous êtes renvoyé à la fenêtre Image Collection (Collection d’images) de l’assistant où les images sélectionnées sont maintenant affichées.
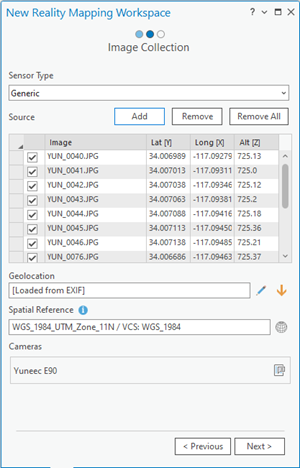
- Vous pouvez également modifier la valeur Spatial Reference (Référence spatiale) et cliquer sur Next (Suivant).
- Sur la page Data Loader Options (Options du chargeur de données), renseignez les paramètres appropriés et cliquez sur Finish (Terminer).
L’assistant de l’espace de travail d’imagerie par drone se ferme et l’espace de travail est créé.
Créer un espace de travail d’imagerie satellite à partir de données stockées dans le Cloud
Pour créer un espace de travail à partir de données satellite stockées dans le Cloud, procédez comme suit :
- Dans le menu principal ArcGIS Pro, cliquez sur l’onglet Imagery (Imagerie) et sur New Workspace (Nouvel espace de travail).
L’assistant d’espace de travail s’ouvre.
- Sur la page Workspace Configuration (Configuration de l’espace de travail), attribuez un nom à l’espace de travail.
- Définissez la valeur Workspace Type (Type d’espace de travail) appropriée en fonction des exigences du projet :
- Ortho Mapping (Orthocartographie) : créez une orthoimage standard, un MNS ou un MNT à partir de données de capteur satellite.
- Reality Mapping : générez un MNS avec la résolution d’image source, une ortho vraie ou un maillage 2D à partir de données de capteur satellite.
- Sélectionnez Satellite dans la liste déroulante Sensor Data Type (Type de données de capteur) et cliquez sur Next (Suivant).
- Dans la fenêtre Image Collection (Collection d’images), choisissez Satellite dans la liste déroulante.
- Cliquez sur le bouton de navigation en regard de la section Folder Containing Images (Dossier contenant les images) pour ouvrir la fenêtre Image Collection (Collection d’images).
- Dans la fenêtre Image Collection (Collection d’images), sous Project (Projet), sélectionnez Cloud Stores (Répertoires Cloud).
Les connexions au stockage Cloud disponibles s’affichent.
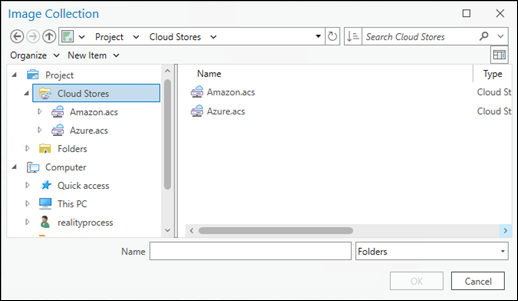
- Double-cliquez sur le répertoire Cloud auquel vous voulez vous connecter, sélectionnez le dossier contenant les images à traiter et cliquez sur OK.
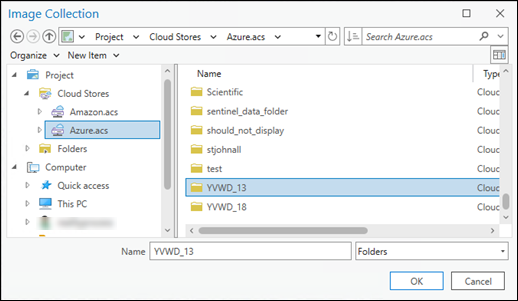
Vous êtes renvoyé à la fenêtre Image Collection (Collection d’images) de l’assistant.
- Acceptez toutes les autres valeurs par défaut, puis cliquez sur Next (Suivant).
- Sur la page Data Loader Options (Options du chargeur de données), renseignez les paramètres appropriés et cliquez sur Finish (Terminer).
L’assistant de l’espace de travail d’imagerie satellite se ferme et l’espace de travail est créé.
Rubriques connexes
- Reality Mapping dans ArcGIS Pro
- Ajouter des points de contrôle au sol dans un espace de travail Reality Mapping
- Gérer les points de rattachement dans un espace de travail Reality Mapping
- Effectuer un ajustement de bloc Reality Mapping
- Générer plusieurs produits à l’aide d’ArcGIS Reality for ArcGIS Pro
- Présentation de l’extension ArcGIS Reality for ArcGIS Pro
- Forum aux questions
Vous avez un commentaire à formuler concernant cette rubrique ?