Disponible avec une licence Standard ou Advanced.
Disponible pour une organisation ArcGIS disposant de la licence ArcGIS Reality.
ArcGIS Reality for ArcGIS Pro est une extension ArcGIS Pro qui développe les fonctionnalités d’orthocartographie grâce à la génération de produits haute-fidélité. À partir d’images aériennes numériques et d’images de drone, vous pouvez créer des MNS en résolution maximale, des MNT, des orthos vraies, des maillages MNS 2D, des nuages de points 3D de forte densité et des maillages 3D photoréalistes. À partir d’images satellite, il est possible de générer un MNS, un MNT et des maillages MNS 2D. Des assistants vous guident tout au long des processus photogrammétriques permettant de créer des espaces de travail qui correspondent à votre type d’imagerie, de réaliser un ajustement de bloc et de générer des produits.
Dans ArcGIS Pro, vous pouvez corriger l’imagerie de manière photogrammétrique afin de supprimer toute distorsion géométrique induite par le capteur, la plateforme et le déplacement de MNT, d’ajuster les tronçons et d’équilibrer les couleurs de l’orthoimagerie obtenue. En créant un espace de travail Reality Mapping à partir de types de données de capteur aérien numérique ou de drone, vous pouvez créer les produits dérivés suivants :
- Orthos vraies stockées dans un format de fichier tel que .tif ou .crf
- Un modèle numérique de surface (MNS) stocké au format .crf, .tif, .img ou de grilleEsri
- Un modèle numérique de terrain (MNT) stocké au format .crf, .tif, .img ou de grille Esri
- Maillages MNS 2D stockés en tant que fichiers .slpk et .obj et tuiles 3D
- Nuages de points 3D stockés en tant que fichiers .las
- Maillages 3D stockés en tant que fichiers .slpk et .obj et tuiles 3D
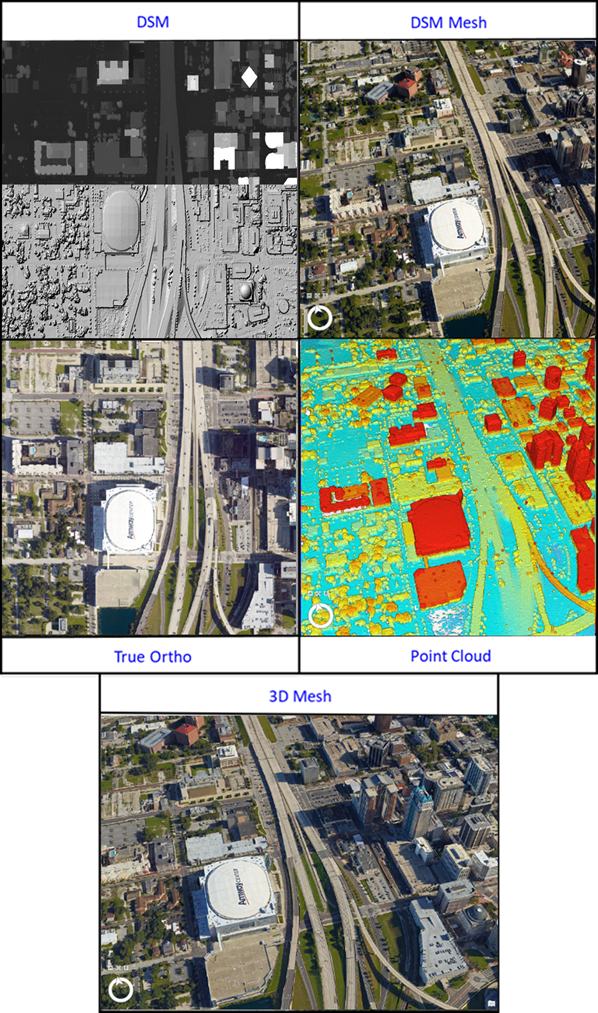
En créant un espace de travail Reality Mapping à partir de types de données de capteur satellitaire, vous pouvez créer les produits dérivés suivants :
- Orthos vraies stockées dans un format de fichier tel que .tif ou .crf
- Un modèle numérique de surface (MNS) stocké au format .crf, .tif, .img ou de grilleEsri
- Un modèle numérique de terrain (MNT) stocké au format .crf, .tif, .img ou de grille Esri
- Un maillage MNS 2D stocké en tant que fichiers .slpk, .obj et tuiles 3D
Outre la création de produits dérivés, vous pouvez utiliser le jeu de données mosaïque orthorectifié pour prendre en charge des processus supplémentaires ou le partager sous forme de service d’imagerie dynamique ou de service d’imagerie mise en cache.
Prise en main d’ArcGIS Pro Reality
Reality Mapping avec ArcGIS Pro requiert trois étapes principales :
- Créer un espace de travail Reality Mapping.
- Effectuer un ajustement de bloc pour corriger les distorsions géométriques dans les images.
- Générer des produits Reality Mapping.
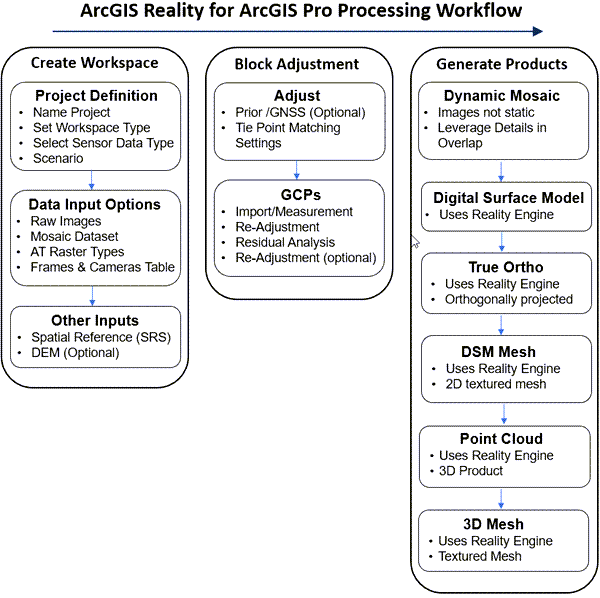
Créer un espace de travail Reality Mapping
Commencez par créer un projet. Ensuite, créez un espace de travail Reality Mapping, qui est un sous-projet du projet ArcGIS Pro. Cet espace de travail gère toutes les ressources Reality Mapping et ouvre une vue cartographique comportant un onglet Reality Mapping et une vue Reality Mapping dans la fenêtre Contents (Contenu) pour le processus Reality Mapping. L’onglet Reality Mapping fournit les outils et assistants nécessaires à l’ajustement de blocs groupés et à la génération de produits Reality Mapping. La vue Reality Mapping dans la fenêtre Contents (Contenu) permet de gérer et de visualiser les couches des données associées dans l’espace de travail Reality Mapping.
L’espace de travail Reality Mapping et les données qui y sont stockées varient selon les données sources. Vous pouvez créer un espace de travail Reality Mapping dédié aux images numériques aériennes, de drone et satellite. Dans l’assistant Reality Mapping, vous pouvez indiquer un dossier contenant des images ou utiliser un jeu de données mosaïque existant.
Une fois l’espace de travail Reality Mapping créé, une catégorie Reality Mapping est créée dans la fenêtre Catalog (Catalogue). Développez cette catégorie pour afficher l’espace de travail Reality Mapping que vous avez créé. Il comprend un dossier d’images contenant l’imagerie source et un dossier des produits dans lequel les produits Reality Mapping sont stockés.
La fenêtre Contents (Contenu) contient plusieurs couches associées à l’espace de travail Reality Mapping, telles que Control Points (Points de contrôle), Solution Points (Points de solution) et Data Products (Produits de données). Ces couches sont vides tant que vous ne lancez les étapes appropriées du processus de Reality Mapping. Par exemple, la couche des points de contrôle est renseignée une fois que vous avez effectué un ajustement de bloc, tandis que la couche des produits de données est renseignée une fois que vous avez terminé les étapes de génération de produits Reality Mapping.
Effectuer un ajustement de bloc
Une fois que vous avez créé l’espace de travail Reality Mapping, vous devez effectuer un ajustement de bloc à l’aide des outils des groupes Adjust (Ajuster) et Refine (Affiner). L’ajustement de bloc est une technique utilisée en photogrammétrie, consistant à calculer une transformation pour une zone (bloc) en fonction de la relation photogrammétrique existant entre des images superposées, des points de contrôle au sol (GCP), un modèle de caméra et des données d’élévation.
L’application d’un ajustement de bloc est une étape importante du processus d’orthorectification. En outre, la qualité des produits Reality Mapping varie selon la précision des points de contrôle au sol et des points de rattachement utilisés lors de l’ajustement. Il est nécessaire d’utiliser des images superposées, avec un taux de recouvrement de 80 % dans une bande d’images et de 80 % entre les bandes d’images pour obtenir un résultat optimal. Le tableau ci-dessous répertorie les taux de recouvrement requis pour différents types de MNT.
| Recouvrement : longitudinal/latéral | Recommandation | Scénario de paysage |
|---|---|---|
60/30 | Il s’agit du recouvrement minimum requis. | Terrain plat ou ouvert |
80/30 | Il s’agit du recouvrement minimum recommandé. | Terrain plat ou ouvert |
80/60 | Cela permet de réduire la pénombre entre les bandes. | Zones construites |
80/80 | Cela permet de supprimer la pénombre entre les bandes. | Zones construites avec structures de gratte-ciel |
L’ajustement de bloc est calculé et appliqué aux images à l’aide des données et techniques suivantes :
- Points de rattachement : réduisez le défaut d’alignement entre les images en rattachant l’une à l’autre des images superposées en fonction d’entités image coïncidentes. Ces entités ou points de rattachement sont dérivés de techniques d’appariement d’images automatique.
- Points de contrôle au sol : géoréférencez les images au sol à l’aide de données de référence de terrain. Les points de contrôle au sol sont souvent collectés par le biais de techniques d'arpentage au sol, les points d'arpentage utilisés devant être visibles dans l’imagerie source. Il est également possible de dériver des points de contrôle au sol secondaires à partir d’un fond de carte d’orthoimages existant.
- Triangulation : calculez la transformation de projection d’image en carte en réduisant et répartissant les erreurs entre les images et les points de contrôle.
Les outils d’ajustement de bloc sont disponibles dans les groupes Adjust (Ajuster) et Refine (Affiner) de l’onglet Reality Mapping. Vous pouvez modifier les options d’ajustement, exécuter l’outil Adjust (Ajuster), ajouter des points de contrôle au sol et mettre à jour des points de rattachement. Pour importer, modifier ou supprimer des points de contrôle au sol, utilisez les outils Manage GCPs (Gérer les GCP). Pour mettre à jour ou ajouter des points de rattachement, utilisez les outils Gérer les points de rattachement.

Remarque :
Les points de contrôle, les points de solution, les résultats d’ajustements de bloc et autres données d’ajustement sont stockés dans l’espace de travail du projet. Vous pouvez accéder à ces informations au moyen des outils accessibles à mesure de votre progression dans le processus de création de produits Reality Mapping. Par exemple, la transformation d’ajustement associée à chaque image est utilisée lors de la création d’une sortie de type Ortho vraie.
Evaluation de la précision
Après un ajustement de bloc, vous pouvez évaluer la précision en vérifiant les valeurs résiduelles des points de contrôle au sol dans la table du Gestionnaire de GCP. Les informations résiduelles des points de contrôle au sol sont répertoriées dans les champs dX, dY et dZ, qui représentent les écarts des positions mesurées par rapport à leurs véritables coordonnées terrestres dans les directions x, y et z. Vous pouvez trier les valeurs résiduelles par ordre croissant ou décroissant en cliquant sur le titre du champ. Les valeurs résiduelles supérieures à celles attendues indiquent généralement une erreur dans la coordonnée terrestre étudiée, la coordonnée enregistrée ou la position d’image mesurée. Il est recommandé de vérifier, remesurer et rajuster les positions mesurées des points de contrôle au sol dont les valeurs résiduelles sont élevées pour obtenir une précision acceptable. Si aucune amélioration n’est observée dans la valeur résiduelle, vous pouvez modifier le statut du point en cliquant avec le bouton droit sur l’étiquette du point de contrôle au sol et en cliquant sur Check Point (Point de vérification). Exécutez de nouveau l’ajustement une fois que le statut du point a été modifié pour incorporer la modification dans le processus d’ajustement.
À l’instar des points de contrôle au sol, les points de vérification sont des points avec des coordonnées terrestres connues et des entités de mesure visibles dans plusieurs images superposées. Les points de vérification ne sont pas utilisés pour contrôler le processus d’ajustement de bloc, mais pour mesurer la précision des résultats d’ajustement. La distance entre l’emplacement connu au sol de chaque point de vérification et l’emplacement du pixel qui lui correspond après le processus d’ajustement est utilisée pour calculer l’erreur quadratique moyenne (EQM). Pour affiner davantage la précision de l’ajustement, ajoutez ou supprimez des points de contrôle au sol ou modifiez les options d’ajustement. Une fois que les résultats d'ajustement sont compris dans la précision requise par le projet, les produits dérivés peuvent être générés. La précision globale du bloc ajusté est fournie dans la table GCP Manager (Gestionnaire de GCP). Des statistiques de précision supplémentaires sont également fournies dans le rapport de l’ajustement.
Générer des produits Reality Mapping
Une fois les images ajustées, vous pouvez générer des produits Reality Mapping à l’aide des outils du groupe Product (Produit). Vous pouvez créer un produit MNS, MNT, Ortho vraie, Maillage MNS, Nuage de points ou Maillage 3D. Chaque outil de génération de produits ouvre un assistant qui vous guide lors de la création du produit Reality Mapping spécifié.

- Multiple Products (Plusieurs produits) : cet assistant vous guide tout au long de la création d’un ou de plusieurs produits Reality Mapping, que vous pouvez réaliser en suivant une procédure unique. Les produits disponibles sont notamment MNS, Ortho vraie, Maillage MNS, Nuage de points et Maillage 3D haute-fidélité. Vous pouvez ajuster les paramètres, tels que le format et le type en sortie, selon chaque produit. Si des produits 3D, tels que Nuage de points et Maillage 3D sont requis, il est recommandé de ne pas ajuster les paramètres de qualité et de taille de pixel, car leur modification risque d’avoir une influence néfaste sur la qualité des produits. Tous les produits dérivés sont stockés dans les dossiers appropriés, dans la catégorie Reality Mapping de la fenêtre Catalog (Catalogue).
- DSM (MNS) : un modèle numérique de surface (MNS) est un produit d’élévation de première surface qui inclut l’élévation des objets qui figurent dessus, tels que des arbres et des bâtiments. Ce modèle ne doit pas être utilisé pour l’orthorectification d’images, sauf si les images sources ont une direction nadirale ou ne contiennent pas d’entités au-dessus du sol. Un MNS est dérivé de la superposition de couples d’images satellites ou aéroportées à l’aide de méthodes photogrammétriques.
L’assistant MNS vous guide tout au long du processus de création de l’élévation. Les paramètres tels que la qualité et la taille de pixel sont définis dans la section Shared Advanced Settings (Paramètres avancés partagés) de l’assistant. Ils sont définis automatiquement par le système en fonction du type de capteur en cours de traitement et d’autres paramètres. Il est recommandé de ne pas modifier les paramètres de qualité et de taille de pixel par défaut, car cela risque d’avoir une influence néfaste sur la durée du traitement ou sur la qualité des produits 3D générés. Une fois généré, le produit MNS est stocké dans le dossier des MNE, dans la catégorie Reality Mapping de la fenêtre Catalog (Catalogue).
- DTM (MNT) : élévation numérique de la Terre déterminée par le biais d’un traitement automatisé pour supprimer les objets au-dessus du sol, tels que les arbres, les bâtiments, les véhicules, etc. Un MNT est également appelé élévation de la terre nue et est utilisé pour produire l’orthoimage et les mosaïques d’orthoimages.
- True Ortho (Ortho vraie) : un produit Ortho vraie désigne une image orthorectifiée dont les éléments à la surface ou au-dessus de la surface sont projetés orthogonalement et qui ne contient aucune inclinaison de bâtiment ou d’entité. Dans l’assistant Ortho vraie, vous pouvez définir les paramètres qui déterminent le mode de création du produit Ortho vraie. La création d’une image Ortho vraie requiert un MNS dérivé du bloc ajusté des images. En conséquence, le processus de génération d’une ortho vraie entraîne la génération d’un MNS, même si celui-ci n’a pas été sélectionné auparavant en tant que produit. L’image Ortho vraie en sortie est stockée dans le dossier des orthos, dans la catégorie Reality Mapping de la fenêtre Catalog (Catalogue).
- DSM Mesh (Maillage MNS) : un maillage MNS est un modèle texturé 2,5D dans lequel les images ayant subi un ajustement sont drapées sur une version TIN (Triangulated Irregular Network, Réseau triangulé irrégulier) du MNS extrait des images superposées dans le bloc ajusté. L’assistant Maillage MNS simplifie la création des produits Maillage MNS en fournissant un processus rationalisé avec des paramètres préconfigurés pour la création d’une sortie acceptable. Le produit Maillage MNS est stocké dans le dossier Meshes (Maillages), sous la catégorie Reality Mapping dans la fenêtre Catalog (Catalogue).
- Point Cloud (Nuage de points) : un nuage de points est un modèle de la zone de projet défini par des points 3D de couleur RVB, de densité élevée, extraits d’images superposées dans le bloc. La fenêtre Point Cloud (Nuage de points) vous permet de générer un nuage de points de forte densité pour la zone de projet. Le nuage de points généré est stocké dans le dossier Point Clouds (Nuages de points) sous la catégorie Reality Mapping dans la fenêtre Catalog (Catalogue).
- 3D Mesh (Maillage 3D) : un maillage 3D est un modèle texturé 3D de la zone de projet dans lequel les façades des entités au sol et au-dessus du sol sont reconstruites à un haut niveau de densité et de précision. Le maillage 3D peut être affiché selon n’importe quel angle pour obtenir une représentation réaliste et précise de la zone de projet. L’assistant Maillage 3D simplifie le processus de maillage 3D grâce à des paramètres prédéfinis qui dépendent des capteurs et permettent de générer un maillage de haute qualité. Le maillage 3D généré est stocké dans le dossier Meshes (Maillages), sous la catégorie Reality Mapping dans la fenêtre Catalog (Catalogue).
Chaque produit dérivé est créé avec des paramètres par défaut classés en deux catégories : les paramètres globaux et les paramètres locaux spécifiques au produit.
- Paramètres globaux : ces paramètres s’appliquent à tous les produits Reality Mapping. Pour accéder aux paramètres globaux, cliquez sur l’option Shared Advanced Settings (Paramètres avancés partagés) dans les divers assistants de création de produit.
- Paramètres locaux : ils sont accessibles dans les assistants de produit et sont spécifiques à chaque produits, par exemple Output Type (Type en sortie), Format et Resampling (Rééchantillonnage).
option Paramètres avancés partagés
La définition des paramètres constitue un aspect important du processus de génération des produits Reality Mapping. Vous pouvez régler différents paramètres pour définir l’étendue, la densité et la résolution du produit à générer. L’option Shared Advanced Settings (Paramètres avancés partagés), accessible dans les assistants de création de produit, permet d’afficher la fenêtre Advanced Product Settings (Paramètres avancés des produits), qui contient les paramètres affectant la qualité de tous les produits générés dans une session Reality Mapping. La fenêtre Advance Product Settings (Paramètres avancés partagés) est divisée en deux sections : General (Généralités) et 2D Products (Produits 2D).
Généralités
Les paramètres General (Généralités) permettent de définir les caractéristiques de qualité, du projet et des produits. Ces paramètres affectent la génération des produits 2D et 3D. Chaque paramètre, avec ses recommandations, est décrit ci-dessous.
- Quality (Qualité) : se rapporte à la résolution de l’image utilisée par l’application pour créer les produits dérivés. La résolution de l’image en entrée affecte la densité et la résolution des produits de nuage de points et de maillage à créer. Le paramètre de qualité est automatiquement défini par l’application Reality Mapping à l’aide d’informations telles que le type de capteur, le paramètre de scénario et le pourcentage de recouvrement. Les options du paramètre Quality (Qualité) sont répertoriées ci-dessous.
- Ultra : permet de créer des produits avec la densité la plus élevée et une résolution maximale. Ce paramètre est essentiellement utilisé lors du traitement de projets aériens numériques standards. Le traitement des images avec cette option est le plus gourmand en ressources et le plus chronophage. Par conséquent, il est recommandé d’utiliser un poste de travail dédié au traitement d’image, au lieu d’une ressource partagée ou utilisée pour d’autres tâches.
- High (Élevée) : génère des produits sous-échantillonnés, avec une taille de pixel égale à deux fois la résolution source. La densité du nuage de points généré est divisée par 4 environ pour les images aériennes numériques et par 2,5 pour les images de drone, par rapport à l’option Ultra. La durée de traitement est moins longue et les conditions de stockage des produits dérivés sont moins exigeantes par rapport à l’option Ultra.
- Scenario (Scénario) : définit la configuration de vol des images à traiter. Les options du paramètre Scenario (Scénario) sont répertoriées ci-dessous.
- Drone (Drone) : option recommandée pour les projets d’imagerie de drone pouvant contenir une combinaison d’images nadirales et obliques, ainsi que des données d’images de drone.
- Nadir : option recommandée pour les images capturées avec l’axe optique du capteur perpendiculaire par rapport au sol. L’option Nadir est recommandée pour traiter les images aériennes numériques standards capturées à l’aide d’une configuration de vol au nadir. Si les images aériennes à traiter comportent à la fois des images nadirales et des images obliques, il est recommandé de générer les produits dérivés en traitant les images nadirales séparément. Cela permet d’optimiser les temps de traitement.
- Oblique : option recommandée pour le traitement des images capturées avec un axe optique incliné. Cette option permet la prise en charge de la génération de produits 3D tels que les nuages de points et les maillages 3D.
- Pixel Size (Taille de pixel) : se rapporte à la taille de cellule des produits raster à générer tels que Ortho vraie et MNS. Ce paramètre n’affecte pas la densité ou la résolution des produits de nuage de points ou de maillage. La taille de pixel des produits dérivés peut être définie manuellement ou déterminée automatiquement par l’application.
Le paramètre par défaut est Auto determination (Détermination automatique). La taille de pixel des produits déterminée automatiquement dépend de divers facteurs, tels que la résolution d’image source et les paramètres de qualité et de scénario, et est définie de façon à optimiser les performances et la qualité des produits. Il est recommandé de modifier la valeur de la taille de pixel uniquement lorsqu’un produit nécessite une taille de pixel spécifique répondant aux critères du projet. Pour définir manuellement la taille de pixel des produits en sortie, procédez comme suit :
- Décochez la case de taille de pixel Auto.
- Sélectionnez Meter (Mètre) dans la liste déroulante Pixel Size (Taille de pixel).
- Saisissez la valeur requise pour la taille de pixel dans la zone de saisie.
Remarque :
Pour créer un produit dont la résolution est inférieure, utilisez le paramètre Quality (Qualité) plutôt que le paramètre Pixel Size (Taille de pixel). Les options de qualité inférieures à Ultra sous-échantillonne automatiquement la taille de pixel, qui est multipliée par deux à chaque fois que la qualité baisse. Cette approche permet de réduire la densité de points générée en réalisant une mise à l’échelle linéaire de la précision en profondeur, afin d’optimiser les performances et d’accélérer le processus.
Le tableau ci-dessous indique comment les options des paramètres Quality (Qualité) et Scenario (Scénario) peuvent affecter la création de produits dérivés à différentes résolutions, pour divers types de capteur.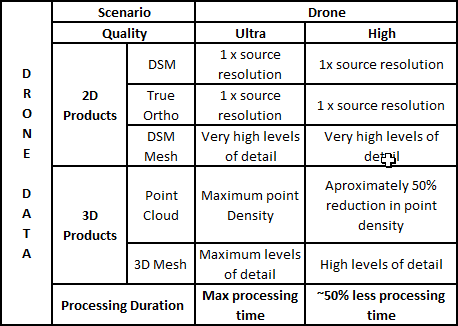
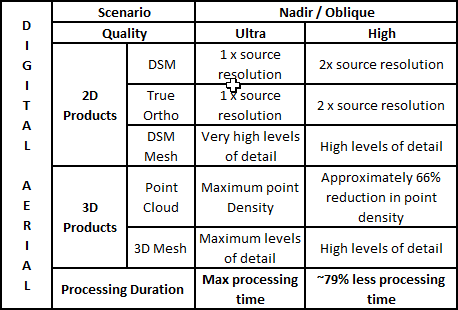
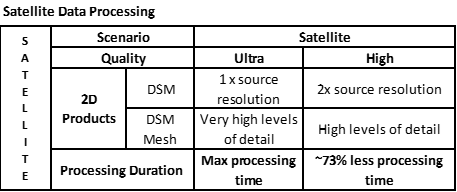
Remarque :
Les tableaux ci-dessus répertorient les comparaisons relatives de différents paramètres de qualité et de performances pour les produits. La comparaison relative de la durée de traitement varie par rapport aux performances réelles de traitement en fonction de vos ressources informatiques, de la configuration du système, de la mise en réseau et des caractéristiques du jeu de données, telles que la taille, le nombre de bandes, le stockage, et d’autres aspects.
- Product Boundary (Limite du produit) : permet d’entrer un shapefile pour définir l’étendue du produit en sortie et de réduire la durée de traitement. Il est recommandé d’entrer une limite de projet avant de créer des produits dérivés.
- Correction Features (Entités de correction) : permet d’entrer un shapefile qui sera utilisé pour corriger les erreurs dans le MNS, par exemple pour régulariser les formes de bâtiment. Les produits Ortho vraie et de maillage obtenus en sortie sont ainsi de meilleure qualité.
- Waterbody Features (Entités de plan d’eau) : permet d’entrer des shapefiles 3D utilisés pour contraindre hydrologiquement des entités, telles que des lacs et des grandes rivières, qui se situent dans la zone de projet. S’il existe des entités hydrographiques au sein de la zone de projet, ajoutez des entités de plan d’eau pour améliorer la qualité des produits dérivés.
Sans shapefile d’entités de plan d’eau, les surfaces des lacs peuvent avoir une apparence très irrégulière, ce qui risque de nuire à la qualité des produits. Il est important que la hauteur des entités de plan d’eau soit très proche de la hauteur du terrain des entités contraintes du projet. Toute différence de hauteur sera source de distorsions, telles qu’un étirement d’image, dans le produit en sortie. Il est possible de dériver des polygones précis d’entités de plan d’eau à l’aide de l’application Stereo Mapping (Cartographie stéréo) dans ArcGIS Image Analyst.
Produits 2D
Les options des produits 2D répertorient une variété de couches d’assurance qualité de MNS qui peuvent être exportées en tant que raster .tif avec le produit MNS.
- Export Binary Mask Image for Non-Interpolated Pixels (Exporter l’image de masque binaire pour les pixels non interpolés) : dans le masque, les pixels NoData et interpolés sont représentés dans une couleur sombre, tandis que tous les autres pixels avec des mesures de hauteur sont représentés dans une couleur claire.
- Export Distance Map to Next Non-Interpolated Pixels (Exporter la carte de distance vers les pixels non interpolés suivants) : générez et exportez un raster dans lequel la distance euclidienne au pixel le plus proche contenant une valeur de hauteur est affectée aux pixels qui ne contiennent aucune mesure.
- Export Map with Stereo Model Count of Final Point (Exporter la carte avec le nombre de points finaux du modèle stéréo) : générez et exporter un raster qui stocke le nombre de modèles stéréo desquels le MNS est dérivé.
Rubriques connexes
- Présentation de l’extension ArcGIS Reality for ArcGIS Pro
- Installation de ArcGIS Reality for ArcGIS Pro
- Forum aux questions
- Créer ou importer un espace de travail Reality Mapping
- Créer un espace de travail Reality Mapping pour les images aériennes numériques
- Créer un espace de travail Reality Mapping pour les images de drone
- Créer un espace de travail Reality Mapping pour les images satellite
- Effectuer un ajustement de bloc Reality Mapping
- Gérer les points de rattachement dans un espace de travail Reality Mapping
- Générer plusieurs produits à l’aide d’ArcGIS Reality for ArcGIS Pro
- Qu’est-ce que la photogrammétrie ?
Vous avez un commentaire à formuler concernant cette rubrique ?