L’outil Cube  et les outils de construction similaires comportent un ensemble d’outils permettant de créer des formes multipatch de base, à partir desquelles vous pouvez développer votre propre entité 3D. Ces outils sont disponibles dans la fenêtre Create Features (Créer des entités), qui contient également des modèles d’entités pour les couches d’entités multipatch et d’objets 3D.
et les outils de construction similaires comportent un ensemble d’outils permettant de créer des formes multipatch de base, à partir desquelles vous pouvez développer votre propre entité 3D. Ces outils sont disponibles dans la fenêtre Create Features (Créer des entités), qui contient également des modèles d’entités pour les couches d’entités multipatch et d’objets 3D.
Lorsque vous utilisez une forme 3D prédéfinie pour créer une entité 3D, tenez compte des points suivants :
- Vous pouvez spécifier la taille, la rotation et la position d’une entité avant de l’ajouter à une scène.
- Pour mettre à jour une entité 3D, utilisez l’outil Edit Vertices (Mettre à jour les sommets).
- Pour ajouter un fichier de modèle 3D à partir du système de fichiers, utilisez l’outil Model File (Fichier de modèle).
- Ajoutez vos données et configurez les paramètres de mise à jour.
Confirmez que la couche d’entités que vous mettez à jour est modifiable, que le système de coordonnées affecté à la carte active convient aux types de mises à jour que vous réalisez et que la capture est configurée pour travailler plus précisément et efficacement.
- Sur le ruban, cliquez sur l'onglet Edit (Modifier). Dans le groupe Features (Entités), cliquez sur Create (Créer)
 .
.La fenêtre Create Features (Créer des entités) apparaît.
- Cliquez sur un modèle d’entité multipatch ou d’objet 3D dans la fenêtre Create Features (Créer des entités).
Pour trouver un modèle d’entité surfacique contenant un mot ou une expression spécifique, cliquez sur la zone Search (Rechercher)
 et saisissez vos critères de recherche. La recherche ne respecte pas la casse.
et saisissez vos critères de recherche. La recherche ne respecte pas la casse. - Cliquez sur l’un des outils de construction ci-dessous et cliquez sur Active Template (Modèle actif)
 dans la palette d’outils.
dans la palette d’outils.Outil Description Cône

Cône biseauté
Cube

Cube
Cylindre

Cylindre droit
Losange

Octaèdre à huit faces triangulaires
Hexagone

Prisme multipatch
Sphère

Sphère
Sphère - filaire

Sphère composée de 10 surfaces sphériques équidistantes et de 10 surfaces sphériques vides.
Tétraèdre

Tétraèdre à quatre faces triangulaires
La vue Active Template (Modèle actif), qui contient des paramètres et un aperçu de l’entité dans la visionneuse de modèle, s’affiche.
- Cliquez sur Full Extent (Vue générale)
 dans la barre d’outils de la visionneuse de modèle pour afficher un aperçu de l’ensemble de l’entité.
dans la barre d’outils de la visionneuse de modèle pour afficher un aperçu de l’ensemble de l’entité.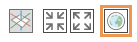
- Développez les sections des paramètres Size (Taille), Rotation et Position et indiquez les valeurs appropriées. Lorsque vous modifiez ces valeurs, l’aperçu du modèle change dans la visionneuse de modèle.
Pour rétablir les valeurs des paramètres enregistrées avec le modèle d’entité, cliquez sur Reset (Réinitialiser).
Les unités pour la taille et la position sont définies par le système de coordonnées attribué à la scène. Par exemple, si la scène est définie dans un système de coordonnées avec des unités en pieds d’arpentage U.S. et que vous ajoutez des mètres dans le projet, le mètre (m) apparaît en tant qu’unité facultative dans les listes déroulantes des boîtes de dialogue des outils de mise à jour.
Les paramètres sont décrits dans le tableau suivant :
Paramètre Description Taille Hauteur (Z), largeur (X) et profondeur (Y) de l’entité.
Pour adapter l’échelle de l’entité proportionnellement, cliquez sur le contrôle vertical en forme de crochet qui relie les paramètres de hauteur, largeur et profondeur.
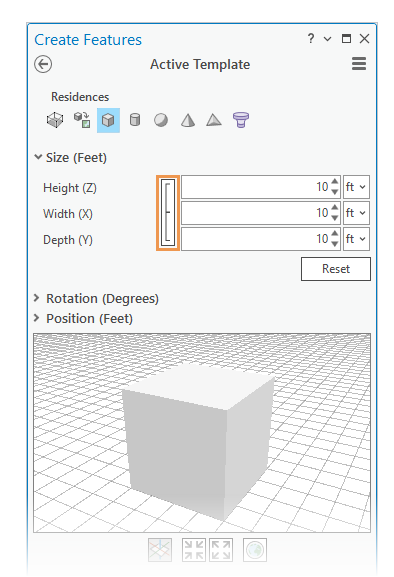
Rotation Angle, inclinaison et roulis de l’entité dans l’espace 3D.
Position Point d’insertion de l’entité le long des axes x, y et z.
Cliquez sur 3D Axes (Axes 3D)
 dans la barre d’outils de la visionneuse de modèle et affichez le symbole des axes 3D. Le symbole des axes 3D apparaît à la position du point d’insertion.
dans la barre d’outils de la visionneuse de modèle et affichez le symbole des axes 3D. Le symbole des axes 3D apparaît à la position du point d’insertion. - Cliquez sur la scène pour ajouter l’entité 3D.
- Appuyez sur la touche Échap pour quitter l’outil.
Vous avez un commentaire à formuler concernant cette rubrique ?