L’outil Annotation  contient un outil de sélection et des commandes de conversion pour sélectionner une entité annotation et convertir chaque mot en éléments individuels séparés ou convertir plusieurs éléments en une seule ligne de texte. Cet outil est disponible dans la fenêtre Modify Features (Modifier des entités).
contient un outil de sélection et des commandes de conversion pour sélectionner une entité annotation et convertir chaque mot en éléments individuels séparés ou convertir plusieurs éléments en une seule ligne de texte. Cet outil est disponible dans la fenêtre Modify Features (Modifier des entités).
Lorsque vous convertissez une annotation en un ou plusieurs éléments, tenez compte des points suivants :
- Lorsque vous convertissez une annotation en plusieurs éléments, les espaces déterminent chacun des éléments.
- Vous pouvez également faire glisser un élément vers une nouvelle localisation ou cliquer avec le bouton droit et utiliser d’autres commandes d’annotations.
- La commande Convert to Single Part (Convertir en un seul élément)
 est disponible lorsque l’entité sélectionnée contient plusieurs éléments. Lorsque vous convertissez plusieurs éléments en une seule ligne de texte, le premier élément détermine la localisation et le type de l’annotation.
est disponible lorsque l’entité sélectionnée contient plusieurs éléments. Lorsque vous convertissez plusieurs éléments en une seule ligne de texte, le premier élément détermine la localisation et le type de l’annotation.
Pour convertir une annotation en un ou plusieurs éléments, procédez comme suit :
- Ajoutez vos données et configurez les paramètres de mise à jour.
Vérifiez que la couche d’entités que vous mettez à jour est modifiable, que le système de coordonnées attribué à la carte active convient aux types de mises à jour que vous réalisez et que la capture est configurée pour travailler plus précisément et efficacement.
Remarque :
Pour migrer les entités annotations depuis ArcMap, créez une sauvegarde et mettez à niveau la classe d’entités. De même, il vous faudra peut-être mettre à niveau les annotations créées dans des versions antérieures de ArcGIS Pro. Pour en savoir plus, reportez-vous à la rubrique Gérer les classes d’entités annotations.
- Dans l’onglet Edit (Mise à jour) du ruban, cliquez sur Modify (Modifier)
 dans le groupe Features (Entités).
dans le groupe Features (Entités).La fenêtre Modifier des entités apparaît.
- Cliquez sur l’outil Annotation
 .
.Pour localiser l’outil, développez Alignment (Alignement) ou saisissez Anno dans la zone de texte Search (Rechercher).
- Pour éviter toute rotation ou mise à l’échelle involontaire, décochez la case Enable rotate and resize (Activer la rotation et le redimensionnement).
- Cliquez sur l’outil Select an annotation feature (Sélectionner une entité annotation)
 et sélectionnez l’entité annotation.
et sélectionnez l’entité annotation.Conseil :
Si vous sélectionnez plusieurs entités, effectuez une nouvelle sélection. Vous pouvez également cliquer sur l’entité dans la vue de sélection pour la faire clignoter dans la carte, appuyer sur le bouton droit de la souris, puis sélectionner Only Select This (Sélectionner uniquement cet élément)
 .
.Le texte est entouré d’une zone de sélection.
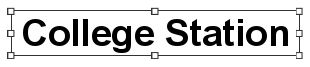
- Cliquez avez le bouton droit sur l’entité annotation et cliquez sur Convert to Multiple Parts (Convertir en plusieurs éléments)
 .
.Chaque mot de la chaîne est converti en un seul élément.
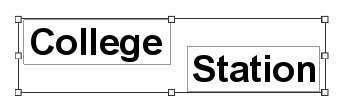
- Pour repositionner un élément individuel, passez le pointeur au-dessus du texte et faites-le glisser lorsque le pointeur se transforme en curseur de déplacement.
- Pour reconvertir l’entité en une seule ligne de texte, cliquez avec le bouton droit et sélectionnez Convert to Single Part (Convertir en un seul élément)
 .
. - Pour terminer l’entité, cliquez sur Finish (Terminer)
 dans la barre d’outils de mise à jour des annotations ou appuyez sur la touche F2.
dans la barre d’outils de mise à jour des annotations ou appuyez sur la touche F2.
Vous avez un commentaire à formuler concernant cette rubrique ?