Dans la fenêtre Modify Features (Modifier des entités), l’outil Mirror (Miroir)  crée une copie miroir des entités sélectionnées à l’aide d’une ligne de construction à deux points ou à l’aide d’un tronçon sélectionné et d’un seul clic.
crée une copie miroir des entités sélectionnées à l’aide d’une ligne de construction à deux points ou à l’aide d’un tronçon sélectionné et d’un seul clic.
Par exemple, vous pouvez copier et faire pivoter une empreinte de maison vers l’autre côté de l’axe médian d’une rue à deux points ou créer une entité par effet miroir à une distance de décalage spécifiée depuis l’un de ses tronçons vers une parcelle adjacente.
Les valeurs attributaires de l’entité d’origine sont copiées dans les nouvelles entités en fonction de vos paramètres d’appariement de champ actuels.
Pour en savoir plus, reportez-vous à la rubrique Configurer l’appariement de champ.
Dessinez une ligne miroir à deux points.
Dessinez une ligne à deux points lorsque vous souhaitez créer par effet miroir des entités parallèles à l’angle d’une ligne tracée ou copier et faire pivoter une sélection en utilisant deux clics.
- Sous l’onglet Edit (Modifier), dans le groupe Features (Entités), cliquez sur Edit (Modifier)
 .
.La fenêtre Modifier des entités apparaît.
- Développez Construct (Construire) et cliquez sur Miror (Miroir)
 .
.L’outil apparaît dans la fenêtre.
- Dans l’onglet Edit (Modifier), configurez vos préférences en termes de capture et d’appariement de champs.
- Dans le groupe Snapping (Capture), définissez vos préférences de capture.
Conseil :
Maintenez la barre d’espacement enfoncée pour désactiver temporairement la capture lorsque vous dessinez une entité.
- Dans le groupe Tools (Outils), cliquez sur le lanceur de boîte de dialogue Editor Settings (Paramètres d’éditeur)
 , puis sur Field Mapping (Appariement de champ)
, puis sur Field Mapping (Appariement de champ)  et configurez la façon dont vous souhaitez que les attributs soient copiés dans les nouvelles entités.
et configurez la façon dont vous souhaitez que les attributs soient copiés dans les nouvelles entités.
- Dans le groupe Snapping (Capture), définissez vos préférences de capture.
- Cliquez sur Select (Sélectionner)
 et sélectionnez les entités que vous souhaitez copier et créer par effet miroir.
et sélectionnez les entités que vous souhaitez copier et créer par effet miroir.Remarque :
Les entités sélectionnées apparaissent dans l’arborescence de sélection de la fenêtre identifiée par la propriété de champ d’affichage de couche. Si la valeur du champ est nulle, la valeur OBJECTID est affichée.
- Dans la fenêtre, ajoutez ou supprimez des entités de la sélection.
- Pour supprimer une entité, cliquez dessus avec le bouton droit et sélectionnez Unselect (Désélectionner)
 .
. - Pour ne conserver qu’une seule entité dans la sélection, double-cliquez sur l’entité ou effectuez un clic droit et cliquez sur Only Select This (Sélectionner uniquement cet élément)
 .
.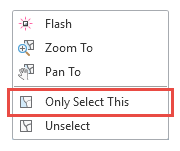
- Pour supprimer une entité, cliquez dessus avec le bouton droit et sélectionnez Unselect (Désélectionner)
- Pour copier et faire pivoter la sélection, cochez Perpendicular (Perpendiculaire).
Décochez ce paramètre si vous souhaitez créer une copie miroir des entités.
- Cliquez sur Two Clicks (Deux clics)
 et cliquez sur la carte pour créer le premier point de la ligne miroir à deux points.
et cliquez sur la carte pour créer le premier point de la ligne miroir à deux points.- Appuyez sur la touche Échap pour annuler le point et en créer un nouveau.
- Faites glisser le pointeur dans la direction dans laquelle vous souhaitez créer la ligne miroir ou appuyez sur A et indiquez la direction
- Cliquez sur la carte.
Positionner le pointeur et cliquer
Utilisez la méthode en un clic lorsque vous souhaitez symétriser des entités parallèlement à un tronçon existant dans la sélection actuelle ou à la grille de mise à jour.
- Sous l’onglet Edit (Modifier), dans le groupe Features (Entités), cliquez sur Edit (Modifier)
 .
.La fenêtre Modifier des entités apparaît.
- Développez Construct (Construire) et cliquez sur Miror (Miroir)
 .
.L’outil apparaît dans la fenêtre.
- Dans l’onglet Edit (Modifier), configurez vos préférences en termes de capture et d’appariement de champs.
- Dans le groupe Snapping (Capture), définissez vos préférences de capture.
Conseil :
Maintenez la barre d’espacement enfoncée pour désactiver temporairement la capture lorsque vous dessinez une entité.
- Dans le groupe Tools (Outils), cliquez sur le lanceur de boîte de dialogue Editor Settings (Paramètres d’éditeur)
 , puis sur Field Mapping (Appariement de champ)
, puis sur Field Mapping (Appariement de champ)  et configurez la façon dont vous souhaitez que les attributs soient copiés dans les nouvelles entités.
et configurez la façon dont vous souhaitez que les attributs soient copiés dans les nouvelles entités.
- Dans le groupe Snapping (Capture), définissez vos préférences de capture.
- Cliquez sur Select (Sélectionner)
 et sélectionnez les entités que vous souhaitez copier et créer par effet miroir.
et sélectionnez les entités que vous souhaitez copier et créer par effet miroir.Remarque :
Les entités sélectionnées apparaissent dans l’arborescence de sélection de la fenêtre identifiée par la propriété de champ d’affichage de couche. Si la valeur du champ est nulle, la valeur OBJECTID est affichée.
- Dans la fenêtre, ajoutez ou supprimez des entités de la sélection.
- Pour supprimer une entité, cliquez dessus avec le bouton droit et sélectionnez Unselect (Désélectionner)
 .
. - Pour ne conserver qu’une seule entité dans la sélection, double-cliquez sur l’entité ou effectuez un clic droit et cliquez sur Only Select This (Sélectionner uniquement cet élément)
 .
.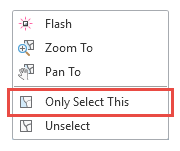
- Pour supprimer une entité, cliquez dessus avec le bouton droit et sélectionnez Unselect (Désélectionner)
- Cliquez sur One Click (En un clic)
 .
.- Appuyez sur Échap pour annuler la commande.
Un aperçu montre les entités que vous créez lorsque vous faites glisser le pointeur.
- Faites glisser le pointeur dans la direction dans laquelle vous souhaitez copier et symétriser les entités.
- Si la grille de mise à jour est désactivée, positionnez le pointeur sur un tronçon dans la sélection parallèlement auquel vous souhaitez symétriser la sélection.
- Si la grille de mise à jour est activée, positionnez le pointeur sur la ligne de carroyage parallèlement à laquelle vous souhaitez symétriser la sélection.
- Appuyez sur D et spécifiez la distance de décalage ou cliquez sur la carte à l’endroit où vous souhaitez créer les entités symétrisées.
Vous avez un commentaire à formuler concernant cette rubrique ?