Une couche de simulation d’inondation définit un scénario qui s’exécute pour une zone d’intérêt à l’intérieur d’une scène. La couche spécifie les volumes d’eau entrants provenant de précipitations, de points de source d’eau et de profondeurs d’eau initiales et peut incorporer d’autres éléments qui redirigent l’eau (canaux, interruptions et propriétés d’infiltration). Chaque simulation s’exécute sur le terrain et les entités de la scène, ce qui vous permet d’utiliser la visibilité de la couche, des ensembles de définition et des surfaces d’élévation avant et après pour examiner de nombreux scénarios. Cette rubrique présente des exemples de processus illustrant comment utiliser la simulation d’inondation.
Tous les scénarios de simulation d’inondation vous obligent à créer une scène contenant le monde en 3D sur lequel l’eau se déplacera. Cela inclut une surface d’élévation au sol et les éléments vectoriels 3D importants qui auront un impact sur le débit de l’eau, comme des bâtiments et des murs de barrage. Il est vivement recommandé d’examiner attentivement la surface d’élévation afin de supprimer les anomalies et les erreurs qui impactent le débit de l’eau, comme les ponts, les voitures ou les arbres qui peuvent avoir été capturés dans un MNE créé à partir d’un lidar. Lorsque la simulation d’inondation est exécutée, elle utilise le contenu de la scène directement tel qu’il est affiché.
Remarque :
Les résultats d’analyse affichés par la simulation peuvent être exportés sous forme de rasters temporels pour être utilisés dans des processus SIG tels que la création de cartes, l’identification de zones présentant des problèmes et la génération de rapports.
Modéliser une tempête à l’aide de taux de précipitations qui varient au fil du temps
Un scénario simple consiste à modéliser la façon dont l’eau de pluie s’écoule et s’accumule dans une zone d’intérêt. Ce scénario peut s’exécuter n’importe où dans la scène, en mode d’affichage local ou global. Commencez par une scène contenant les couches pertinentes (par exemple, une surface au sol et des bâtiments), puis déplacez la caméra sur la localisation à analyser.
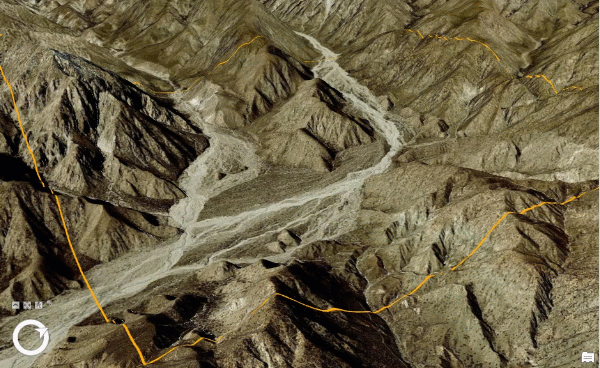
- Vérifiez qu’une scène 3D est active.
- Dans le groupe Workflows (Processus) de l’onglet Analysis (Analyse), développez la bibliothèque déroulante de modèles Simulation
 , puis sélectionnez l’option prédéfinie Rainfall (Précipitations)
, puis sélectionnez l’option prédéfinie Rainfall (Précipitations)  .
.La barre d’outils de simulation permettant de définir la zone d’intérêt apparaît au bas de la scène 3D. L’outil de création Centered Location (Localisation centrale) est actif par défaut, mais vous pouvez utiliser tous les outils de création.
- Cliquez au centre de la zone d’étude voulue, déplacez la souris vers le haut, appuyez sur la touche R pour ouvrir le contrôle Rayon, définissez la valeur sur 2000 m (2 000 m), puis appuyez sur Entrée.
- Dans la barre de simulation, cliquez sur le bouton Create Simulation in Area (Créer une simulation dans la zone)
 .
.Une nouvelle couche de simulation est ajoutée à la scène dans la catégorie Simulations de la fenêtre Contents (Contenu).
- Cliquez sur l’onglet Simulation pour examiner les propriétés actuelles de la couche de simulation.
Remarque :
- La propriété Cell Size (Taille de cellule) est définie sur 1 mètre.
- La propriété Duration (Durée) est définie sur 1 heure.
- La propriété Rainfall/hr (Taux de précipitations/h) est définie sur 40 mm.
- Sur l’onglet Simulation, dans le groupe Configuration, définissez la valeur Duration (Durée) sur 00:30:00 (30 minutes).
- Dans le groupe Build (Créer), cliquez sur le bouton Run (Exécuter)
 .
.Les valeurs d’élévation sont extraites du contenu visible sur la scène, la valeur temporelle Current (Actuel) commence à progresser et l’eau commence à évoluer et à s’accumuler dans la zone d’intérêt. Déplacez la caméra dans et autour de la scène pour observer de plus près le mouvement de l’eau.
- Cliquez sur le bouton Pause (Interrompre)
 dans le groupe Playback (Lecture).
dans le groupe Playback (Lecture).La valeur temporelle Current (Actuel) cesse de progresser et le mouvement de l’eau s’arrête.
- Dans la fenêtre Contents (Contenu), cliquez avec le bouton droit sur la couche de simulation et sélectionnez le bouton Configuration
 pour ouvrir la fenêtre Configure Simulation (Configurer la simulation).
pour ouvrir la fenêtre Configure Simulation (Configurer la simulation). - Dans la table Rainfall Rate (Taux de précipitations), cliquez sur Split (Fractionner).
- Sur la première ligne, définissez la valeur Rate (Taux) sur 5 et Units/hr (Unités/h) sur les pouces (in (po)).
- Sur la deuxième ligne, définissez la valeur Rate (Taux) sur 0.5.
- Cliquez à nouveau sur Split (Fractionner).
- Définissez la valeur Rate (Taux) pour cette troisième ligne sur 0.1 pouce.
- Cliquez sur Apply (Appliquer).
- Dans le groupe Build (Créer) de l’onglet Simulation (Simulation), cliquez sur le bouton Run (Exécuter)
 .
.La simulation s’exécute avec des précipitations extrêmes pendant 15 minutes, suivies d’une réduction du débit de l’eau au cours des 15 minutes restantes lors du passage de la tempête hypothétique.
- Après la lecture complète de la simulation, cliquez sur les boutons Step Backward (Reculer)
 et Step Forward (Avancer)
et Step Forward (Avancer)  dans le groupe Playback (Lecture) du ruban Simulation pour parcourir et examiner les moments mis en cache de la simulation.
dans le groupe Playback (Lecture) du ruban Simulation pour parcourir et examiner les moments mis en cache de la simulation. - Vous pouvez également exporter l’analyse en données raster en cliquant sur le bouton Analysis Results (Résultats d’analyse)
 dans le groupe Export (Exporter) de l’onglet Simulation.
dans le groupe Export (Exporter) de l’onglet Simulation. - Dans la fenêtre Export Simulation (Exporter la simulation), définissez Location (Emplacement) sur un dossier de votre machine locale.
- Cliquez sur Exporter.
Vous disposez maintenant d’une représentation visuelle des endroits où l’eau s’écoule et s’accumule au cours d’une tempête brève, mais violente. Vous pouvez continuer à tester différents taux de précipitations et d’autres zones d’intérêt. Les données raster exportées peuvent être utilisées avec des outils de géotraitement standard, tels que la boîte à outils Analyse raster et les fonctions de géotraitement de superposition, pour mieux comprendre la gravité et l’étendue de l’impact.
Modéliser la ventilation contrôlée d’un barrage
Dans ce scénario, vous allez utiliser un point de source d’eau pour créer une localisation spécifique où le débit est ajouté à la simulation. Cela est utile pour de nombreux cas d’usage, notamment la ventilation d’un barrage selon un taux en particulier, la représentation d’une canalisation endommagée ou la modélisation de l’arrivée d’eau à partir de régions en amont de la zone d’intérêt.
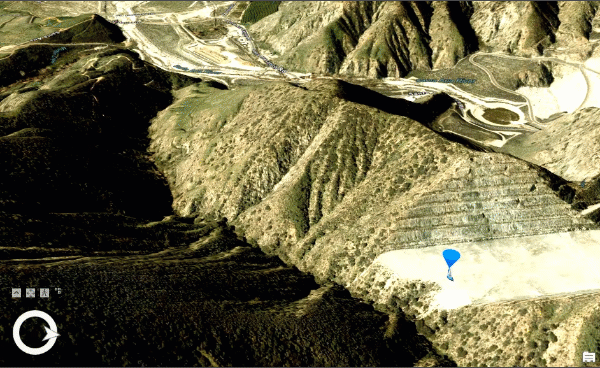
- Vérifiez qu’une scène 3D est active.
- Dans le groupe Workflows (Processus) de l’onglet Analysis (Analyse), développez la bibliothèque déroulante de modèles Simulation
 , puis sélectionnez l’option prédéfinie Water Source (Source d’eau)
, puis sélectionnez l’option prédéfinie Water Source (Source d’eau)  .
.La barre d’outils de simulation permettant de définir la zone d’intérêt apparaît au bas de la scène 3D. L’outil de création Centered Location (Localisation centrale) est actif par défaut, mais vous pouvez utiliser tous les outils de création.
- Cliquez au centre de la zone d’étude voulue, déplacez la souris vers le haut, puis cliquez à nouveau pour définir l’étendue générale.
Conseil :
Même si l’analyse peut s’exécuter depuis n’importe où, la paroi frontale d’un barrage ou une position sur son déversoir, constitue un bon candidat pour cette localisation.
- Dans la barre de simulation, cliquez sur le bouton Create Simulation in Area (Créer une simulation dans la zone)
 .
.Une nouvelle couche de simulation est ajoutée à la scène dans la catégorie Simulations de la fenêtre Contents (Contenu). Elle contient un point de source d’eau unique en son centre.
- Cliquez sur l’onglet Simulation pour examiner les propriétés actuelles de la couche de simulation.
Remarque :
- La propriété Cell Size (Taille de cellule) est un facteur de l’étendue.
- La propriété Duration (Durée) est définie sur 1 heure.
- La propriété Rainfall/hr (Taux de précipitations/h) est définie sur 40 mm.
- Sur l’onglet Simulation, dans le groupe Configuration, définissez la valeur Duration (Durée) sur 00:12:00 (12 minutes).
- Dans le groupe Region (Région), cliquez sur Modify (Modifier)
 .
.Les poignées de sélection apparaissent. Si elles ne sont pas visibles, cliquez sur le bouton Zoom to Simulation (Zoom sur la simulation)
 pour que l’ensemble de la zone d’intérêt se trouve dans la vue.
pour que l’ensemble de la zone d’intérêt se trouve dans la vue. - Utilisez les poignées de mise à jour à l’écran pour déplacer la zone d’intérêt de sorte que le point de source d’eau se trouve près du bord de la zone de simulation (tout en restant à l’intérieur). Cela permet d’intégrer une plus grande partie du débit d’eau attendu en aval.
- Dans la barre de simulation, cliquez sur le bouton Create Simulation in Area (Créer une simulation dans la zone)
 .
.La vue s’actualise pour refléter cette nouvelle limite de la zone d’intérêt.
- Dans la fenêtre Contents (Contenu), développez la liste des sous-éléments pour voir les nœuds du groupe Water Sources (Sources d’eau).
- Cliquez avec le bouton droit sur Water Source 1 (Source d’eau 1) et choisissez Modify (Modifier)
 .
.La fenêtre de modification de la superposition apparaît, intitulée Water Source 1 (Source d’eau 1).
- Dans la superposition, changez la valeur Rate (Taux) en 200 et cliquez sur la coche verte
 pour appliquer la modification.
pour appliquer la modification. - Dans le groupe Build (Créer) de l’onglet Simulation (Simulation), cliquez sur le bouton Run (Exécuter)
 .
.L’eau commence à émerger à partir de la localisation ponctuelle à 200 mètres cubes par seconde.
Remarque :
Les sources d’eau sont gérées en tant que cellule unique. Pour une simulation avec une taille de cellule de 1 mètre, un débit d’eau de 200 mètres cubes par seconde est appliqué sous la forme d’une haute colonne d’eau dans un seul mètre carré d’espace. Pour un apport d’eau moins spectaculaire, ajoutez plusieurs points de source d’eau à proximité et configurez chacun pour qu’il contienne une fraction du débit d’eau requis total.
- Après la lecture complète de la simulation, utilisez les boutons Step Backward (Reculer)
 et Step Forward (Avancer)
et Step Forward (Avancer)  dans le groupe Playback (Lecture) pour parcourir et examiner les moments mis en cache de la simulation.
dans le groupe Playback (Lecture) pour parcourir et examiner les moments mis en cache de la simulation. - Vous pouvez également exporter l’analyse en données raster en cliquant sur le bouton Analysis Results (Résultats d’analyse)
 dans le groupe Export (Exporter).
dans le groupe Export (Exporter). - Dans la fenêtre Export Simulation (Exporter la simulation), définissez le paramètre Location (Emplacement) sur un dossier de votre machine locale.
- Cliquez sur Exporter.
Vous disposez maintenant d’une représentation visuelle de l’endroit où l’eau s’écoulera à partir de la localisation ponctuelle de la source d’eau. Vous pouvez continuer à tester différents débits et d’autres localisations, notamment en ajoutant plusieurs points de source d’eau. Les données raster exportées peuvent être utilisées avec des outils de géotraitement standard, tels que la boîte à outils Analyse raster et les fonctions de géotraitement de superposition, pour mieux comprendre et expliquer où va l’eau à partir de sa localisation de départ.
Examiner les futurs potentiels à partir d’un état partiellement inondé
Dans ce scénario, vous allez utiliser un raster de profondeur de l’eau à l’état initial pour déverser de l’eau sur la surface, puis simuler des futurs potentiels à partir de cet état. Cela peut être utile pour les scénarios de simulation, tels que la modélisation de l’éclatement potentiel d’une digue ou la comparaison des résultats des précipitations prévues dans le meilleur et dans le pire des cas. Ce scénario nécessite un raster de profondeur de l’eau, qui peut être modélisé de différentes façons. Une des options consiste à calculer la différence de surface d’élévation entre le terrain et une élévation fixe (remplissage d’un barrage par exemple) ou à utiliser la sortie d’une autre simulation (par exemple la sortie d’un scénario de simulation des précipitations ou les niveaux d’eau prévu par un autre moteur de simulation d’inondation).
L’exemple suivant montre les résultats exportés du scénario ci-dessus mettant en scène une violente tempête et utilisera son état final comme point de départ de deux nouvelles simulations. La couche de simulation d’origine se trouve toujours dans la scène active et le raster d’analyse à l’état final exporté a également été ajouté à la scène.
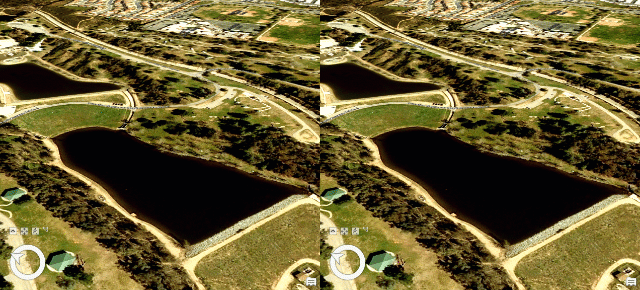
Créer un scénario optimiste
Commencez par exécuter un scénario optimiste.
- Dans la fenêtre Contents (Contenu), cliquez avec le bouton droit sur la couche de simulation existante et sélectionnez Copy (Copier)
 .
. - Cliquez avec le bouton droit sur le nœud de catégorie Simulations et sélectionnez Paste (Coller)
 .
. - Cliquez deux fois sur la nouvelle couche de simulation et renommez-la en Best Case (Optimiste).
- Cliquez avec le bouton droit sur la couche Best Case (Optimiste) et sélectionnez Configuration
 .
. - Dans la fenêtre Configure Simulation (Configurer la simulation), cliquez avec le bouton droit sur l’en-tête de ligne dans la table Rainfall Rate (Taux de précipitations) et sélectionnez Remove All Rows (Supprimer toutes les lignes).
- Cliquez sur Append (Ajouter) pour ajouter une nouvelle ligne.
- Sur la nouvelle ligne, définissez les valeurs suivantes :
- Duration (Durée) : 00:15:00
- Rate (Taux) : 2
- Units/hr (Unités/h) : mm
Dans ce scénario optimiste, le taux de précipitations demeure stable à seulement 2 millimètres par heure.
- Sous l’en-tête Starting Water Level (Niveau d’eau de départ), choisissez la couche raster d’analyse à l’état final dans la bibliothèque déroulante.
Tous les rasters de la fenêtre Contents (Contenu) sont répertoriés.
- Cliquez sur Apply (Appliquer).
- Sur l’onglet Simulation (Simulation), dans le groupe Build (Créer), cliquez sur le bouton Run (Exécuter)
 .
.L’eau est ajoutée à la surface de l’état final de la simulation d’origine à un taux de 2 millimètres par heure.
Créer un scénario pessimiste
Maintenant que le scénario optimiste a été exécuté, le traitement doit être répété pour le scénario pessimiste.
- Dans la fenêtre Contents (Contenu), cliquez avec le bouton droit sur la couche de simulation Best Case (Optimiste) et sélectionnez Copy (Copier)
 .
. - Cliquez avec le bouton droit sur le nœud de catégorie Simulations et sélectionnez Paste (Coller)
 .
. - Cliquez deux fois sur la nouvelle couche de simulation et renommez-la en Worst Case (Pessimiste).
- Cliquez avec le bouton droit sur la couche Worst Case (Pessimiste) et sélectionnez Configuration
 .
. - Dans la fenêtre Configure Simulation (Configurer la simulation), dans la table Rainfall Rate (Taux de précipitations), définissez la valeur Rate (Taux) sur 25.
Dans ce scénario pessimiste, le taux de précipitations demeure élevé à 25 millimètres par heure.
D’autres facteurs peuvent également entrer en jeu pour un scénario pessimiste, comme le lâcher d’eau partiel ou complet provenant d’une digue ou d’un barrage. Les brèches dans des zones contenant de l’eau peuvent être modélisées sous forme d’éléments de canal. Il est aussi possible de réduire un pont ou de bloquer un flux, ce qui peut être modélisés sous forme d’éléments d’interruption. L’ajout d’un ou de plusieurs de ces éléments dans une couche de simulation peut fournir encore plus de variations pour découvrir d’autres futurs potentiels.
- Cliquez sur Apply (Appliquer).
- Sur l’onglet Simulation (Simulation), dans le groupe Build (Créer), cliquez sur le bouton Run (Exécuter)
 .
.Comme avec la simulation précédente, l’eau est ajoutée à la surface de l’état final de la simulation d’origine, mais cette fois l’eau est ajouté à un taux de 25 millimètres par heure.
Vous disposez maintenant de représentations visuelles comparatives de la façon dont l’eau se déplacera à partir d’un état de départ donné à l’aide des paramètres optimistes et pessimistes. Vous pouvez continuer à tester d’autres futurs possibles, comme la modélisation de sacs de sable en tant qu’interruptions ou l’intégration d’un flux en amont en tant que points de source d’eau. Pour toutes les options qui sont exportées en rasters, les données exportées peuvent être utilisées avec des outils de géotraitement standard, tels que la boîte à outils Analyse raster et les fonctions de géotraitement de superposition, pour comparer et mettre en perspective un ensemble de futurs possibles.
Rubriques connexes
Vous avez un commentaire à formuler concernant cette rubrique ?